ในทำนองเดียวกัน เมื่อผู้ใช้หลายคนเชื่อมต่อกับระบบ พวกเขาอาจต้องการการเข้าถึงแบบส่วนตัวเพื่อเข้าถึงทรัพยากรเฉพาะ หากเราพูดถึงสิทธิ์อนุญาตของไฟล์หรือโฟลเดอร์/ไดเรกทอรี หมายความว่าคุณอนุญาตให้อ่าน เขียน หรือแก้ไขไฟล์หรือไดเรกทอรีได้ จำเป็นต้องคืนค่าความเป็นเจ้าของไฟล์/โฟลเดอร์จากผู้ใช้ที่ไม่ได้เป็นส่วนหนึ่งของบัญชีปัจจุบันของคุณแต่สามารถเป็นเจ้าของได้ .
ถือว่าเป็นเรื่องยากสำหรับผู้ใช้ Linux ในการเข้าถึงการอนุญาตไปยังไฟล์หรือโฟลเดอร์เพราะพวกเขาตระหนักดีถึงเรื่องนี้เล็กน้อย การตั้งค่าการอนุญาตสำหรับโฟลเดอร์เฉพาะนั้นค่อนข้างง่ายและสามารถทำได้ผ่านบรรทัดคำสั่งหรือ GUI (เราจะพูดถึงวิธีการทำในภายหลัง)
การอนุญาตมีสองระดับในระบบ Linux ที่คุณต้องเข้าใจ:
- กรรมสิทธิ์
- การอนุญาต
มาอธิบายกันเพื่อทำความเข้าใจว่าหมวดหมู่ใดแบ่งออกเป็น:
กรรมสิทธิ์:
หากเราพูดถึงความเป็นเจ้าของไฟล์หรือโฟลเดอร์ในระบบปฏิบัติการ Linux จะถูกแบ่งออกเป็น 3 ประเภท:
- ผู้ใช้
- กลุ่ม
- คนอื่น
NS ผู้ใช้ -สร้างโฟลเดอร์ขึ้นมา และนั่นเป็นสาเหตุที่บางครั้งเราอ้างว่ามันเป็นเจ้าของ มันถูกแสดงเป็น ยู ในบรรทัดคำสั่งเมื่อให้การเข้าถึงผ่านคำสั่ง
ถึง กลุ่ม มีผู้ใช้ Linux หลายคนที่เชื่อมต่อกับระบบที่มีสิทธิ์เข้าถึงเหมือนกัน มีประโยชน์เมื่อผู้ใช้หลายคนใช้ระบบและให้สิทธิ์โฟลเดอร์ในการเข้าถึง คุณสามารถสร้างกลุ่มเพื่อเพิ่มทั้งหมดแทนที่จะอนุญาตให้เป็นรายบุคคล ในกรณีนี้ บุคคลอื่นที่ไม่ใช่กลุ่มจะไม่สามารถเข้าถึงโฟลเดอร์ได้ รูปแบบตัวแทนของสมาชิกกลุ่มในบรรทัดคำสั่ง Linux คือ NS .
NS อื่น ๆ หมวดหมู่รวมถึงผู้ใช้สาธารณะที่ไม่ได้เป็นส่วนหนึ่งของกลุ่มหรือความเป็นเจ้าของ หากคุณอนุญาตผู้อื่น เราสามารถพูดได้ว่าคุณกำลังอนุญาตให้ทุกคนในโลกเข้าถึงไฟล์/โฟลเดอร์ บางครั้งอาจเป็นอันตรายได้ ดังนั้นคิดให้รอบคอบก่อนทำ ผู้ใช้ทั่วไปเป็นตัวแทนของ หรือ :
เก็บไว้ในใจ:
คุณ 🡪 ผู้ใช้
g 🡪 กลุ่ม
o 🡪 สาธารณะ
การอนุญาต:
การอนุญาตมี 3 ประเภทที่คุณสามารถมอบให้กับเจ้าของที่เราได้กล่าวถึงด้านล่าง:
- อ่าน
- เขียน
- ดำเนินการ
ใน อ่าน ( NS ) โหมด ผู้ใช้สามารถเปิดไฟล์/โฟลเดอร์และอ่านได้ ในขณะที่โหมดเขียน (w) อนุญาตให้ทำการเปลี่ยนแปลงในไฟล์/โฟลเดอร์ คุณมีอำนาจในการเพิ่มเนื้อหา ลบ หรือเปลี่ยนชื่อเนื้อหา
ปราศจาก ดำเนินการอนุญาต (x) คุณสามารถอ่านและเขียนไฟล์เท่านั้น แต่คุณไม่สามารถเรียกใช้ได้ ในการทำให้ไฟล์ปฏิบัติการได้ ให้ตั้งค่าการอนุญาตดำเนินการ
วิธีให้สิทธิ์ผู้ใช้กับโฟลเดอร์ใน Linux:
คุณสามารถให้สิทธิ์การเข้าถึงแก่ผู้ใช้โดยใช้สองวิธีผ่านเทอร์มินัลและ GUI
ก่อนที่จะกระโดดลงไปโดยตรง ให้สังเกตคำสั่งเฉพาะเพื่อเปลี่ยนการอนุญาตและความเป็นเจ้าของ
- chmod คำสั่งที่ใช้ในการแก้ไขการอนุญาต
- chown คำสั่งที่ใช้ในการแก้ไขความเป็นเจ้าของ
วิธีให้สิทธิ์ผู้ใช้ไปยังโฟลเดอร์ผ่านบรรทัดคำสั่ง:
คุณสามารถตั้งค่าการอนุญาต เช่น อ่าน เขียน หรือดำเนินการโฟลเดอร์ผ่านคำสั่ง chmod ในเทอร์มินัล
คุณสามารถใช้ chmod คำสั่งเพื่อแก้ไขการตั้งค่าการอนุญาตในสองวิธีที่แตกต่างกัน:
- โหมดแอบโซลูท (โหมดตัวเลข)
- โหมดสัญลักษณ์
ความแตกต่างระหว่าง แฟชั่นแอบโซลูท และ โหมดสัญลักษณ์ คือใน โหมดแอบโซลูท, คุณสามารถตั้งค่าการอนุญาตสำหรับเจ้าของทั้งหมด (ผู้ใช้ กลุ่ม และอื่นๆ) โดยใช้ตัวเลขฐานแปดสามหลักแทนอักขระ ในขณะที่ โหมดสัญลักษณ์ คุณสามารถตั้งค่าการอนุญาตผ่านสัญลักษณ์ทางคณิตศาสตร์และสำหรับเจ้าของที่ระบุเท่านั้น
มาสาธิตกันทั้งคู่:
ให้สิทธิ์ผู้ใช้เข้าถึงโฟลเดอร์ผ่านโหมดสัมบูรณ์:
เพื่อให้เข้าใจวิธีที่เราสามารถให้สิทธิ์เข้าถึงโฟลเดอร์ผ่านโหมดสัมบูรณ์ เราต้องเข้าใจตารางที่ระบุซึ่งมีการกล่าวถึงตัวเลขสำหรับประเภทการอนุญาตทั้งหมด
| ตัวเลข | ประเภทการอนุญาต | สัญลักษณ์สำหรับการอนุญาต |
| 0 | ไม่ได้รับอนุญาต | - |
| 1 | ดำเนินการ | -NS |
| 2 | เขียน | -ใน- |
| 3 | ดำเนินการ + เขียน | -wx |
| 4 | อ่าน | NS- |
| 5 | อ่าน + ดำเนินการ | r-x |
| 6 | อ่าน + เขียน | rw- |
| 7 | อ่าน + เขียน + ดำเนินการ | Rwx |
มาดูตัวอย่างเพื่อตรวจสอบว่ามันทำงานอย่างไร:
เพื่อแสดงการตั้งค่าการอนุญาตปัจจุบันของโฟลเดอร์ Testing_folder ให้รันคำสั่งต่อไปนี้:
$ลส -NSTesting_folder 
ผลลัพธ์แสดง:
- อันดับแรก rw – หมายถึง🡪 ผู้ใช้ (เจ้าของ) ที่สามารถอ่านหรือเขียน/แก้ไขไฟล์ได้ แต่ไม่สามารถดำเนินการได้ เนื่องจากโหมดการดำเนินการถูกตั้งค่าเป็น -
- ที่สอง rw – หมายถึง 🡪 กลุ่ม (ผู้ใช้ทั้งหมดที่เพิ่มในกลุ่ม) ที่สามารถอ่านหรือเขียน/แก้ไขไฟล์ได้
- ที่สาม NS — เป็นตัวแทนของ 🡪 คนอื่น ๆ (สาธารณะ) ที่สามารถอ่านไฟล์ได้เท่านั้น
ตอนนี้ดำเนินการ chmod คำสั่งเปลี่ยนสิทธิ์การเข้าถึง:
$chmod 760Testing_folder 
(760 🡪 เจ้าของ สามารถอ่าน, เขียนหรือรันไฟล์, the กลุ่ม สามารถอ่านและเขียนได้ และไม่มีการเข้าถึงสำหรับ สาธารณะ ผู้ใช้)
เรียกใช้ ลส คำสั่งตรวจสอบการแก้ไข:
$ลส- ถึง 
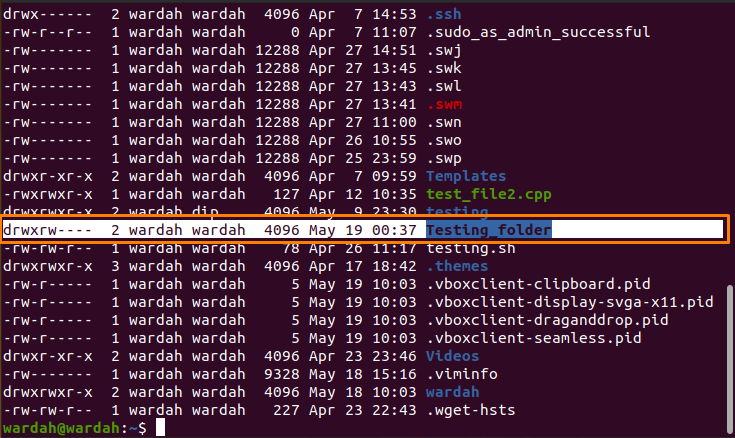
ให้สิทธิ์ผู้ใช้เข้าถึงโฟลเดอร์ผ่านโหมดสัญลักษณ์:
ตัวดำเนินการสามตัวถูกใช้ในโหมดสัญลักษณ์เพื่อตั้งค่าการอนุญาต:
| โอเปอเรเตอร์ | การทำงาน |
| + | เพิ่มสิทธิ์ |
| - | ลบสิทธิ์ |
| = | ตั้งค่าการอนุญาตและแทนที่การตั้งค่าการอนุญาตก่อนหน้า |
ดังที่เราได้กล่าวไปแล้วในเบื้องต้นว่าวิธีการเป็นตัวแทนของเจ้าของ มาเริ่มกันด้วยตัวอย่าง:
ตรวจสอบการตั้งค่าการอนุญาตปัจจุบันของ Testing_folder โดยใช้ที่กล่าวถึง ลส สั่งการ:
$ลส -NSTesting_folder 
เพื่อกำหนดสิทธิ์ให้ ผู้ใช้ ( เจ้าของ) คำสั่งจะเป็น:
$chmod ยู=rwx Testing_folder-

ตอนนี้ดำเนินการ ลส คำสั่งเพื่อให้ได้ผลลัพธ์:
$ลส - ถึง 
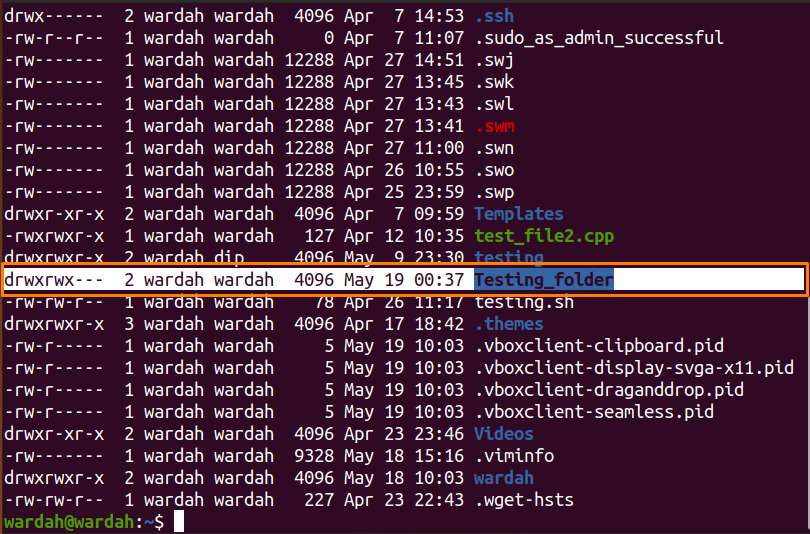
หากต้องการลบสิทธิ์ในการอ่านออกจากผู้ใช้ ให้รันคำสั่ง:
$chmodu-r Testing_folder 
ตอนนี้ดำเนินการ ลส คำสั่งเพื่อให้ได้ผลลัพธ์:
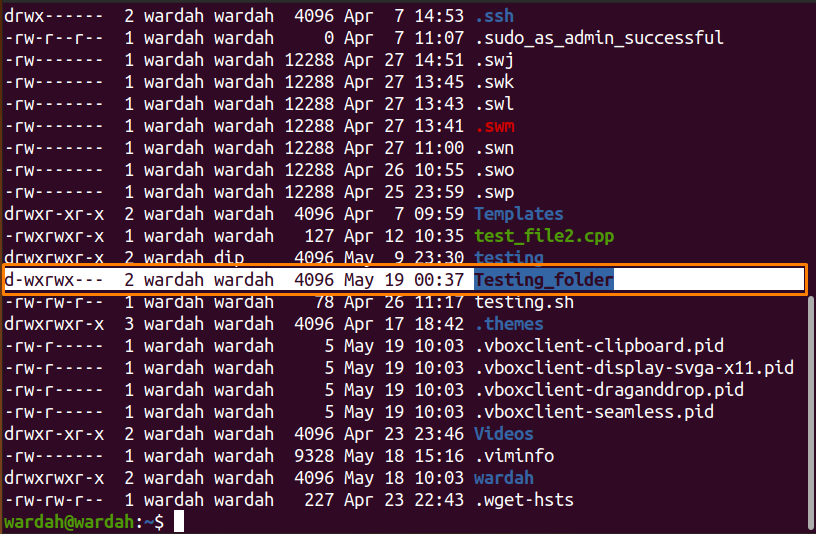
วิธีให้สิทธิ์ผู้ใช้กับโฟลเดอร์ผ่าน GUI:
การเปลี่ยนการอนุญาตไฟล์โดยใช้ GUI เป็นวิธีที่ง่ายที่สุด ทำตามขั้นตอนที่ระบุไว้:
เปิดโฮมไดเร็กทอรีและนำทางไปยังโฟลเดอร์เป้าหมาย
ตัวอย่างเช่น ในการเปลี่ยนสิทธิ์การเข้าถึงโฟลเดอร์ การทดสอบ ก่อนอื่นให้เลือก:
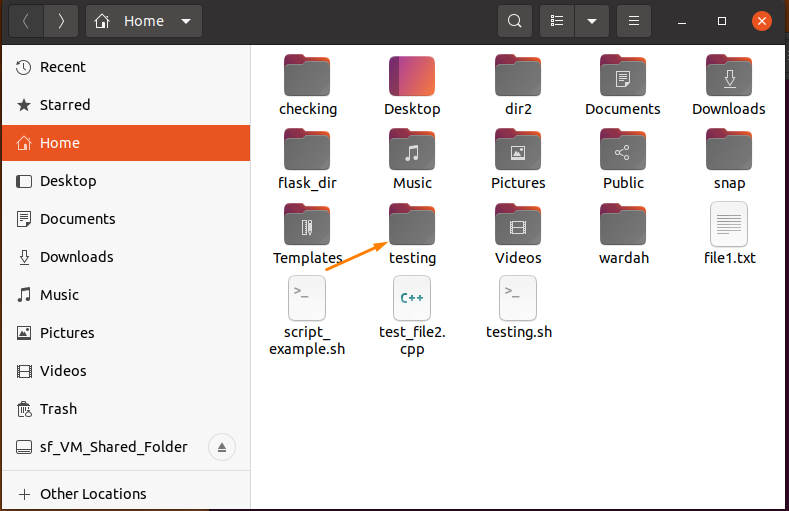
คลิกขวาที่ การทดสอบ โฟลเดอร์และเลือก คุณสมบัติ :
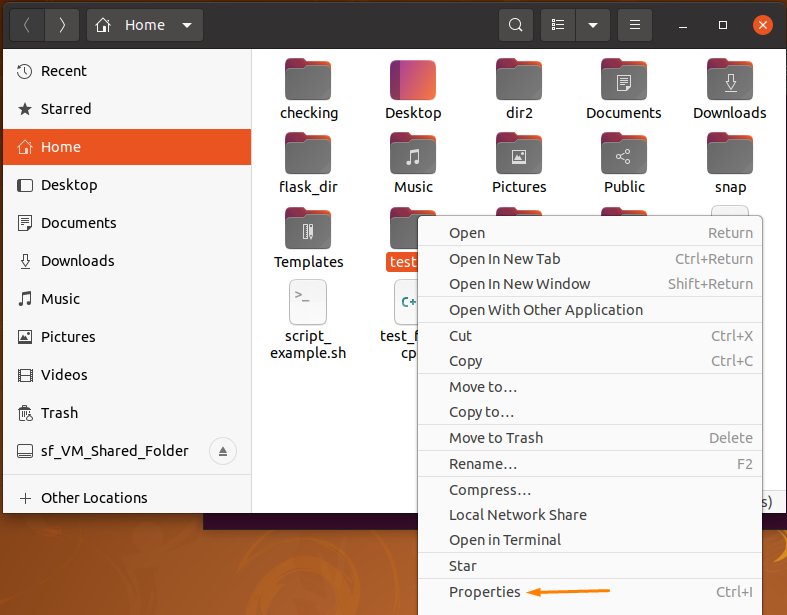
NS คุณสมบัติ หน้าต่างจะปรากฏขึ้นพร้อมกับ 3 แท็บ:
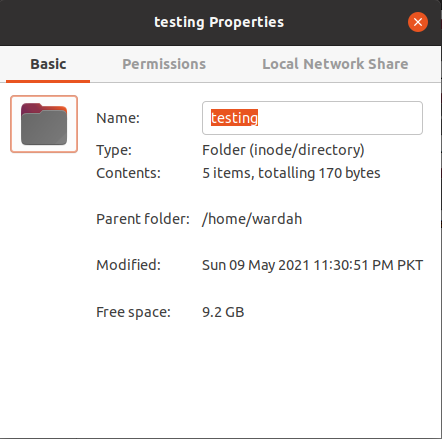
นำทางไปยัง สิทธิ์ แท็บและเลือก:
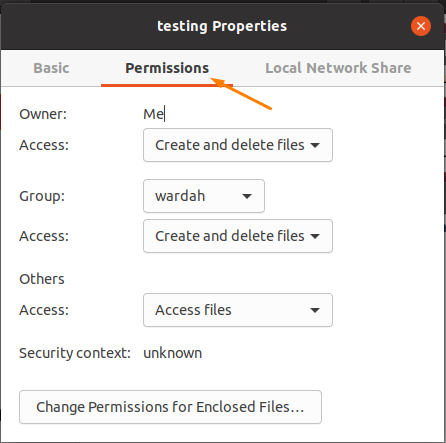
จากแท็บนี้ คุณสามารถเปลี่ยนแปลงได้ตามความต้องการ
คลิกที่ เปลี่ยนการอนุญาตสำหรับไฟล์ที่แนบมา และคุณจะได้รับหน้าต่างที่อนุญาตให้ผู้ใช้แก้ไขโหมดการอนุญาต เช่น โหมดอ่านและเขียนสำหรับเจ้าของ:
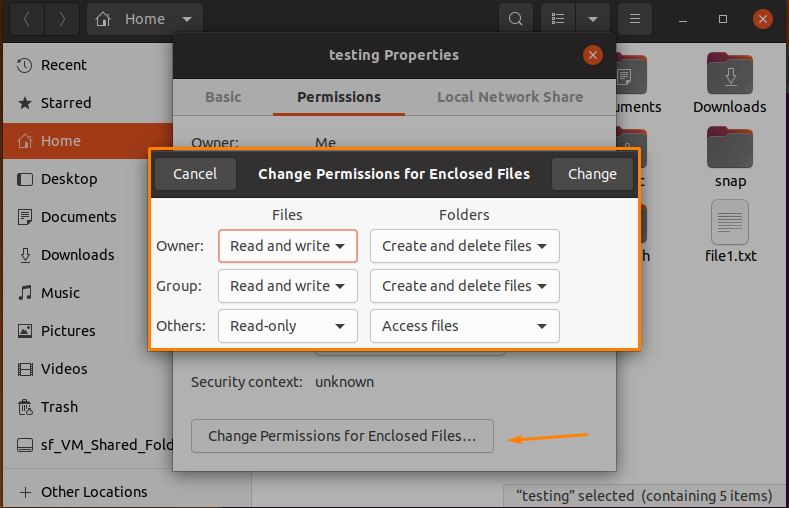
สมมติว่าสถานะการอนุญาตปัจจุบันของ การทดสอบ โฟลเดอร์ได้รับด้านล่าง:
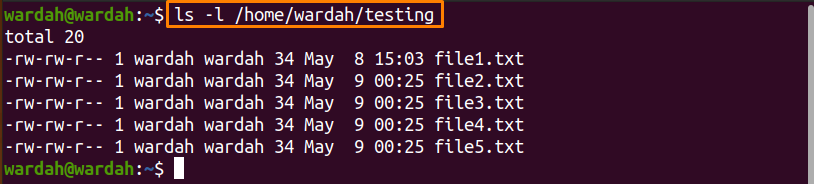
มาเปิด เปลี่ยนการอนุญาต หน้าต่างและแก้ไขรายการเป็น:
กลุ่ม 🡪 อ่านอย่างเดียว
อื่นๆ 🡪 ไม่มี
นำทางไปยัง เปลี่ยน ปุ่มและคลิกมัน
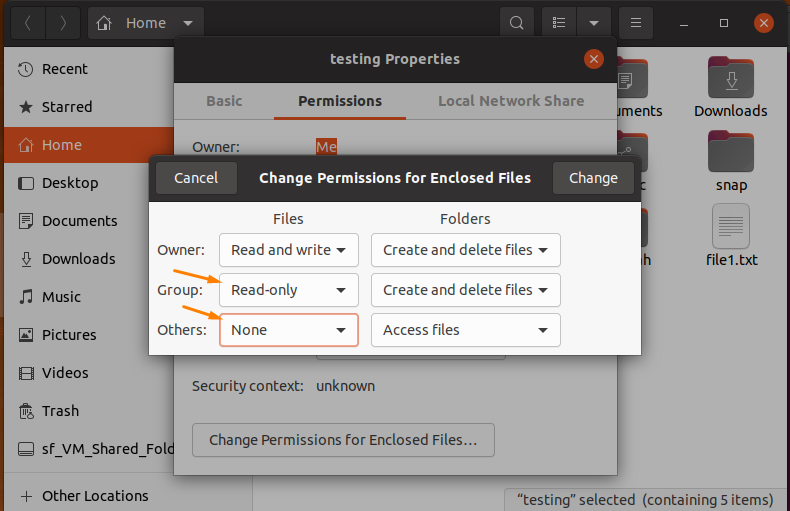
ตอนนี้ ยืนยันโดยใช้ปุ่ม ลส คำสั่งอีกครั้งในเทอร์มินัลหากทำการเปลี่ยนแปลงสำเร็จ
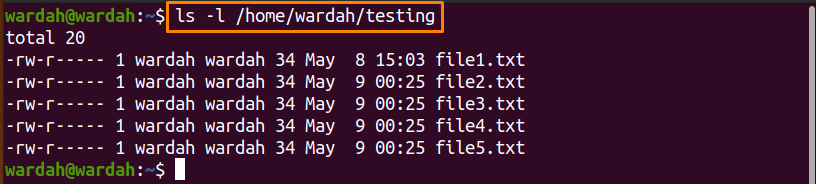
บทสรุป:
ทุกวันนี้จำเป็นต้องตั้งค่าสิทธิ์การเข้าถึงไฟล์หรือโฟลเดอร์ด้วยเหตุผลด้านความปลอดภัย เนื่องจากบุคคลที่ไม่ได้เป็นส่วนหนึ่งของระบบของคุณอีกต่อไปอาจมีสิทธิ์เข้าถึงโฟลเดอร์ด้วย ในการควบคุมปัญหาด้านความปลอดภัยและรักษาไฟล์ให้ปลอดภัย คุณสามารถกำหนดสิทธิ์ได้
ความเป็นเจ้าของมีสามประเภท ได้แก่ ผู้ใช้ กลุ่ม และอื่นๆ และนอกจากนี้ เรามีการตั้งค่าการอนุญาต 3 ประเภท เช่น อ่าน เขียน และดำเนินการ
คุณสามารถให้สิทธิ์ผู้ใช้กับโฟลเดอร์ได้สองวิธี ผ่านบรรทัดคำสั่งและ GUI แนวทาง GUI ดีกว่าในความคิดของฉัน เนื่องจากเป็นวิธีที่ค่อนข้างตรงไปตรงมาและเรียบง่ายในการตั้งค่าการอนุญาต