อัปเดตและอัปเกรด
เราจำเป็นต้องเริ่มใช้งานบทความของเราโดยเปิดแอปพลิเคชันเชลล์ที่มีอยู่ในเทอร์มินัลระบบ Linux ของเรา หลังจากที่เปิดแอปพลิเคชันสำเร็จแล้ว ให้ใช้คำแนะนำ 'อัปเดต' ในนั้นเพื่อให้ระบบของคุณอัปเดตอย่างสมบูรณ์โดยใช้ยูทิลิตี้ 'apt' พร้อมสิทธิ์ 'sudo' หากต้องใช้รหัสผ่านเพื่อดำเนินการต่อ ให้เพิ่มรหัสผ่านของผู้ใช้ปัจจุบันแล้วกดปุ่ม 'Enter'

ตอนนี้ระบบของคุณได้รับการอัปเดตแล้ว ให้ใช้เวลาเล็กน้อยในการอัพเกรดเคอร์เนลด้วยเช่นกัน เพื่อที่คุณจะต้องแทนที่คำหลัก 'อัปเดต' ด้วยคำหลัก 'อัปเกรด' ภายในคำสั่งเดียวกันและดำเนินการโดยใช้คำสั่งยูทิลิตี้ 'apt'

หากมีการขอคำยืนยันเช่น “Do you want to continue? [y/n]” ตรวจสอบให้แน่ใจว่าได้เพิ่ม “y” หรือ “n” เพื่อยืนยันหรือเลือกที่จะยกเลิกกระบวนการอัปเกรดตามลำดับ

หลังจากนั้นไม่นานการประมวลผลจะเสร็จสิ้นและระบบได้รับการอัพเกรดอย่างสมบูรณ์

ติดตั้งยูทิลิตี้ Ntpdate
ในการเริ่มต้นใช้งานคำสั่ง ntpdate เราต้องติดตั้งแพ็คเกจไคลเอ็นต์ ntpdate ในระบบ Linux ของเราโดยไม่มีปัญหาใดๆ ในขณะที่เราทำงานกับระบบ Ubuntu 20.04 LTS เราต้องใช้ยูทิลิตี้ 'apt' เพื่อติดตั้งยูทิลิตี้ ntpdate ภายในแบบสอบถาม 'ติดตั้ง'

หลังจากประมวลผลเสร็จแล้ว คุณจะเห็นว่าระบบจะติดตั้งและกำหนดค่าสำเร็จในตอนท้าย อาจใช้เวลาถึง 20 วินาทีจึงจะเสร็จสมบูรณ์

หลังจากการกำหนดค่ายูทิลิตี้ไคลเอ็นต์ ntpdate บนระบบ Linux ของคุณประสบความสำเร็จและมีประสิทธิภาพ ตอนนี้คุณต้องเปิดคอนโซลอินเทอร์เฟซบรรทัดคำสั่ง หากต้องการปิดใช้งาน timesyncd daemon มาตรฐานของ Ubuntu เป็นขั้นตอนแรกที่เราต้องทำหลังจากโหลดเครื่องมือ ntpdate เนื่องจากการทำเช่นนี้ทำให้เราไม่สามารถซิงโครไนซ์กับเซิร์ฟเวอร์ได้ สำหรับสิ่งนี้ คุณต้องรันคำสั่งต่อไปนี้บนเชลล์:
$ sudo timedatectl set-ntp ปิดสิ่งที่คุณต้องทำคือดำเนินการสืบค้นข้อมูลของ Linux ด้วยสิทธิ์ของผู้ดูแลระบบเพื่อประสานงานการตั้งค่าเริ่มต้นของคุณกับเซิร์ฟเวอร์เวลาทั่วโลก แบบสอบถามนี้ใช้ยูทิลิตี “ntpdate” และ URL ไปยังเซิร์ฟเวอร์เวลาสากล “ntp.ubuntu.com” ดังที่แสดงในภาพต่อไปนี้:

กำหนดค่า NTPD
ต้องใช้ความพยายามเพิ่มเติมหากคุณต้องการรักษาความบังเอิญ การปรับใช้และการตั้งค่า NTPD daemon เป็นงานที่จำเป็น ในการเชื่อมต่อกับตัวควบคุมโดเมนเฉพาะเวลาผ่านทางอินเทอร์เน็ต NTPD ใช้ NTP (โปรโตคอลเวลาเครือข่าย) ในที่สุด สิ่งนี้ควรรักษาการซิงโครไนซ์เวลาของระบบโดยไม่ได้รับความช่วยเหลือเพิ่มเติมจากคุณ ในการติดตั้ง NTP บนระบบของคุณ ให้ลองใช้ยูทิลิตี้ “apt” ภายในคำสั่งการติดตั้งพร้อมกับคำสำคัญ “ntp”

ขั้นตอนการติดตั้ง NTP อาจขอการยืนยัน คุณต้องยืนยันโดยใช้ปุ่ม 'y' ที่อ้างถึง 'ใช่' และกดปุ่ม 'Enter' เพื่อดำเนินการประมวลผลต่อ

ขั้นตอนการติดตั้ง NTP นี้ใช้เวลาไม่นาน คุณแทบจะไม่ต้องรอเป็นเวลา 1 ถึง 2 นาที ความคืบหน้าของการติดตั้ง NTP แสดงในรูปที่แนบมาดังต่อไปนี้:

โดยส่วนใหญ่แล้ว การติดตั้งยูทิลิตี้ ntp และปล่อยให้การตั้งค่า NTP Daemon ของคุณติดตั้งไว้ล่วงหน้าเป็นสิ่งเดียวที่จำเป็นในการรักษาวันที่และเวลาของคุณให้ตรงกันกับเซิร์ฟเวอร์เวลาปกติของเว็บ แม้ว่าเราจะไว้วางใจเซิร์ฟเวอร์ NTP ในการติดตามเวลาของระบบ แต่ก็ควรที่จะตรวจสอบให้แน่ใจว่าพารามิเตอร์บางตัวอยู่ในลำดับ เอกสาร ntp.conf มีการกำหนดค่าสำหรับค่าเหล่านี้ เปิดไฟล์การกำหนดค่านี้ภายใน 'นาโน' เพื่ออัปเดต

ตรวจสอบให้แน่ใจว่าได้ระบุเส้นทางที่ถูกต้องไปยังไฟล์ ntp.conf ที่อยู่ในโฟลเดอร์ “etc” ของระบบของเรา ใส่ชื่อเซิร์ฟเวอร์โดเมนที่มีความสามารถอย่างสมบูรณ์ของโฮสต์เว็บที่เราวางแผนที่จะใช้ในเอกสารนี้เพื่อการประสานกัน ตัวอย่างเช่น การตั้งค่ามาตรฐาน ปรากฏดังนี้:

ในการค้นหาสตรีมเซิร์ฟเวอร์ NTP ที่สะดวกที่สุดสำหรับภูมิภาคของคุณ ให้ตรวจสอบไซต์พูล NTP โปรดใช้ความระมัดระวังในการบันทึกเอกสาร ntp.conf หลังจากทำการปรับเปลี่ยนที่จำเป็น จากนั้นปิดไฟล์ เซิร์ฟเวอร์ NTP ควรเริ่มต้นใหม่เพื่อให้การแก้ไขมีผล ตอนนี้ คุณต้องเริ่มบริการ NTP โดยใช้คำสั่ง systemctl ด้วยคำหลัก 'start' และ 'ntp' หลังจากนี้ ให้ลองเปิดใช้งานโดยใช้คีย์เวิร์ด 'เปิดใช้งาน' แทนคีย์เวิร์ด 'เริ่มต้น' ภายในคำสั่งเดียวกัน แล้วคุณจะเห็นการซิงโครไนซ์เกิดขึ้น

ตอนนี้ ตรวจสอบสถานะของ NTP daemon โดยใช้คำสั่งเดียวกันกับการอัปเดตที่คำว่า 'เปิดใช้งาน' แทนที่ด้วยคีย์เวิร์ด 'สถานะ'
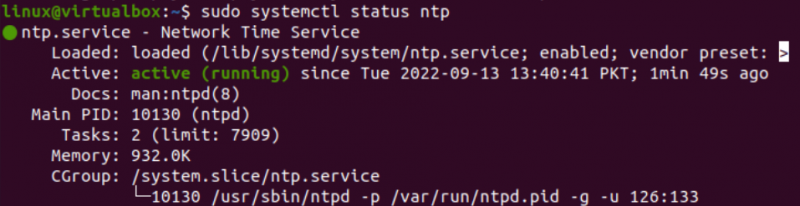
ลองใช้คำสั่ง ntpdate พร้อมสิทธิ์ sudo และ URL ไปยังเซิร์ฟเวอร์เว็บพูลสำหรับการอัพเดตเวลาและวันที่ของระบบของคุณ

คุณสามารถติดตั้งยูทิลิตี้ ntpstat ของ NTP เพื่อรับข้อมูลเกี่ยวกับสถิติที่เกิดขึ้นภายใน NTP daemon คำแนะนำในการติดตั้งจะแสดงในรูปต่อไปนี้:

คำสั่ง ntpstat สามารถซิงโครไนซ์ daemon ของคุณกับเซิร์ฟเวอร์รวม ในการมอนิเตอร์ NTP daemon ให้ลองใช้คำสั่ง ntpq พร้อมกับตัวเลือก “-q” เอาต์พุตต่อไปนี้แสดงด้วยข้อมูลเมตา:
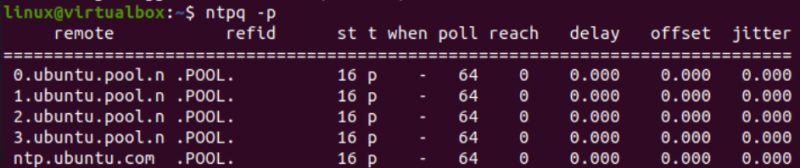
บทสรุป
บทความนี้เกี่ยวกับการใช้ยูทิลิตี้ ntpdate ใน command shell ของระบบปฏิบัติการ Ubuntu 20.04 Linux เพื่ออัปเดตวันที่และเวลาของระบบตามเซิร์ฟเวอร์ NTP ที่ใช้ทั่วโลก แค่นั้นแหละ! คุณสามารถเรียนรู้เพิ่มเติมโดยนำบทความทั้งหมดไปใช้