บล็อกนี้จะสังเกตหลายวิธีในการแก้ไขปัญหาที่ระบุ
วิธีซ่อมแซมไฟล์ที่เสียหายหรือสูญหาย
ไฟล์ที่สูญหายและเสียหายสามารถซ่อมแซมได้โดยใช้สามวิธี ซึ่งได้แก่:
แก้ไข 1: เรียกใช้การสแกนตัวตรวจสอบไฟล์ระบบ
SFC เป็นหนึ่งในยูทิลิตี้บรรทัดคำสั่งที่ทรงพลังที่สุดที่ใช้สำหรับการซ่อมแซมไฟล์ระบบที่หายไปและเสียหาย ลองดูคำแนะนำที่มีให้สำหรับการเรียกใช้การสแกนตัวตรวจสอบไฟล์ระบบ
ขั้นตอนที่ 1: เปิดใช้ CMD
ขั้นแรก ค้นหาและเปิดใช้ “ พร้อมรับคำสั่ง ” จากเมนูเริ่ม:
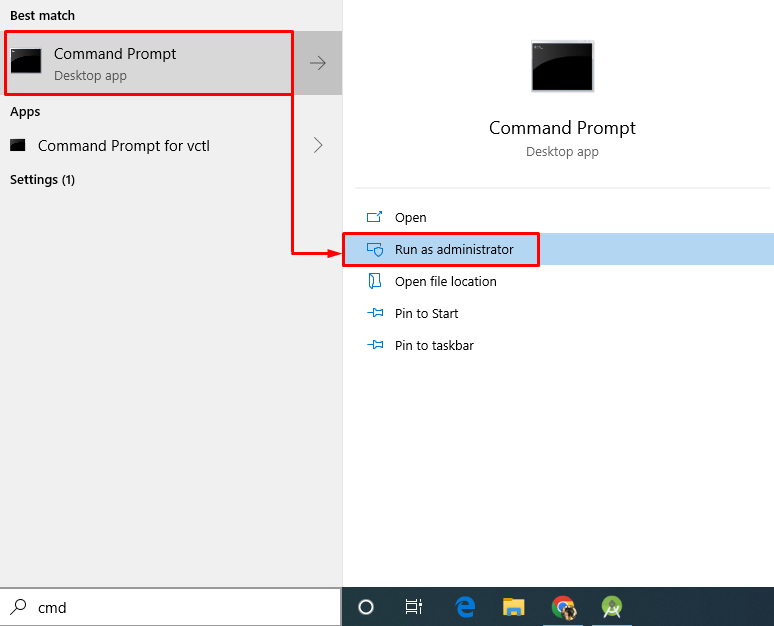
ขั้นตอนที่ 2: เรียกใช้การสแกน sfc
“ sfc คำสั่ง ” ใช้เพื่อเรียกใช้การสแกนตัวตรวจสอบไฟล์ระบบ และจะซ่อมแซมไฟล์ระบบที่เสียหายโดยอัตโนมัติ:
> sfc / ตรวจเดี๋ยวนี้ 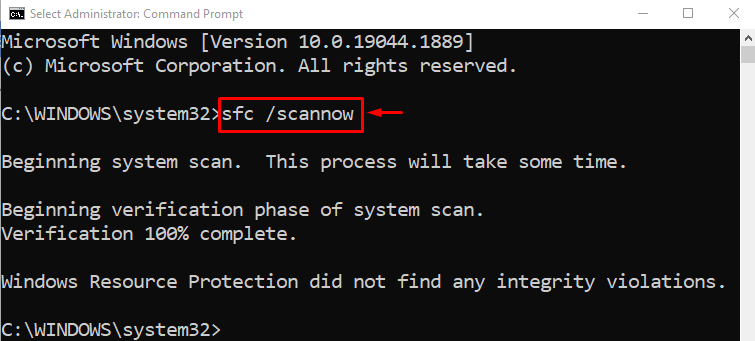
ผลลัพธ์แสดงว่าการสแกนเสร็จสิ้นและซ่อมแซมไฟล์ระบบแล้ว
แก้ไข 2: เรียกใช้ยูทิลิตี้ DISM
ยูทิลิตี DISM ยังเป็นยูทิลิตีบรรทัดคำสั่งที่ใช้ในการบริการ ซ่อมแซม และกู้คืนความสมบูรณ์ของอิมเมจ Windows
หากต้องการใช้งาน ให้รันคำสั่งด้านล่างใน CMD เพื่อเริ่มการสแกน DISM เพื่อกู้คืนความสมบูรณ์ของไฟล์อิมเมจ Windows:
> DISM / ออนไลน์ / การล้างรูปภาพ / ฟื้นฟูสุขภาพ 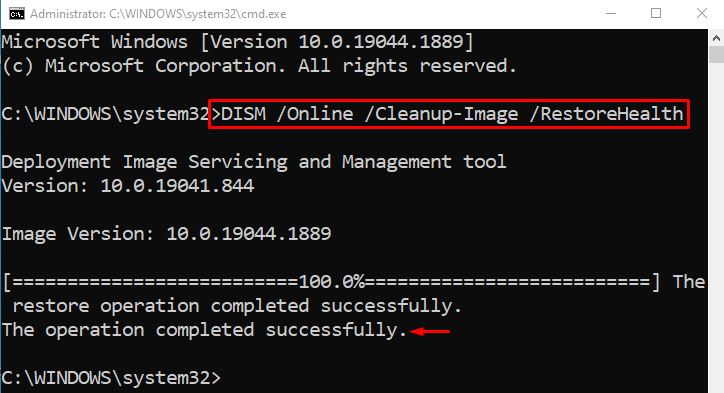
อย่างที่คุณเห็นการสแกนเสร็จสมบูรณ์ 100% ในระหว่างการดำเนินการสแกน ไฟล์ภาพจะถูกตรวจสอบอีกครั้งและกู้คืนให้อยู่ในสภาพที่ดี
แก้ไข 3: โรงงานรีเซ็ต Windows 10
อีกสิ่งหนึ่งที่สามารถแก้ไขไฟล์ระบบ Windows ที่เสียหายหรือหายไปได้คือการรีเซ็ต Windows
ขั้นตอนที่ 1: เปิดใช้ PowerShell
ก่อนอื่น ค้นหาและเปิด “ พาวเวอร์เชลล์ ” ด้วยความช่วยเหลือของเมนูเริ่มของ Windows:
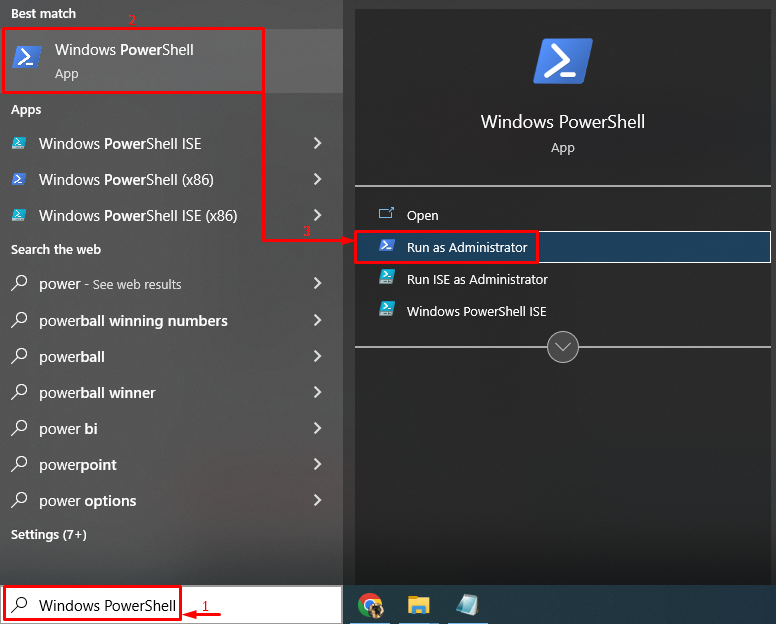
ขั้นตอนที่ 2: เรียกใช้กระบวนการรีเซ็ต
ตอนนี้พิมพ์ ' รีเซ็ตระบบ ” คำสั่งเพื่อเริ่มกระบวนการรีเซ็ต Windows 10:
> รีเซ็ตระบบ 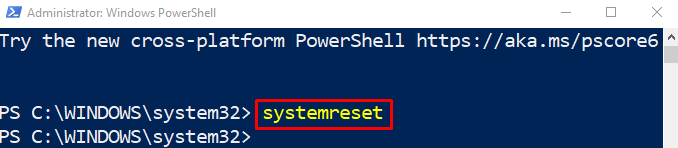
ถัดไป เลือกรายการที่เน้นด้านล่าง “ เก็บไฟล์ของฉัน ' ตัวเลือก:
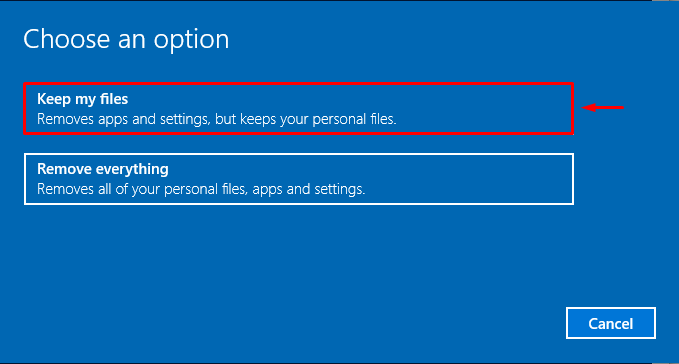
หากต้องการลบแอปพลิเคชันทั้งหมดออกจากระบบ ให้กดปุ่ม “ ถัดไป ' ปุ่ม:
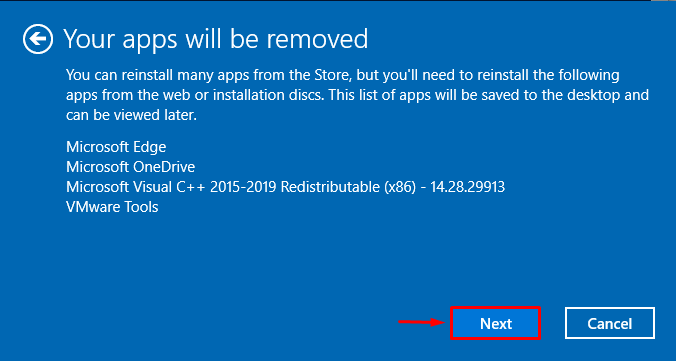
ขั้นตอนที่ 3: รีเซ็ต Windows
หากต้องการรีเซ็ต Windows 10 เป็นการตั้งค่าจากโรงงาน ให้กดปุ่ม “ รีเซ็ต ' ปุ่ม:
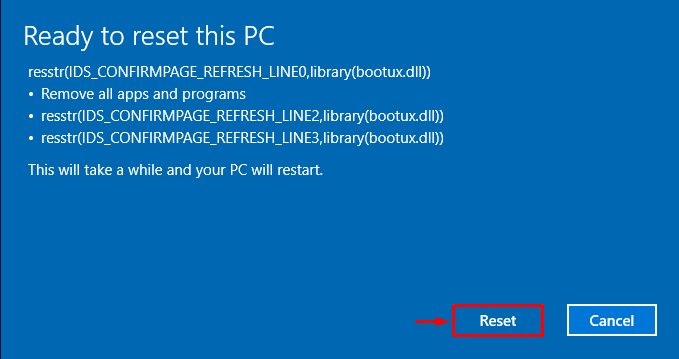
การรีเซ็ตกระบวนการ Windows 10 เพิ่งเริ่มต้นขึ้น:
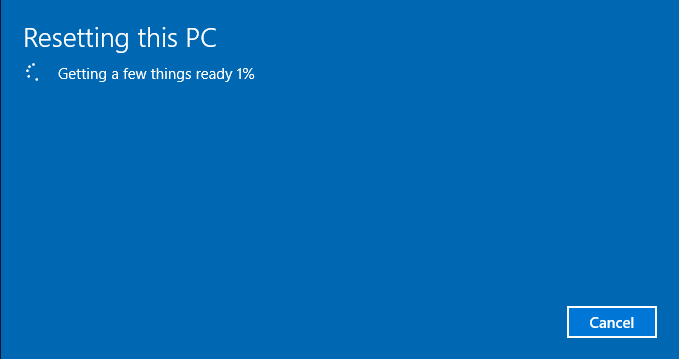
หลังจากดำเนินการรีเซ็ตเสร็จสิ้น ให้รีสตาร์ทระบบและเข้าสู่ระบบ Windows 10 เพื่อตรวจสอบว่าได้ซ่อมแซมไฟล์ระบบที่หายไปหรือเสียหายหรือไม่
บทสรุป
ไฟล์ที่เสียหายหรือสูญหายสามารถซ่อมแซมได้หลายวิธี วิธีการเหล่านี้รวมถึงการเรียกใช้การสแกนตัวตรวจสอบไฟล์ระบบ การเรียกใช้การสแกนยูทิลิตี้ DISM หรือการรีเซ็ต Windows เป็นค่าเริ่มต้นจากโรงงาน บทความนี้ได้กล่าวถึงและให้การแก้ไขต่างๆ เพื่อแก้ไขปัญหาไฟล์ระบบสูญหายและเสียหาย