สามวิธีในการอัปโหลดโค้ดไปยัง Arduino
คุณสามารถอัปโหลดโค้ดไปยัง Arduino ของคุณโดยใช้วิธีใดวิธีหนึ่งต่อไปนี้:
-
- พีซีหรือแล็ปท็อป
- สมาร์ทโฟน
- Arduino . อื่นๆ
1: การอัปโหลดรหัสไปยัง Arduino โดยใช้พีซีหรือแล็ปท็อป
วิธีหนึ่งที่นิยมและง่ายที่สุดในการอัปโหลดภาพสเก็ตช์ไปยัง Arduino คือการใช้พีซีหรือแล็ปท็อป ต่อไปนี้เป็นข้อกำหนดบางประการหากคุณต้องการอัปโหลดโค้ดโดยใช้พีซี:
-
- แล็ปท็อปหรือพีซี
- บอร์ด Arduino (UNO)
- สาย USB B
- Arduino IDE (ซอฟต์แวร์)
ทำตามขั้นตอนเหล่านี้เพื่ออัปโหลดรหัสโดยใช้แล็ปท็อป:
ขั้นตอนที่ 1: เปิด Arduino IDE
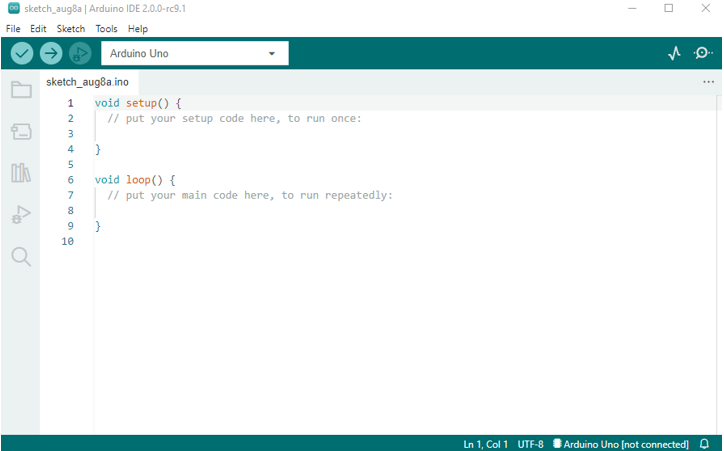
ขั้นตอนที่ 2: เชื่อมต่อ Arduino กับพีซีโดยใช้สาย USB B

ขั้นตอนที่ 3: เลือกประเภทบอร์ดของคุณโดยไปที่ เครื่องมือ>บอร์ด>Arduino UNO.
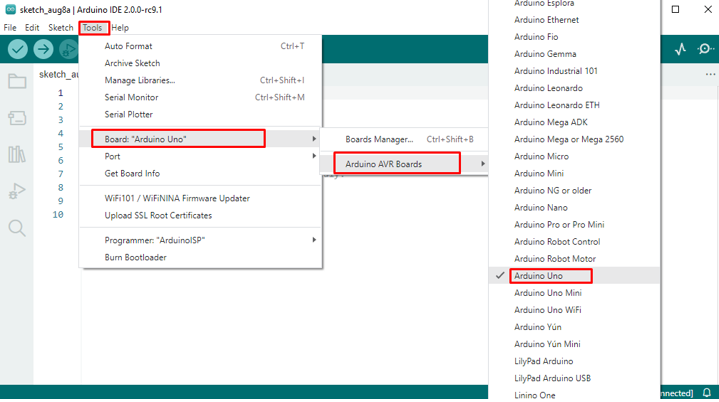
ขั้นตอนที่ 4: เปิดโปรแกรมตัวอย่างโดยทำตามขั้นตอนเหล่านี้ - ไฟล์>ตัวอย่าง>01.พื้นฐาน>Led .
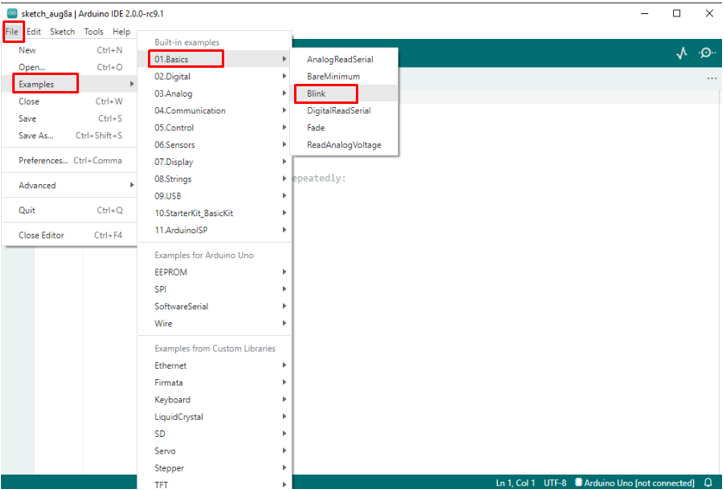
ขั้นตอนที่ 5: รวบรวมและอัปโหลดภาพร่างของคุณ
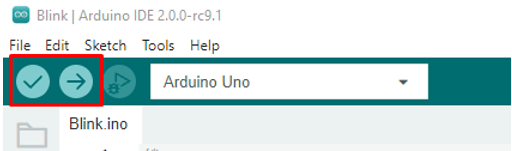
2: การอัปโหลดรหัสไปยัง Arduino โดยใช้สมาร์ทโฟน
สมาร์ทโฟนเป็นอีกวิธีหนึ่งในการอัปโหลดภาพสเก็ตช์ไปยัง Arduino ใช่คุณได้ยินถูกต้อง! คุณสามารถใช้แอพต่างๆ มากมายที่มีอยู่ใน Play Store เพื่อตั้งโปรแกรม Arduino ของคุณ สมาร์ทโฟนเป็นตัวช่วยชีวิตเมื่อต้องอัปโหลดโค้ดใน Arduino เพราะคุณสามารถพกติดตัวไปได้ทุกที่ และหากคุณไม่มีเวลาพอที่จะเปิดแล็ปท็อปหรือลืมแล็ปท็อปที่บ้าน สิ่งนี้จะช่วยคุณได้
สำหรับการอัปโหลดรหัสโดยใช้สมาร์ทโฟน คุณต้องมีสิ่งต่อไปนี้:
-
- บอร์ด Arduino (UNO)
- สาย USB B
- สาย OTG หรือตัวแปลง
- สมาร์ทโฟน
- แอปพลิเคชัน Android IDE แบบโอเพนซอร์สใดๆ
ต่อไปนี้เป็นขั้นตอนบางส่วนในการอัปโหลดโค้ดโดยใช้สมาร์ทโฟน:
ขั้นตอนที่ 1: ในการตั้งโปรแกรม เราจำเป็นต้องมี IDE ดังนั้นให้เปิด Play Store ในสมาร์ทโฟนของคุณ ค้นหา Arduino IDE ติดตั้ง IDE ที่คุณต้องการ
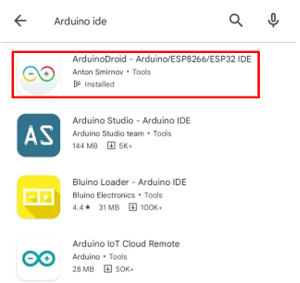
ขั้นตอนที่ 2: เมื่อคุณติดตั้งแอปพลิเคชันแล้ว ให้ทำตามขั้นตอนเหล่านี้เพื่อเบิร์นโค้ดของคุณ ฉันกำลังดาวน์โหลด ArduinoDroid .
เปิดแอพแล้วคลิกสามจุดเมนูแบบเลื่อนลงจะเปิดขึ้นจากนั้นไปที่ - ร่าง>ตัวอย่าง>01.พื้นฐาน>Blink :
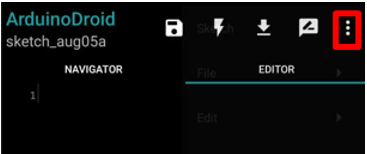
ขั้นตอนที่ 3: ร่างใหม่จะเปิดขึ้นซึ่งแสดงให้เราเห็นรหัสกะพริบ LED ของเรา:
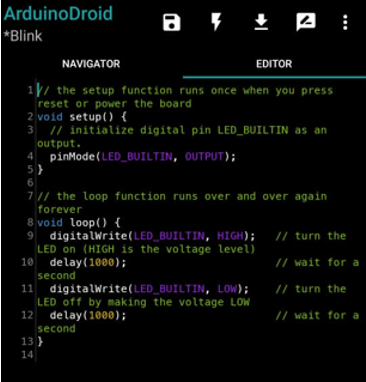
ขั้นตอนที่ 4: หลังจากนั้นให้ทำตามคำแนะนำเหล่านี้เพื่ออัปโหลดโค้ดของคุณในบอร์ด Arduino ตรวจสอบให้แน่ใจว่าสมาร์ทโฟนเชื่อมต่อกับบอร์ด Arduino ของคุณผ่านขั้วต่อ OTG
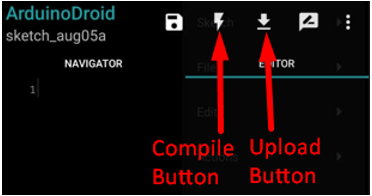
ขั้นตอนที่ 5: คุณจะเห็นข้อความการคอมไพล์เสร็จสิ้น คลิกที่ไอคอนอัปโหลดเพื่ออัปโหลดภาพร่าง
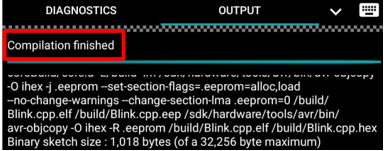
เราอัปโหลดรหัสของเราโดยใช้แอปพลิเคชันเสร็จแล้ว ตอนนี้เราจะไปยังวิธีสุดท้ายของเรา
3: การอัปโหลดรหัสไปยัง Arduino โดยใช้ Arduino . อื่น ๆ
วิธีสุดท้ายที่เราพูดถึงในวันนี้สำหรับการอัปโหลดโค้ดใน Arduino คือการใช้ Arduino ตัวอื่น คุณสามารถทำได้โดยใช้ปุ่ม ArduinoISP ฟังก์ชั่นที่มีอยู่ใน IDE ArduinoISP เป็นโปรแกรมเมอร์ระบบในตัวที่ใช้สำหรับการเขียนโปรแกรมไมโครคอนโทรลเลอร์ที่ใช้ AVR คุณสามารถใช้ ArduinoISP ในการอัปโหลดโค้ดลงในบอร์ด Arduino ที่ใช้ไมโครคอนโทรลเลอร์แบบ AVR
ในการอัปโหลดภาพร่างโดยใช้วิธีนี้ คุณต้องมีเอกสารดังต่อไปนี้:
-
- บอร์ด Arduino
- บอร์ด Arduino ที่จะตั้งโปรแกรม
- สายจัมเปอร์
- แล็ปท็อป/IDE
กระบวนการทั้งหมดได้รับการจัดการโดย Arduino IDE มันให้ตัวอย่างเฉพาะแก่เราที่ชื่อว่า ArduinoISP ในบรรดาโปรแกรมเมอร์ ArduinoISP เป็นวิธีที่ใช้งานได้จริงและง่ายที่สุดในการเบิร์น bootloader บนบอร์ด Arduino อื่น ๆ โดยใช้ไมโครคอนโทรลเลอร์ Atmega
คุณสามารถเปิดใช้งานตัวเลือกนี้โดยทำตามขั้นตอนเหล่านี้ ไปที่ ไฟล์>ตัวอย่าง>ArduinoISP .
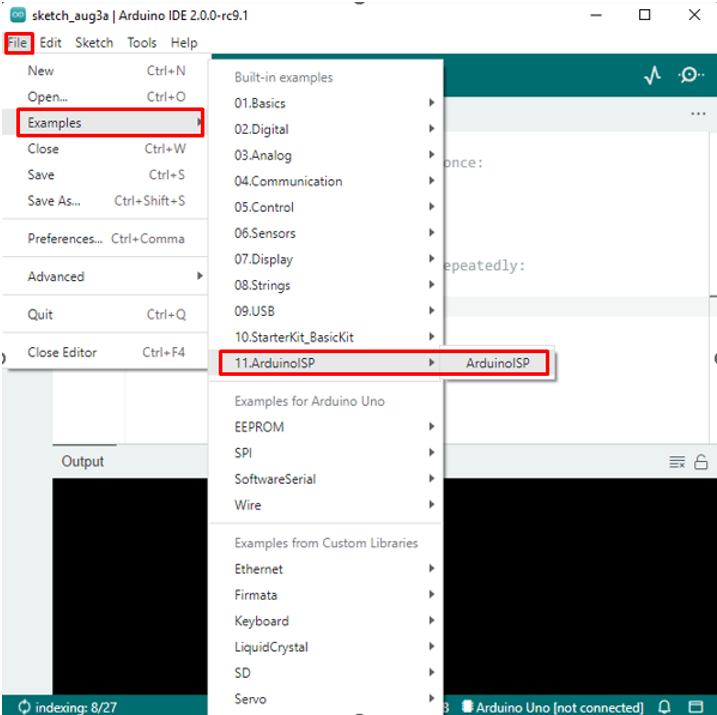
กระบวนการนี้ใช้พินข้อมูล Vcc, GND และ 4 หมุดสามตัวเหล่านี้เชื่อมต่อ MISO, MOSI และ SCK ของการเขียนโปรแกรม Arduino กับ Arduino เป้าหมายซึ่งจะถูกตั้งโปรแกรมและพินที่สี่จาก Arduino ตัวแรกจะไปที่พินรีเซ็ตของ Arduino เป้าหมาย
ในบอร์ด Arduino บางตัว เช่น หมุด UNO MOSI, MISO และ SCK ทำงานเหมือนกับพินดิจิทัล 11, 12, 13 ตามลำดับ ดังนั้นแทนที่จะใช้หมุด ICSP1 เราจะยึดหมุดดิจิทัล 11,12,13
หมุด MOSI, MISO และ SCK มีอยู่ใน Arduino ที่กล่าวถึงว่าเป็นหมุด ICSP1 หากคุณต้องการทราบข้อมูลเพิ่มเติมเกี่ยวกับ ICSP1 คลิก ที่นี่ .
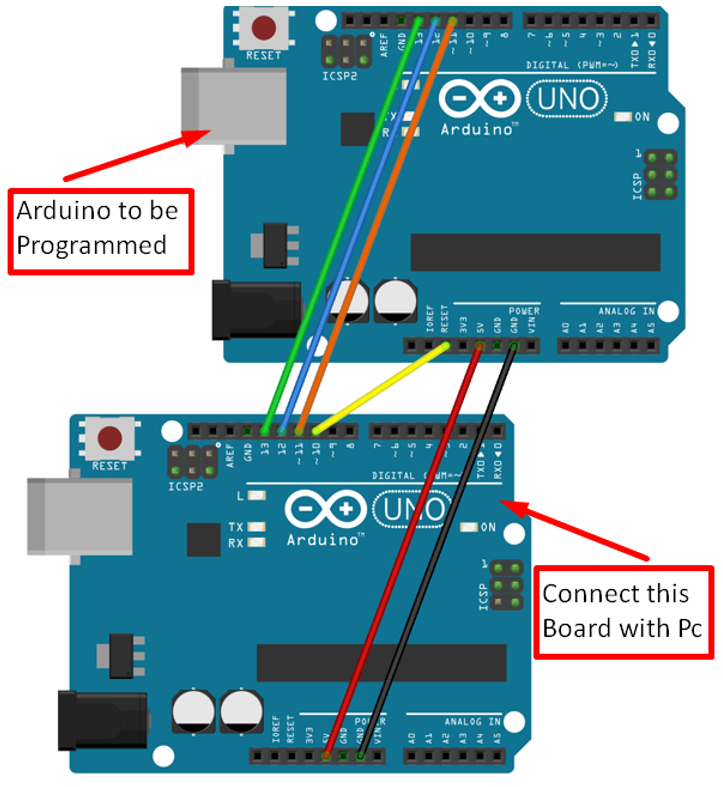
ในภาพด้านบน เราได้เชื่อมต่อบอร์ด UNO สองบอร์ดด้วยความช่วยเหลือของหมุดดิจิทัล พิน 10 เชื่อมต่อกับพินรีเซ็ตของบอร์ดเป้าหมาย
สายไฟสีแดงและสีดำแสดง 5v Vcc และ GND ตามลำดับ ซึ่งทั้งสองอย่างนี้จำเป็นต่อการจ่ายไฟให้กับบอร์ด Arduino เป้าหมาย เชื่อมต่อบอร์ดด้านล่างกับพีซีของคุณโดยใช้สาย USB B
หลังจากตั้งค่าฮาร์ดแวร์แล้ว ให้ทำตามขั้นตอนเหล่านี้เพื่ออัปโหลดโค้ดของคุณ
ขั้นตอนที่ 1: เลือกบอร์ดของคุณโดยไปที่ เครื่องมือ>บอร์ด .
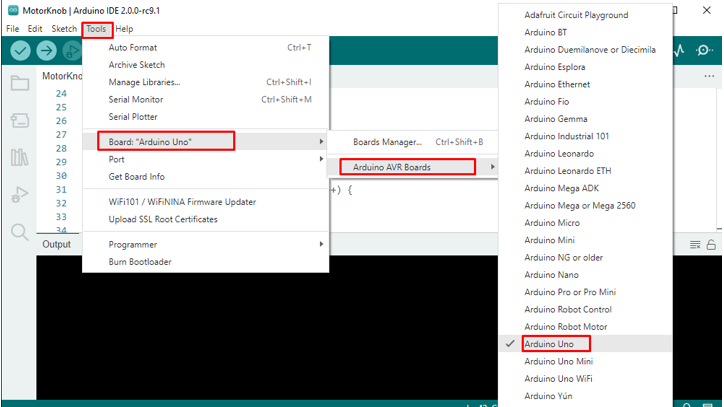
ขั้นตอนที่ 2: จากนั้นไปที่ – F เกาะ>ตัวอย่าง>ArduinoISP , เปิดรหัส ArduinoISP
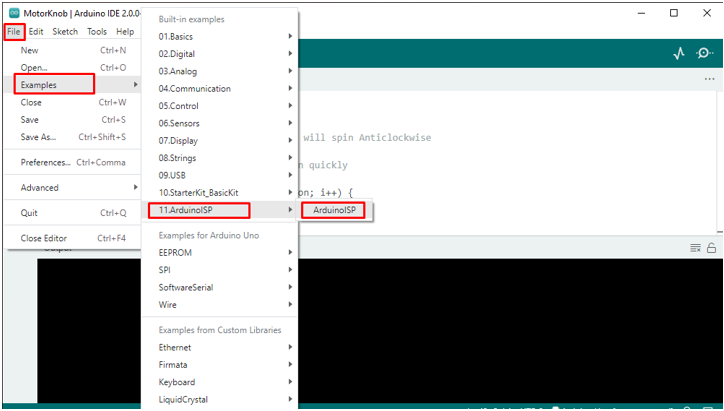
ขั้นตอนที่ 3: อัปโหลดภาพร่างของคุณ
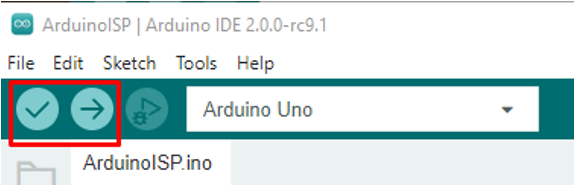
ขั้นตอนที่ 4: ตอนนี้เลือกบอร์ดที่จะตั้งโปรแกรมตามที่ได้ทำใน ขั้นตอนที่ 2 .
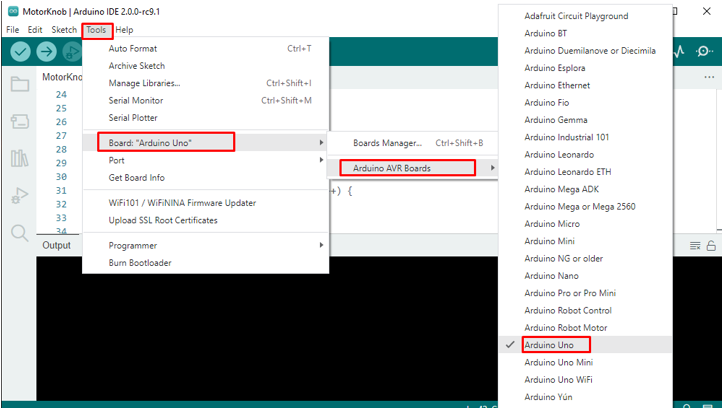
ขั้นตอนที่ 5: ไปที่ เครื่องมือ>โปรแกรมเมอร์>ArduinoISP .
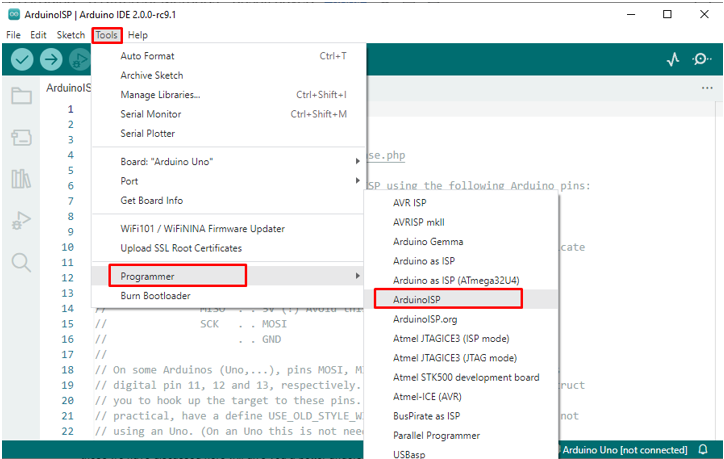
ขั้นตอนที่ 6: ตอนนี้ไปที่ ร่าง และเลือกตัวเลือก อัพโหลดโดยใช้โปรแกรมเมอร์ .
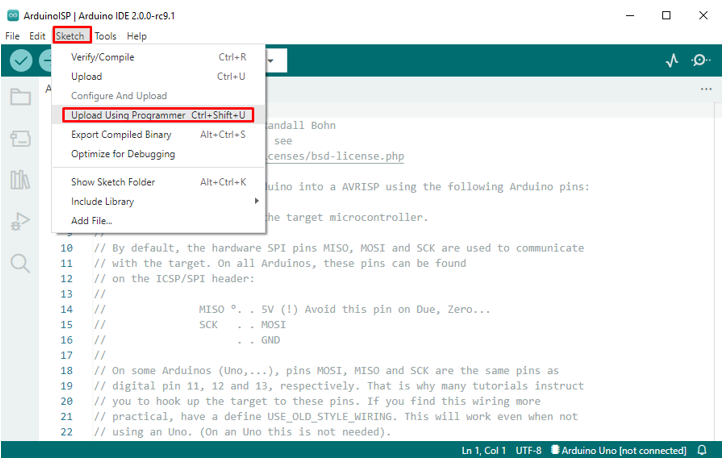
ร่างของคุณได้รับการอัปโหลดไปยัง Arduino เป้าหมายแล้ว
บทสรุป
ความยืดหยุ่นและความสะดวกในการใช้งานของ Arduino ช่วยให้เราสามารถโต้ตอบกับฮาร์ดแวร์ได้หลายวิธี มีตัวเลือกมากมายที่เราสามารถคอมไพล์และอัปโหลดโค้ดของเราไปยัง Arduino สิ่งเหล่านี้บางส่วนที่เราได้กล่าวถึงในที่นี้จะช่วยให้คุณเข้าใจ Arduino ได้ดีขึ้นและปรับปรุงประสบการณ์การเขียนโปรแกรมของคุณ