ข้อดีของคำสั่ง “Rsync”
- มันเร็วกว่าเครื่องมืออื่น ๆ เพราะมันคัดลอกเฉพาะไฟล์เหล่านั้นจากตำแหน่งต้นทางไปยังตำแหน่งปลายทางซึ่งมีการแก้ไขหรือไม่มีอยู่ในตำแหน่งปลายทาง
- รองรับการถ่ายโอนที่ไม่สมบูรณ์
- มันต้องการแบนด์วิธน้อยกว่าเพราะมันบีบอัดข้อมูลระหว่างการส่ง
- ลดค่าใช้จ่ายในการรับส่งข้อมูลเนื่องจากสามารถส่งข้อมูลที่สำคัญน้อยกว่าได้โดยไม่ต้องเข้ารหัส
ไวยากรณ์
ไวยากรณ์ของคำสั่ง 'rsync' มีดังต่อไปนี้:
rsync [ตัวเลือก] ปลายทางต้นทางที่นี่ เส้นทางต้นทางและปลายทางสามารถเป็นแบบโลคัลหรือรีโมต สามารถใช้ตัวเลือกประเภทต่างๆ กับคำสั่งนี้เพื่อวัตถุประสงค์ที่แตกต่างกัน
ตัวเลือกที่มีประโยชน์ของคำสั่ง “Rsync”
ตัวเลือกที่ใช้กันทั่วไปของคำสั่ง “rsync” มีคำอธิบายดังต่อไปนี้:
| ตัวเลือก | วัตถุประสงค์ |
|---|---|
| -กับ | ใช้สำหรับบีบอัดข้อมูลระหว่างการส่ง |
| -ร | มันถูกใช้เพื่อซิงโครไนซ์ข้อมูลซ้ำโดยไม่รักษาสิทธิ์ของไฟล์ |
| -ก | ใช้เพื่อซิงโครไนซ์ข้อมูลซ้ำโดยรักษาสิทธิ์ของไฟล์ทั้งหมด |
| -ข | ใช้เพื่อสำรองข้อมูลระหว่างการส่ง |
| -ใน | ใช้เพื่อแสดงผลลัพธ์ในรูปแบบรายละเอียด |
| -หน้า | ใช้เพื่อแสดงความคืบหน้าของการถ่ายโอน |
| -น | ใช้เพื่อตรวจสอบว่าการซิงโครไนซ์ทำงานหรือไม่ก่อนที่จะถ่ายโอนไฟล์หรือโฟลเดอร์ |
รายการ 15 ตัวอย่าง “Rsync”
- ถ่ายโอนไฟล์และโฟลเดอร์เดียวในเครื่อง
- ถ่ายโอนไฟล์และโฟลเดอร์หลายไฟล์ในเครื่อง
- ถ่ายโอนไฟล์และโฟลเดอร์เดียวจากระยะไกล
- ถ่ายโอนไฟล์และโฟลเดอร์หลายไฟล์จากระยะไกล
- แสดงความคืบหน้าของการโอน
- บีบอัดข้อมูลระหว่างการถ่ายโอน
- ถ่ายโอนด้วยขีดจำกัดแบนด์วิธ
- ถ่ายโอนไฟล์และโฟลเดอร์ซ้ำ
- ถ่ายโอนด้วยขีดจำกัดขนาดขั้นต่ำ
- ถ่ายโอนด้วยขีดจำกัดขนาดสูงสุด
- ถ่ายโอนไฟล์ประเภทเฉพาะ
- แสดงความแตกต่างระหว่างไฟล์ต้นทางและปลายทาง
- รวมหรือไม่รวมไฟล์ระหว่างการถ่ายโอน
- ซิงโครไนซ์ข้อมูลในโหมดแห้ง
- ลบไฟล์ต้นฉบับและโฟลเดอร์หลังจากการถ่ายโอน
ถ่ายโอนไฟล์และโฟลเดอร์เดียวในเครื่อง
เรียกใช้คำสั่ง “ls” เพื่อแสดงรายการไฟล์และโฟลเดอร์ของตำแหน่งปัจจุบัน ถัดไป รันคำสั่ง “rsync” เพื่อถ่ายโอนไฟล์ “employees.txt” ไปยังไฟล์ “employees_copy.txt” ภายในเครื่อง เรียกใช้คำสั่ง “ls” อีกครั้งเพื่อตรวจสอบว่าไฟล์ได้รับการถ่ายโอนอย่างถูกต้องหรือไม่
$ ล
$ rsync พนักงาน.txt พนักงาน_copy.txt
$ ล
เอาต์พุตต่อไปนี้แสดงว่าไฟล์ “employee.txt” ถูกถ่ายโอนสำเร็จ:
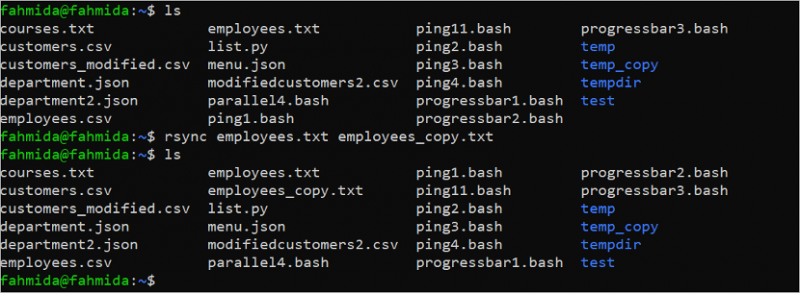
สมมติว่าเนื้อหาของโฟลเดอร์ temp จำเป็นต้องถ่ายโอนไปยังโฟลเดอร์ tempdir ซึ่งมีไฟล์ 'courses.txt' อยู่ในทั้งสองโฟลเดอร์ เรียกใช้คำสั่ง “ls temp” เพื่อตรวจสอบเนื้อหาของโฟลเดอร์ temp ถัดไป เรียกใช้คำสั่ง “cat temp/courses.txt” เพื่อตรวจสอบเนื้อหาของไฟล์นี้ จากนั้นเรียกใช้คำสั่ง 'ls tempdir' เพื่อตรวจสอบเนื้อหาของโฟลเดอร์ tempdir ถัดไป เรียกใช้คำสั่ง “cat tempdir/courses.txt” เพื่อตรวจสอบเนื้อหาของไฟล์นี้
อุณหภูมิ $ ls
$ cat temp/courses.txt
$lstempdir
$ cat tempdir/courses.txt
ผลลัพธ์แสดงว่าเนื้อหาของไฟล์ “courses.txt” ของโฟลเดอร์ temp และ tempdir แตกต่างกันเล็กน้อย และไฟล์ “courses.txt” ของโฟลเดอร์ temp มีข้อมูลมากกว่าไฟล์ “courses.txt” ของโฟลเดอร์ tempdir .
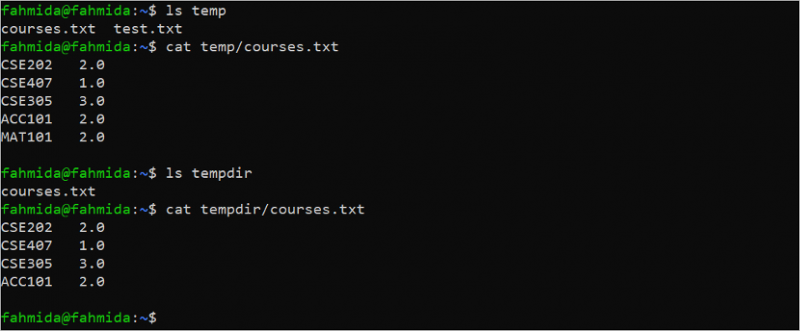
รันคำสั่งต่อไปนี้เพื่อถ่ายโอนเนื้อหาของโฟลเดอร์ temp ไปยังโฟลเดอร์ tempdir และตรวจสอบเนื้อหาของไฟล์ “courses.txt” ของโฟลเดอร์ tempdir เพื่อยืนยันว่าไฟล์ได้รับการอัพเดตอย่างถูกต้องหรือไม่:
$ rsync -a temp/ tempdir/$lstempdir
$ cat tempdir/courses.txt
เอาต์พุตต่อไปนี้แสดงว่าเนื้อหาของโฟลเดอร์ temp ถูกถ่ายโอนไปยังโฟลเดอร์ tempdir อย่างถูกต้อง และเนื้อหาของไฟล์ 'courses.txt' ของโฟลเดอร์ tempdir ได้รับการอัปเดตอย่างถูกต้อง:
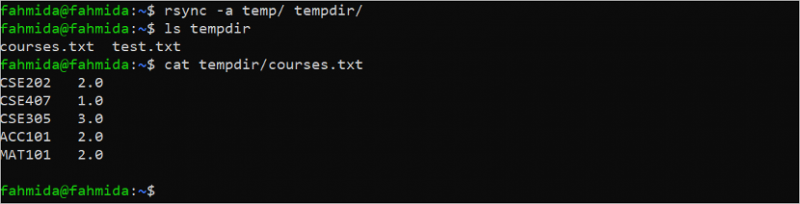
ถ่ายโอนไฟล์และโฟลเดอร์หลายไฟล์ในเครื่อง
สามารถใช้คำสั่ง “rsync” เพื่อถ่ายโอนไฟล์และโฟลเดอร์หลายไฟล์ในเครื่อง เรียกใช้คำสั่งต่อไปนี้เพื่อถ่ายโอนไฟล์ 'ping1.bash' และ 'ping2.bash' ไปยังโฟลเดอร์ tempdir และตรวจสอบเนื้อหาของโฟลเดอร์ tempdir หลังจากการถ่ายโอน ตัวเลือก -v ใช้กับคำสั่ง 'rsync' เพื่อแสดงเอาต์พุตในรูปแบบรายละเอียด:
$ rsync -v ping1.bash ping2.bash tempdir/$lstempdir
ผลลัพธ์ต่อไปนี้แสดงให้เห็นว่าไฟล์หลายไฟล์ถูกถ่ายโอนไปยังโฟลเดอร์ tempdir อย่างถูกต้อง:
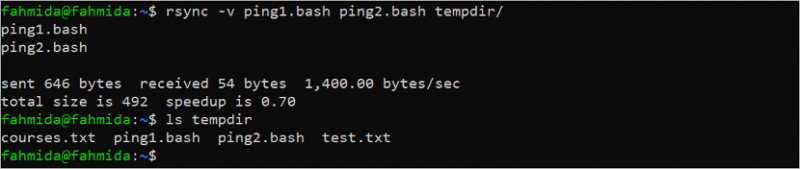
เรียกใช้คำสั่งต่อไปนี้เพื่อตรวจสอบเนื้อหาของโฟลเดอร์ temp, tempdir และ test และถ่ายโอนเนื้อหาของโฟลเดอร์ test และ tempdir ไปยังโฟลเดอร์ temp:
อุณหภูมิ $ ls$lstempdir
การทดสอบ $ ls
$ rsync -av ทดสอบ/ tempdir/ temp/
อุณหภูมิ $ ls
ผลลัพธ์แสดงว่าเนื้อหาของโฟลเดอร์ทดสอบและโฟลเดอร์ tempdir ถูกถ่ายโอนไปยังโฟลเดอร์ temp เรียบร้อยแล้ว ไฟล์ “customers.csv”, “ping1.bash” และ “ping2.bash” ถูกเพิ่มเป็นไฟล์ใหม่ในโฟลเดอร์ temp:

ถ่ายโอนไฟล์และโฟลเดอร์เดียวจากระยะไกล
คุณต้องติดตั้งและกำหนดค่าเซิร์ฟเวอร์ SSH ในตำแหน่งระยะไกลเพื่อถ่ายโอนไฟล์และโฟลเดอร์จากระยะไกล คุณสามารถตรวจสอบสิ่งนี้ได้ กวดวิชา เพื่อกำหนดค่าเซิร์ฟเวอร์ SSH
เรียกใช้คำสั่งต่อไปนี้เพื่อตรวจสอบขนาดของไฟล์ “courses.txt” ของตำแหน่งปัจจุบัน:
ls -la course.txtผลลัพธ์แสดงว่าขนาดของไฟล์ “courses.txt” คือ 65 ไบต์:

เรียกใช้คำสั่งต่อไปนี้เพื่อถ่ายโอน 'courses.txt' ไปยัง /home/ubuntu/หลักสูตร/ โฟลเดอร์ของตำแหน่งระยะไกล ubuntu@192.168.0.101 คุณต้องระบุรหัสผ่านรูทของเครื่องระยะไกลก่อนที่จะถ่ายโอนไฟล์:
rsync -v courses.txt ubuntu@192.168.0.101:/home/ubuntu/courses/เอาต์พุตต่อไปนี้แสดงว่าไฟล์ “courses.txt” ถูกถ่ายโอนไปยังเครื่องระยะไกลอย่างถูกต้อง และขนาดไฟล์คือ 65 ไบต์:

รันคำสั่งต่อไปนี้เพื่อถ่ายโอนโฟลเดอร์ temp ไปยังไฟล์ /home/ubuntu/หลักสูตร/ โฟลเดอร์ของตำแหน่งระยะไกล ubuntu@192.168.0.101 คุณต้องระบุรหัสผ่านรูทของเครื่องระยะไกลก่อนที่จะถ่ายโอนไฟล์เหมือนคำสั่งก่อนหน้า
rsync -av temp/ ubuntu@192.168.0.101:/home/ubuntu/courses/เอาต์พุตต่อไปนี้แสดงว่าเนื้อหาของโฟลเดอร์ temp ถูกถ่ายโอนไปยังเครื่องระยะไกลอย่างถูกต้อง:
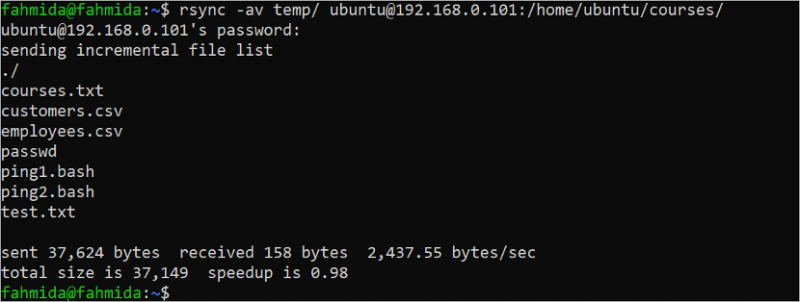
ถ่ายโอนไฟล์และโฟลเดอร์หลายไฟล์จากระยะไกล
คำสั่ง “rsync” ต่อไปนี้จะถ่ายโอนไฟล์ “customers.csv” และ “department.json” ไปยัง /home/Ubuntu/files/ โฟลเดอร์ของตำแหน่งระยะไกล ubuntu@192.168.0.101
rsync -avcustomers.csv department.json ubuntu@192.168.0.101:/home/ubuntu/files/เอาต์พุตต่อไปนี้แสดงว่ามีการถ่ายโอนไฟล์หลายไฟล์ไปยังตำแหน่งที่ตั้งระยะไกลสำเร็จ:

คำสั่ง “rsync” ต่อไปนี้ถ่ายโอนเนื้อหาของโฟลเดอร์ temp และ test และไฟล์ “department.json” ไปยัง /home/Ubuntu/files/ โฟลเดอร์ของตำแหน่งระยะไกล ubuntu@192.168.0.101
rsync -av temp/ test/ department.json ubuntu@192.168.0.101:/home/ubuntu/files/เอาต์พุตต่อไปนี้แสดงว่าเนื้อหาของหลายโฟลเดอร์ถูกถ่ายโอนไปยังตำแหน่งที่ตั้งระยะไกลได้สำเร็จ:
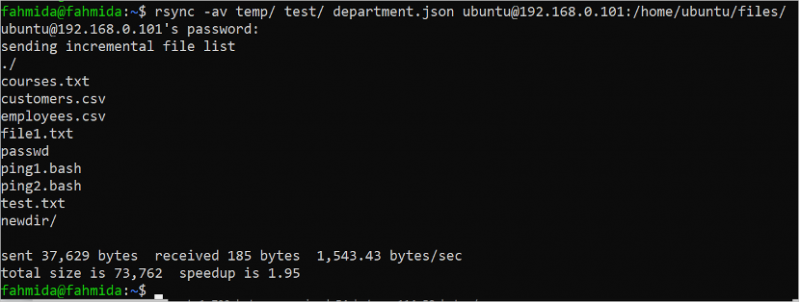
แสดงความคืบหน้าของการโอน
รันคำสั่ง “rsync” ด้วยตัวเลือก –progress เพื่อถ่ายโอนเนื้อหาของโฟลเดอร์ tempdir ไปยังโฟลเดอร์ temp_copy ที่มีข้อมูลความคืบหน้า
rsync -a tempdir/ temp_copy --ความคืบหน้าเอาต์พุตต่อไปนี้แสดงว่าไดเร็กทอรี temp_copy ถูกสร้างขึ้นภายในเครื่อง และเนื้อหาของโฟลเดอร์ tempdir ถูกถ่ายโอนไปยังโฟลเดอร์ temp_copy เรียบร้อยแล้ว:
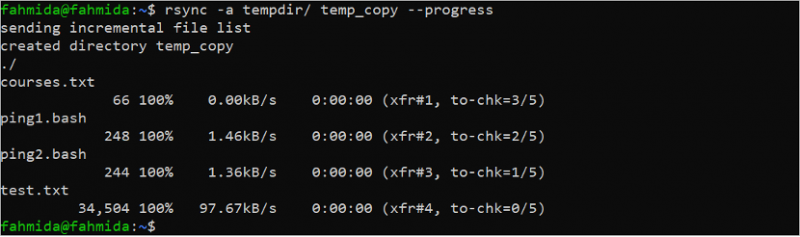
บีบอัดข้อมูลระหว่างการถ่ายโอน
เรียกใช้คำสั่ง 'rsync' ต่อไปนี้พร้อมกับตัวเลือก –z เพื่อบีบอัดและถ่ายโอนไดเร็กทอรี tempdir ไปยังไดเร็กทอรีทดสอบในเครื่อง:
rsync -za tempdir/ทดสอบ/เอาต์พุตต่อไปนี้แสดงว่าไดเร็กทอรีที่บีบอัดได้รับการถ่ายโอนในเครื่องสำเร็จแล้ว:

ถ่ายโอนด้วยขีดจำกัดแบนด์วิธ
เรียกใช้คำสั่ง “rsync” ต่อไปนี้ด้วยตัวเลือก –bwlimit ที่มีค่า 100 เพื่อถ่ายโอนไฟล์ /etc/passwd ไปยังโฟลเดอร์ temp ในเครื่อง:
rsync -v --bwlimit=100 etc/passwd temp/เอาต์พุตต่อไปนี้แสดงว่าไฟล์ passwd ถูกถ่ายโอนสำเร็จ:

ถ่ายโอนไฟล์และโฟลเดอร์แบบเรียกซ้ำ
เรียกใช้คำสั่ง “rsync” ต่อไปนี้ด้วยตัวเลือก –rv เพื่อถ่ายโอนโฟลเดอร์ทดสอบไปยังโฟลเดอร์ test_bak ในเครื่อง:
rsync -rv ทดสอบ/ test_bak/เอาต์พุตต่อไปนี้แสดงว่าโฟลเดอร์ทดสอบได้รับการถ่ายโอนไปยังโฟลเดอร์ test_bak สำเร็จแล้ว:
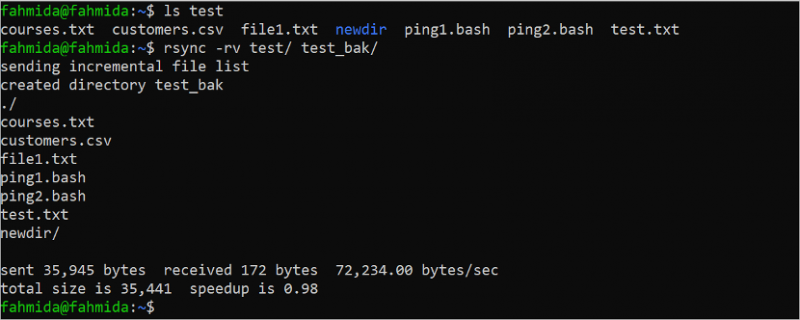
ถ่ายโอนด้วยขีดจำกัดขนาดขั้นต่ำ
การถ่ายโอนไฟล์และโฟลเดอร์โดยใช้คำสั่ง “rsync” สามารถจำกัดได้โดยใช้ตัวเลือก –min-size เพื่อกำหนดขนาดจำกัดขั้นต่ำของการถ่ายโอนไฟล์และโฟลเดอร์ เรียกใช้คำสั่ง 'ls -la tempdir' ต่อไปนี้เพื่อตรวจสอบขนาดของแต่ละไฟล์และโฟลเดอร์ของโฟลเดอร์นี้ ถัดไป เรียกใช้คำสั่ง “rsync” เพื่อถ่ายโอนเนื้อหาของโฟลเดอร์ tempdir ไปยังโฟลเดอร์ tempdir_bak ด้วยขีดจำกัดขนาดต่ำสุด
ls -la tempdirrsync -av --min-size='245B' tempdir/tempdir_bak
เอาต์พุตต่อไปนี้แสดงว่ามีไฟล์สองไฟล์อยู่ในโฟลเดอร์ tempdir ที่ตรงกับขนาดต่ำสุด เหล่านี้คือ “ping1.bash” (248 ไบต์) และ “test.txt” (34504 ไบต์) ไฟล์เหล่านี้จะถูกถ่ายโอนไปยังโฟลเดอร์ tempdir_bak และไฟล์อื่นๆ ของโฟลเดอร์ tempdir จะถูกข้ามไป:
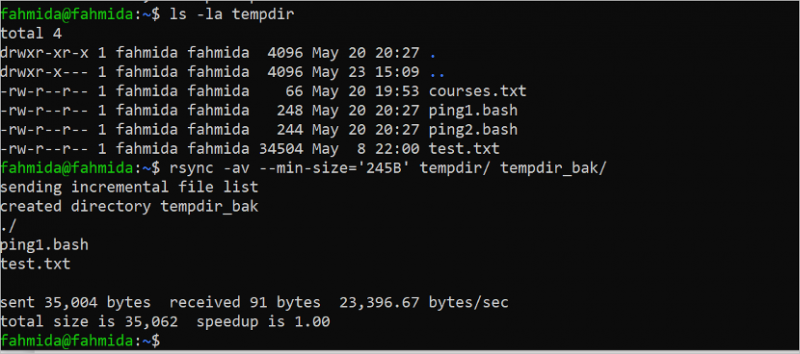
ถ่ายโอนด้วยขีดจำกัดขนาดสูงสุด
การถ่ายโอนไฟล์และโฟลเดอร์โดยใช้คำสั่ง “rsync” สามารถจำกัดได้โดยใช้ตัวเลือก –max-size เพื่อตั้งค่าขีดจำกัดขนาดสูงสุดของการถ่ายโอนไฟล์และโฟลเดอร์ เรียกใช้คำสั่ง “ls -la temp” ต่อไปนี้เพื่อตรวจสอบขนาดของแต่ละไฟล์และโฟลเดอร์ของโฟลเดอร์นี้ จากนั้นเรียกใช้คำสั่ง 'rsync' เพื่อถ่ายโอนเนื้อหาของโฟลเดอร์ temp ไปยังโฟลเดอร์ temp_bak ด้วยขนาดสูงสุดที่จำกัด
ls -la อุณหภูมิrsync --max-size='250B' อุณหภูมิ/ temp_bak/
เอาต์พุตต่อไปนี้แสดงว่ามีไฟล์สี่ไฟล์อยู่ในโฟลเดอร์ temp ที่ตรงกับขีดจำกัดขนาดสูงสุด ได้แก่ “courses.txt” (65 ไบต์), “employees.csv” (361 ไบต์), “ping1.bash” (248 ไบต์) และ “ping2.bash” (244 ไบต์) ไฟล์เหล่านี้จะถูกถ่ายโอนไปยังโฟลเดอร์ temp_bak และไฟล์อื่นๆ ในโฟลเดอร์ temp จะถูกข้ามไป:

ถ่ายโอนไฟล์ประเภทเฉพาะ
ประเภทของไฟล์ที่จะถ่ายโอนสามารถกำหนดได้โดยระบุนามสกุลของไฟล์ในคำสั่ง “rsync” เรียกใช้คำสั่ง 'rsync' ต่อไปนี้เพื่อถ่ายโอนไฟล์ข้อความทั้งหมดของโฟลเดอร์ temp ไปยังโฟลเดอร์ mydir ที่นี่ นามสกุลของไฟล์ข้อความจะแสดงโดยใช้ “*.txt”:
rsync -v temp/*.txt mydir/เอาต์พุตต่อไปนี้แสดงว่าไฟล์ข้อความสองไฟล์คือ “courses.txt” และ “test.txt” ถูกถ่ายโอนไปยังโฟลเดอร์ mydir และไฟล์อื่นๆ ของโฟลเดอร์ temp จะถูกข้ามไป:
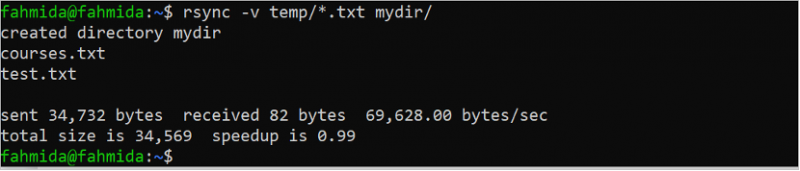
แสดงความแตกต่างระหว่างไฟล์ต้นทางและปลายทาง
เมื่อไฟล์หรือโฟลเดอร์ถูกถ่ายโอนจากตำแหน่งหนึ่งไปยังอีกตำแหน่งหนึ่งภายในเครื่องหรือระยะไกล ตำแหน่งทั้งสองอาจมีไฟล์หรือโฟลเดอร์เดียวกัน สามารถตรวจสอบความแตกต่างระหว่างต้นทางและปลายทางระหว่างการส่งได้โดยใช้ตัวเลือก -i พร้อมกับคำสั่ง “rsync” รันคำสั่ง “cat” ต่อไปนี้เพื่อตรวจสอบเนื้อหาของไฟล์ต้นทางและปลายทางก่อนถ่ายโอน ที่นี่ ไฟล์ “courses.txt” จะถูกถ่ายโอนไปยังโฟลเดอร์ temp
หลักสูตรแมว.txtcat temp/courses.txt
rsync -avi course.txt temp/
ผลลัพธ์ต่อไปนี้แสดงว่าไฟล์ “courses.txt” ของต้นทางและปลายทางแตกต่างกันเล็กน้อย ผลลัพธ์ของคำสั่ง “rsync” แสดงความแตกต่างระหว่างไฟล์:
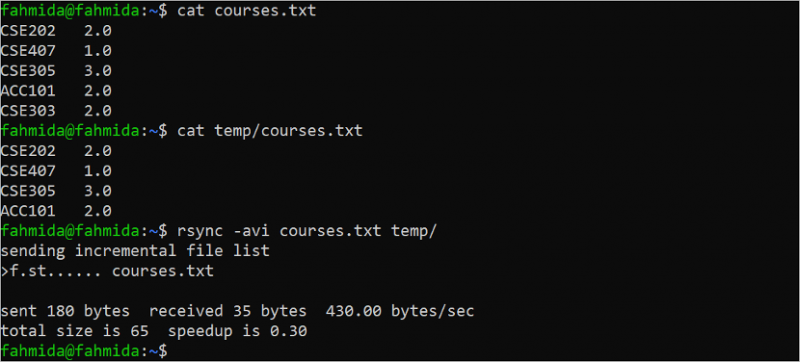
ซิงโครไนซ์ข้อมูลในโหมดแห้ง
หากคุณต้องการทราบว่าไฟล์และโฟลเดอร์ใดบ้างที่ถ่ายโอนด้วยคำสั่ง “rsync” ก่อนการถ่ายโอนจริง จะเป็นการดีกว่าหากเรียกใช้คำสั่ง “rsync” ด้วยตัวเลือก –dry-run หรือ –n เมื่อเรียกใช้คำสั่ง “rsync” ด้วยตัวเลือกนี้ จะตรวจสอบว่าไฟล์หรือโฟลเดอร์ใดถูกคัดลอกจากโฟลเดอร์ต้นทางไปยังโฟลเดอร์ปลายทาง แต่จะไม่เปลี่ยนแปลงโฟลเดอร์ปลายทาง เรียกใช้ไฟล์ “ls –la department.json” เพื่อตรวจสอบขนาดของไฟล์ ถัดไป เรียกใช้คำสั่ง “rsync” ด้วยโหมด –dry-run เพื่อตรวจสอบการถ่ายโอนของ “department.json” ไปยังโฟลเดอร์ temp
ls -la department.jsonrsync -v --dry-run department.json temp/
ผลลัพธ์ต่อไปนี้แสดงว่าขนาดของไฟล์ “department.json” คือ 1172 ไบต์ ขนาดไฟล์แสดง 1172 ไบต์หลังจากรันคำสั่ง “rsync” ด้วยตัวเลือก –dry-run:

รวมหรือไม่รวมไฟล์ระหว่างการถ่ายโอน
คุณสามารถกรองประเภทของไฟล์ในขณะที่ถ่ายโอนจากตำแหน่งต้นทางไปยังตำแหน่งปลายทางโดยใช้ตัวเลือก –รวม และ –ไม่รวม ตัวเลือก “optionsinclude” ใช้เพื่อกำหนดนามสกุลของไฟล์ที่จะถ่ายโอนจากต้นทางไปยังปลายทาง ตัวเลือก –exclude ใช้เพื่อกำหนดนามสกุลของไฟล์ที่จะไม่ถ่ายโอนจากต้นทางไปยังปลายทาง
เรียกใช้โฟลเดอร์ “ls temp” ต่อไปนี้เพื่อตรวจสอบเนื้อหาของโฟลเดอร์ temp ถัดไป รันคำสั่ง “rsync” ด้วยตัวเลือก –include และ –exclude ตามคำสั่ง ไฟล์ CSV ทั้งหมดของโฟลเดอร์ temp จะถูกถ่ายโอนไปยังโฟลเดอร์ไฟล์ และไฟล์ข้อความทั้งหมดของโฟลเดอร์ temp จะถูกละไว้ในขณะที่ทำการถ่ายโอน จากนั้นเรียกใช้คำสั่ง 'ls files' เพื่อตรวจสอบว่าไฟล์ใดถูกถ่ายโอนจากโฟลเดอร์ temp ไปยังโฟลเดอร์ไฟล์
อุณหภูมิrsync -a temp/ files/ --include=*.csv --exclude=*.txt
ls ไฟล์
ผลลัพธ์ต่อไปนี้แสดงว่าโฟลเดอร์ temp มีไฟล์ CSV สองไฟล์ ไฟล์ข้อความสองไฟล์ และไฟล์ BASH สองไฟล์ โฟลเดอร์ไฟล์ว่างเปล่าก่อนการถ่ายโอน และไฟล์ CSV สองไฟล์และไฟล์ BASH สองไฟล์จะถูกถ่ายโอน:

ลบไฟล์ต้นฉบับและโฟลเดอร์หลังจากการถ่ายโอน
ในคำสั่ง “rsync” ทั้งหมดก่อนหน้านี้ ไฟล์และโฟลเดอร์ต้นทางยังคงอยู่ในตำแหน่งต้นทางหลังจากถ่ายโอนไปยังตำแหน่งปลายทาง แต่บางครั้งจำเป็นต้องถ่ายโอนไฟล์และโฟลเดอร์ไปยังตำแหน่งปลายทางอย่างถาวร งานนี้สามารถทำได้โดยใช้ตัวเลือก –remove-source-files ด้วยคำสั่ง “rsync” เรียกใช้คำสั่ง “ls” เพื่อตรวจสอบไฟล์และโฟลเดอร์ทั้งหมดของตำแหน่งปัจจุบัน รันคำสั่ง “ls temp” เพื่อตรวจสอบไฟล์และโฟลเดอร์ของโฟลเดอร์ temp ถัดไป เรียกใช้คำสั่ง “rsync” ด้วยตัวเลือก –remove-source-files เพื่อลบไฟล์และโฟลเดอร์ของตำแหน่งต้นทางหลังจากเสร็จสิ้นการถ่ายโอน เรียกใช้คำสั่ง “ls” อีกครั้งเพื่อตรวจสอบว่าไฟล์ต้นฉบับถูกลบออกจากตำแหน่งต้นทางหรือไม่
ลอุณหภูมิ
rsync พนักงาน.csv temp/ --remove-source-files
ล

เอาต์พุตต่อไปนี้แสดงว่าไฟล์ “employees.csv” ของตำแหน่งที่ตั้งปัจจุบันถูกถ่ายโอนไปยังโฟลเดอร์ temp และไฟล์ “employees.csv” จะถูกลบออกจากตำแหน่งต้นทางหลังจากการถ่ายโอน:
บทสรุป
“rsync” เป็นเครื่องมือที่มีประโยชน์มากของ Linux ที่ทำให้การส่งไฟล์และโฟลเดอร์จากที่หนึ่งไปยังอีกที่หนึ่งง่ายขึ้นโดยใช้ตัวเลือกต่างๆ วิธีการใช้คำสั่ง “rsync” เพื่อถ่ายโอนไฟล์และโฟลเดอร์จากที่หนึ่งไปยังอีกที่หนึ่งโดยการบีบอัด, ตั้งค่าขนาดไฟล์และโฟลเดอร์, ตั้งค่าประเภทไฟล์, ตั้งค่าจำกัดแบนด์วิธ ฯลฯ แสดงไว้ใน 15 ตัวอย่างง่ายๆ ของ กวดวิชานี้ บทช่วยสอนนี้ช่วยให้ผู้ใช้ Linux ทราบการใช้งานพื้นฐานของคำสั่ง “rsync” ใน Linux ได้อย่างถูกต้อง