บทความนี้จะให้วิธีการต่างๆ เพื่อแก้ไขปัญหาดังกล่าว
วิธีแก้ไขข้อผิดพลาด Werfault.exe ใน Windows
“ Werfault.exe ” ข้อผิดพลาดสามารถแก้ไขได้โดยใช้แนวทางต่อไปนี้:
- รีสตาร์ทพีซี
- เรียกใช้การสแกน DISM
- เรียกใช้เครื่องมือวินิจฉัยหน่วยความจำ
- ทำการล้างข้อมูลบนดิสก์
- เริ่มบริการรายงานข้อผิดพลาดของ Windows ใหม่
แก้ไข 1: รีสตาร์ทพีซี
วิธีแรกและง่ายที่สุดในการแก้ไขปัญหาที่ระบุคือการรีบูต Windows:
- ก่อนอื่นให้กด “ Alt+F4 ” เพื่อเปิด “ ปิดตัวลง ' หน้าต่างป๊อปอัพ.
- เลือก ' เริ่มต้นใหม่ ” จากรายการแบบเลื่อนลงแล้วกด “ ตกลง ' ปุ่ม:
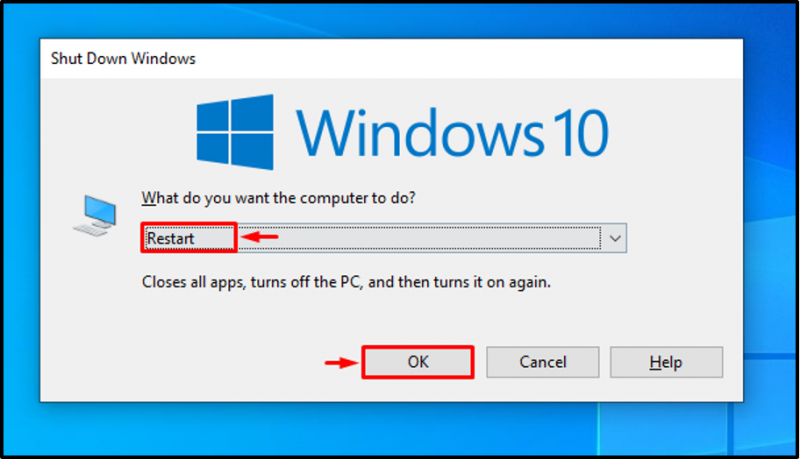
ดังนั้น ข้อผิดพลาด Werfault.exe จะได้รับการแก้ไข
แก้ไข 2: เรียกใช้การสแกน DISM
การสแกน DISM (Deployment Image Service and Management) ใช้เพื่อซ่อมแซมไฟล์อิมเมจของ Windows ดังนั้น การเรียกใช้การสแกน DISM สามารถแก้ไขปัญหาที่ระบุได้
ขั้นตอนที่ 1: เปิดใช้ CMD
เริ่มแรกให้เปิด “ พร้อมรับคำสั่ง ” จากเมนูเริ่ม:
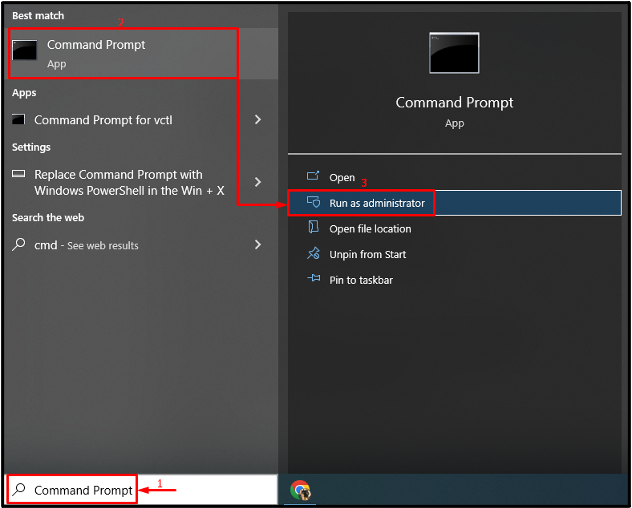
ขั้นตอนที่ 2: เรียกใช้การสแกน
ดำเนินการด้านล่าง “ DISM ” คำสั่งเพื่อเรียกใช้การสแกน:
> DISM /ออนไลน์ /Cleanup-Image /RestoreHealthคำสั่งที่กำหนดจะค้นหาไฟล์ระบบที่เสียหายและหายไปและซ่อมแซม:
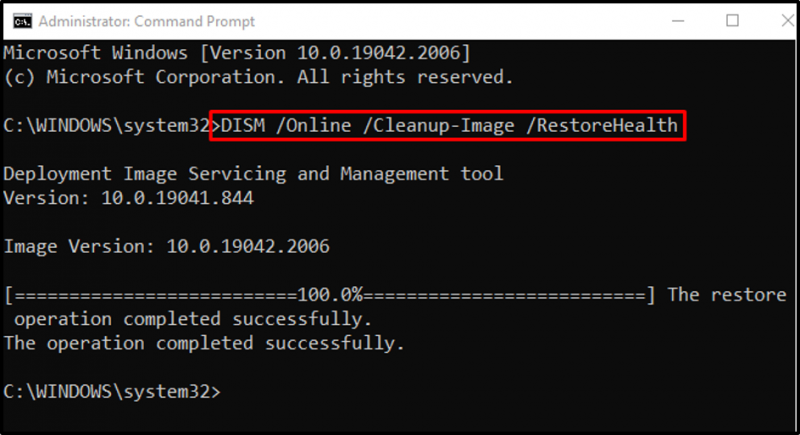
แก้ไข 3: เรียกใช้เครื่องมือวิเคราะห์หน่วยความจำ
ความผิดพลาดในดิสก์หน่วยความจำอาจเป็นสาเหตุของข้อผิดพลาด BSOD ที่ระบุ ดังนั้น ให้เรียกใช้เครื่องมือวินิจฉัยหน่วยความจำของ Windows เพื่อแก้ไขข้อผิดพลาด Werfault.exe
ขั้นตอนที่ 1: เรียกใช้กล่องเรียกใช้
ก่อนอื่น เปิด “ วิ่ง ” ผ่านเมนูเริ่มของ Windows:
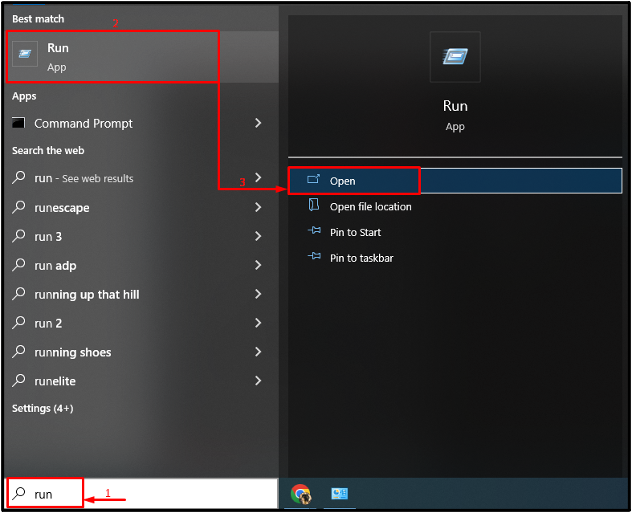
ขั้นตอนที่ 2: เรียกใช้ Windows Memory Diagnostic
พิมพ์ ' นพ ส ched.exe ” และกดปุ่ม “ ตกลง ' ปุ่ม:
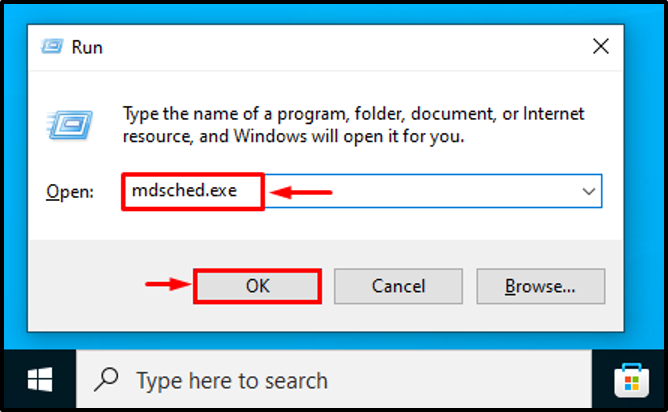
ขั้นตอนที่ 3: เรียกใช้การสแกน
เลือก ' รีสตาร์ททันทีและตรวจสอบปัญหา (แนะนำ) ” จากตัวเลือกที่กำหนด:
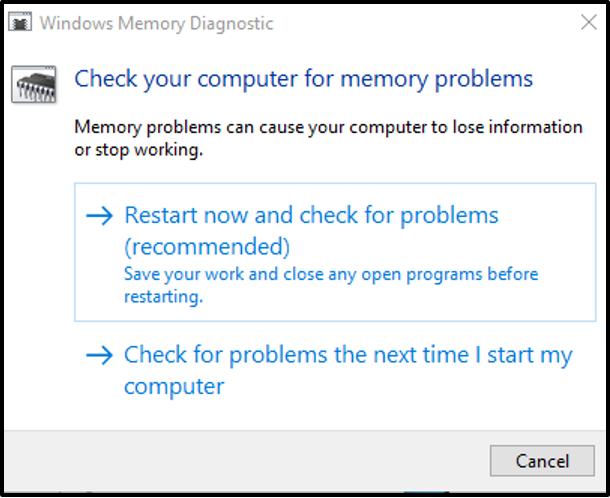
การดำเนินการนี้จะรีสตาร์ท Windows 10 และเริ่มวินิจฉัยข้อผิดพลาดในหน่วยความจำ
แก้ไข 4: ทำการล้างข้อมูลบนดิสก์
การล้างข้อมูลบนดิสก์เป็นยูทิลิตี้ที่ใช้ในการล้างไฟล์ระบบและหน่วยความจำแคช นอกจากนี้ คุณสามารถใช้เครื่องมือนี้เพื่อแก้ไขปัญหา Werfault.exe เพื่อจุดประสงค์นั้น ให้ทำตามคำแนะนำทีละขั้นตอน
ขั้นตอนที่ 1: เปิดใช้การล้างข้อมูลบนดิสก์
ก่อนอื่น เปิด “ วิ่ง ', พิมพ์ ' cleanmgr.exe ” และกดปุ่ม “ ตกลง ' ปุ่ม:
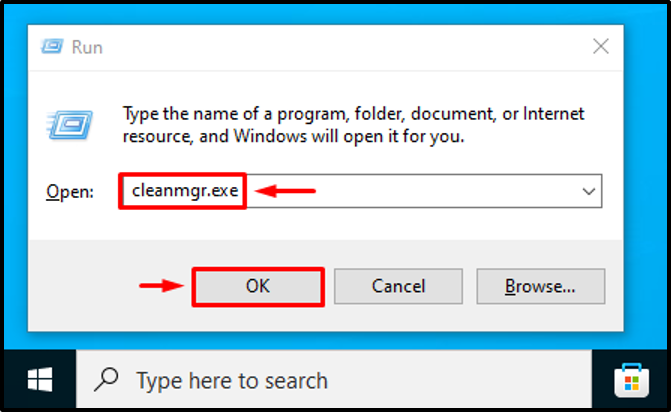
เลือก ' ค: ” ขับแล้วชน “ ตกลง ' ปุ่ม:
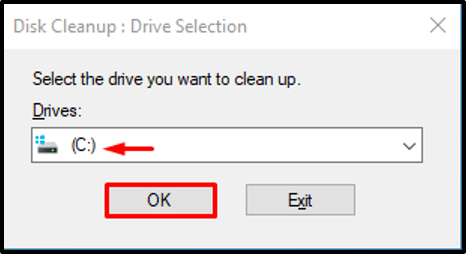
ขั้นตอนที่ 3: ล้างข้อมูลผู้ใช้
ทำเครื่องหมายในช่องที่จำเป็นตามที่แสดงด้านล่างแล้วกด “ ตกลง ' ปุ่ม:
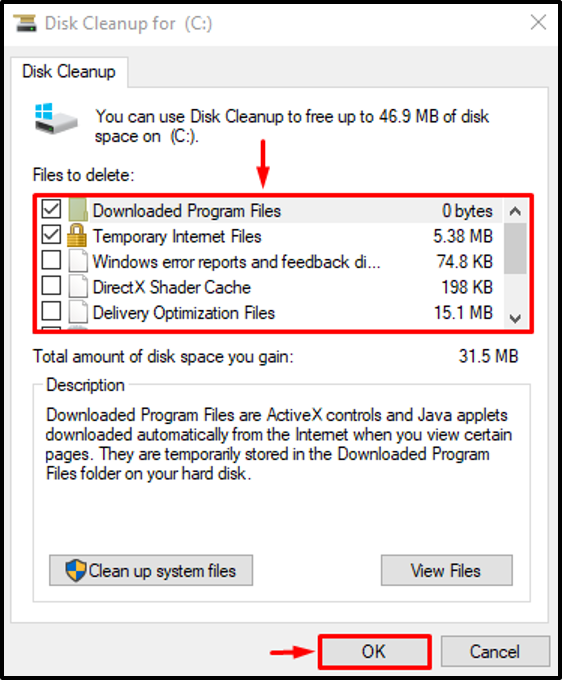
ขั้นตอนที่ 3: ล้างไฟล์ระบบ
คลิกที่ ' ทำความสะอาดไฟล์ระบบ ”:
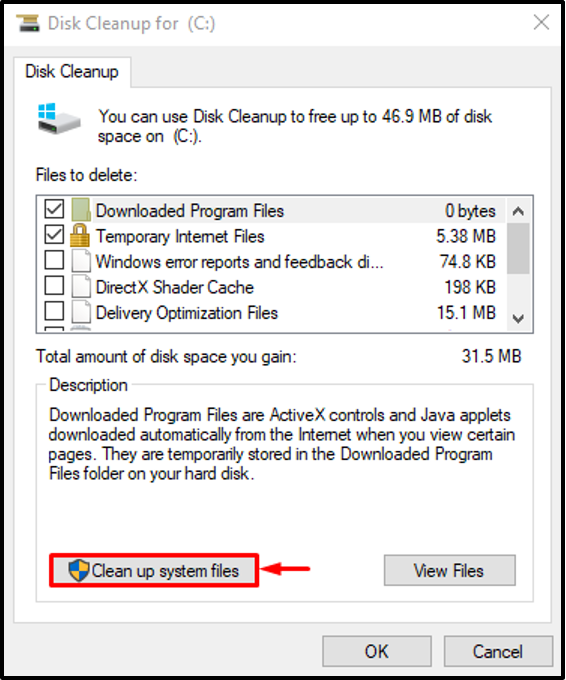
ย้ายไปที่ “ ตัวเลือกเพิ่มเติม '. จากนั้นคลิกที่ “ ทำความสะอาด ” ในแต่ละ “ โปรแกรมและคุณสมบัติ ' และ ' การคืนค่าระบบและสำเนาเงา ” ปุ่มเพื่อล้างไฟล์ระบบ:
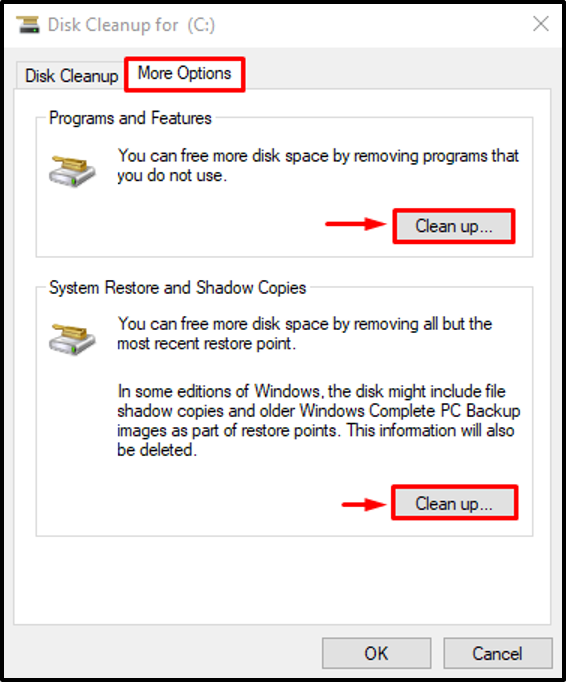
แก้ไข 5: เริ่มบริการรายงานข้อผิดพลาดของ Windows ใหม่
บริการรายงานข้อผิดพลาดของ Windows ใช้เพื่อรายงานข้อผิดพลาดของซอฟต์แวร์และฮาร์ดแวร์แก่ผู้ใช้ บริการรายงานข้อผิดพลาดอาจถูกปิดใช้งานและนั่นคือสาเหตุที่ทำให้เกิดข้อผิดพลาดดังกล่าว ดังนั้น การรีสตาร์ทบริการนี้อาจแก้ไขข้อผิดพลาดที่ระบุได้
ขั้นตอนที่ 1: เปิดบริการ
ก่อนอื่น เปิด “ บริการ ” จากเมนูเริ่ม:
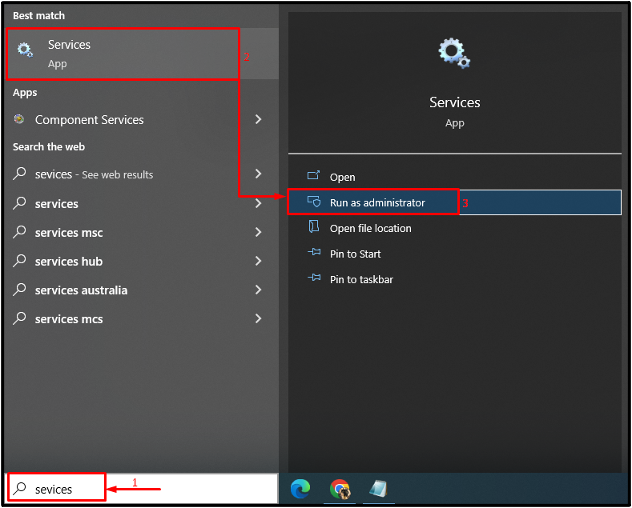
ขั้นตอนที่ 2: เริ่มบริการใหม่
- ก่อนอื่นให้มองหา “ บริการรายงานข้อผิดพลาดของ Windows ” และเปิด “ คุณสมบัติ '.
- ย้ายไปที่ “ ทั่วไป ” ส่วน
- กำหนดให้เปิดบริการใน “ อัตโนมัติ ' โหมด.
- คลิก ' เริ่ม ' ปุ่ม.
- สุดท้ายให้กดปุ่ม “ ตกลง ' ปุ่ม:
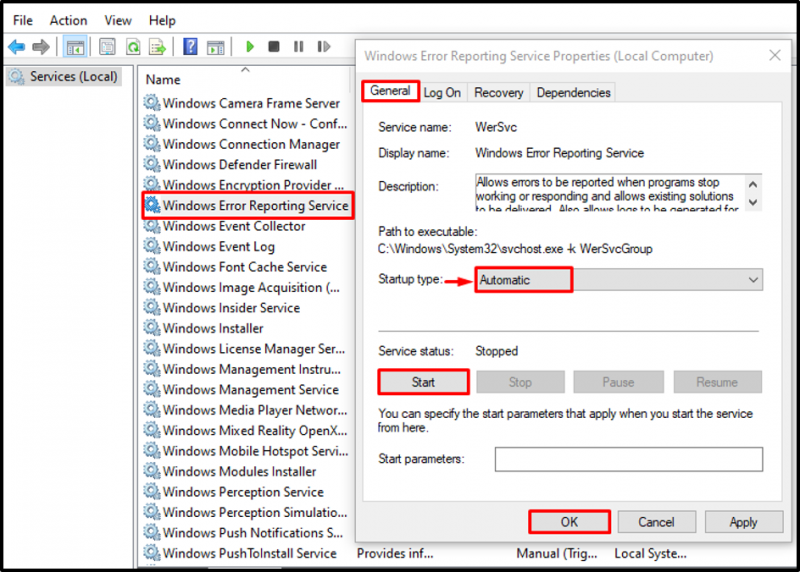
การเริ่มบริการใหม่จะแก้ไขข้อผิดพลาดที่ระบุ
บทสรุป
“ Werfault.exe ข้อผิดพลาด ” สามารถแก้ไขได้โดยใช้วิธีการต่างๆ ซึ่งรวมถึงการรีสตาร์ทพีซี รันการสแกน DISM เรียกใช้เครื่องมือวินิจฉัยหน่วยความจำของ Windows รีสตาร์ทบริการรายงานข้อผิดพลาดของ Windows หรือการล้างข้อมูลบนดิสก์ บทความนี้ได้แสดงวิธีการต่างๆ ในการแก้ไขข้อผิดพลาดดังกล่าว