บทแนะนำนี้จะแสดงภาพรวมของ PowerShell cmdlet “รูปแบบ”
จะใช้คำสั่งรูปแบบเพื่อเปลี่ยนมุมมองเอาต์พุตใน PowerShell ได้อย่างไร
cmdlet ที่ให้มาด้านล่างใช้เพื่อจัดรูปแบบเอาต์พุตของ PowerShell:
คำสั่ง 1: รูปแบบกว้าง
cmdlet “ รูปแบบกว้าง ” cmdlet ใน PowerShell ใช้เพื่อจัดรูปแบบวัตถุในตารางแบบกว้างที่แสดงคุณสมบัติเดียวของทุกวัตถุ
ยกตัวอย่างเพื่อความเข้าใจที่ดีขึ้น!
ตัวอย่าง: จัดรูปแบบเอาต์พุตของ Cmdlet “Get-Service” เป็นตารางสามคอลัมน์
ดำเนินการคำสั่งที่ให้ไว้ด้านล่างเพื่อจัดรูปแบบตารางในลักษณะกว้าง:
รับ-บริการ | รูปแบบกว้าง -คอลัมน์ 3
ตามรหัสด้านบน:
- ขั้นแรก ให้ระบุ cmdlet “ รับ-บริการ ' และ ' | ท่อส่ง
- จากนั้นให้เขียนว่า “ รูปแบบกว้าง ' สั่งการ.
- สุดท้าย กล่าวถึง “ -คอลัมน์ ” พารามิเตอร์และกำหนดค่า “ 3 ”:
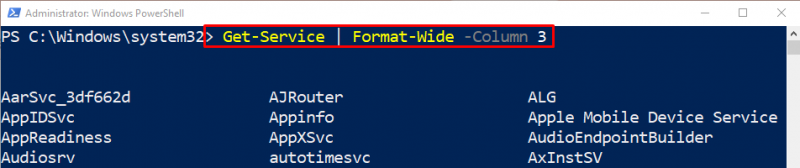
คำสั่ง 2: รายการรูปแบบ
cmdlet “ รูปแบบ-รายการ ” ใช้เพื่อรับวัตถุในรูปแบบของรายการโดยให้คุณสมบัติทุกรายการแสดงในบรรทัดที่แตกต่างกัน
สำหรับการสาธิตเชิงปฏิบัติ ลองดูตัวอย่างที่ให้มา!
ตัวอย่าง: จัดรูปแบบเอาต์พุตในรูปแบบรายการโดยใช้ Cmdlet “Format-List”
เรียกใช้คำสั่งที่กำหนดด้านล่างเพื่อจัดรูปแบบเอาต์พุตในรูปแบบของรายการ:
รับกระบวนการ แอพเครื่องคิดเลข | รูปแบบ-รายการ ชื่อ , รหัส , เส้นทางตามรหัสที่ระบุไว้ข้างต้น:
- ขั้นแรก ให้เขียนว่า “ รับกระบวนการ ” cmdlet พร้อมกับชื่อกระบวนการที่ระบุ
- จากนั้นระบุ “ | ท่อส่ง
- หลังจากนั้นให้กล่าวถึง “ รูปแบบ-รายการ ” cmdlet และกำหนดพารามิเตอร์ที่ระบุโดยคั่นด้วยเครื่องหมายจุลภาค:
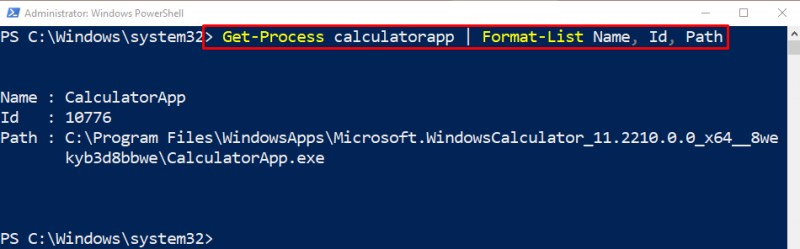
คำสั่ง 3: จัดรูปแบบตาราง
ในการเรียกเอาต์พุตของรูปแบบตาราง ให้ใช้ปุ่ม ' รูปแบบตาราง ” สามารถใช้ cmdlet ใน PowerShell ได้
ตัวอย่าง: รับผลลัพธ์ในรูปแบบตารางโดยใช้ Cmdlet “รูปแบบตาราง”
ในการจัดรูปแบบเอาต์พุตในรูปแบบตาราง ให้ดำเนินการคำสั่งด้านล่าง:
รับกระบวนการ | รูปแบบตาราง ชื่อ , รหัส , ใช่ , ชื่อกระบวนการ - ขนาดอัตโนมัติโดยทำตามรหัสด้านบน:
- ขั้นแรก ให้เขียน cmdlet ที่ระบุและ ' | ท่อส่ง
- จากนั้นเพิ่ม “ รูปแบบตาราง ” คำสั่งที่มีการกำหนดพารามิเตอร์ที่ระบุโดยคั่นด้วยเครื่องหมายจุลภาค
- สุดท้าย ระบุ “ - ขนาดอัตโนมัติ ” พารามิเตอร์เพื่อคำนวณความกว้างของคอลัมน์ตามข้อมูลที่ให้มา และทำให้อ่านคอลัมน์ของตารางได้มากขึ้น:
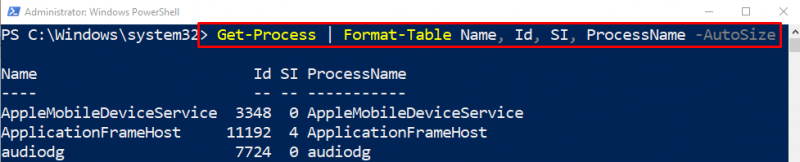
นั่นคือทั้งหมด! เราได้พูดคุยสั้น ๆ เกี่ยวกับ PowerShell “ รูปแบบ ” คำสั่ง
บทสรุป
“ รูปแบบ คำสั่ง ” ใน PowerShell ออกแบบมาเพื่อเปลี่ยนมุมมองเอาต์พุตในคอนโซล มี cmdlet อื่น ๆ หลายรายการที่ใช้เพื่อรับมุมมองเอาต์พุตที่กำหนดเองในคอนโซล PowerShell ในบทช่วยสอนนี้ เราได้สาธิต cmdlet ของ 'รูปแบบ' ต่างๆ ด้วยความช่วยเหลือของตัวอย่างต่างๆ