ในสมัยนั้น ผู้คนเคยนำทางไปยังหน้าที่เริ่มต้นส่วนใดส่วนหนึ่ง (ดูได้จากหน้าชื่อเรื่อง) ซึ่งเป็นงานที่น่าเบื่อหน่าย แต่ด้วยวิวัฒนาการทางเทคโนโลยี บุ๊กมาร์กจึงเป็นกระแสและใช้ในเอกสารอื่นๆ เกือบทุกฉบับ บุ๊กมาร์กช่วยให้ผู้ใช้นำทางไปยังส่วนหนึ่งของเอกสารได้อย่างรวดเร็วเพื่อการอ่านที่น่าสนใจ บุ๊กมาร์กใน Microsoft Word ถือเป็นไฮเปอร์ลิงก์
ที่ บุ๊กมาร์ก คุณลักษณะนี้ใช้ได้เฉพาะกับ Microsoft Word บน Windows และ macOS เท่านั้น และไม่สามารถเพิ่มลงในอุปกรณ์ Android หรือ IOS ได้
คู่มือนี้จะกล่าวถึงกระบวนการทีละขั้นตอนในการ 'เพิ่มบุ๊กมาร์ก' ใน Microsoft Word บนระบบปฏิบัติการหลายระบบ
โครงร่างด่วน
- จะเพิ่มบุ๊กมาร์กใน Microsoft Word บน Windows ได้อย่างไร
- จะเพิ่มบุ๊กมาร์กใน Microsoft Word บน macOS ได้อย่างไร
- เคล็ดลับโบนัส: วิธีแก้ไขบุ๊กมาร์กที่ไม่ปรากฏใน Microsoft Word
- บรรทัดล่าง
จะเพิ่มบุ๊กมาร์กใน Microsoft Word บน Windows ได้อย่างไร
หากต้องการเพิ่มบุ๊กมาร์กใน Microsoft Word บน Windows ให้ทำตามขั้นตอนเหล่านี้:
ขั้นตอนที่ 1 : เน้นข้อความที่คุณต้องการเพิ่มบุ๊กมาร์ก
ขั้นตอนที่ 2 : เลือกแท็บ “แทรก” และคลิก/แตะบน “บุ๊กมาร์ก” ในกลุ่มลิงก์
ขั้นตอนที่ 3 : ตั้งชื่อบุ๊กมาร์กแล้วกดปุ่มเพิ่มเพื่อเพิ่มลงในข้อความที่ไฮไลต์
ขั้นตอนที่ 4 : ลิงค์บุ๊กมาร์ก
ภาพประกอบของขั้นตอนข้างต้นมีดังต่อไปนี้:
ขั้นตอนที่ 1: เน้นข้อความ
หากต้องการสร้างบุ๊กมาร์ก ผู้ใช้จะต้องเน้นข้อความที่ต้องการเพิ่มบุ๊กมาร์ก หากต้องการไฮไลต์ข้อความ ให้คลิกและลากเมาส์ไปเหนือข้อความหรือใช้แป้นพิมพ์:
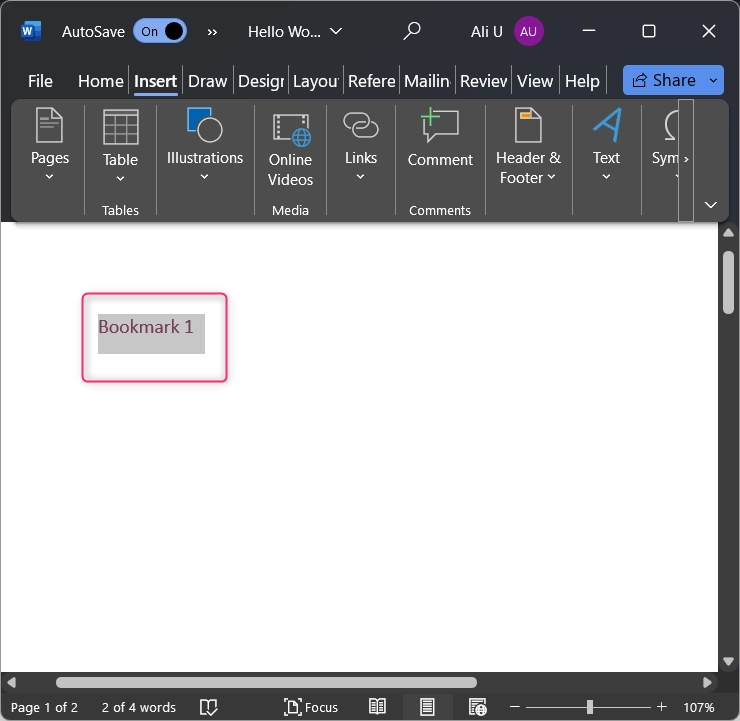
ขั้นตอนที่ 2: ใช้ตัวเลือกบุ๊กมาร์ก
หลังจากไฮไลท์ข้อความแล้ว ให้เลือก แทรก จากแถบเครื่องมือ Ribbon แล้วคลิก/แตะที่ บุ๊กมาร์ก ตัวเลือกจาก ลิงค์ กลุ่ม:
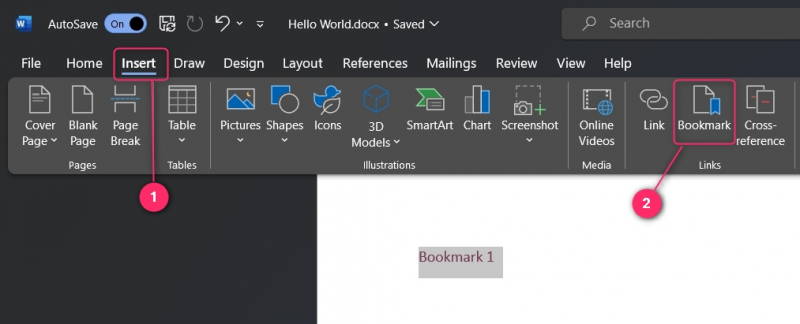
ขั้นตอนที่ 3: เพิ่มบุ๊กมาร์ก
หลังจากไฮไลต์ข้อความแล้วคลิกตัวเลือกบุ๊กมาร์ก ให้ตั้งชื่อบุ๊กมาร์กแล้วกด เพิ่ม ปุ่ม:
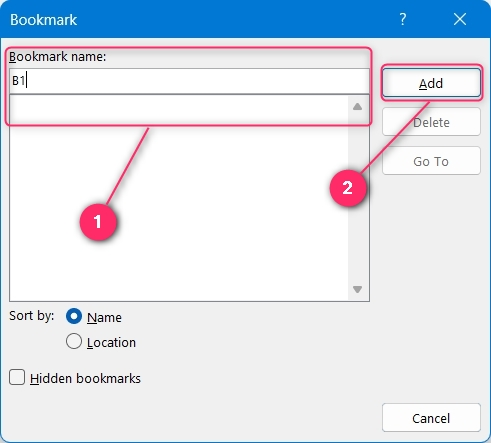
บันทึก : ชื่อของ Bookmark ใน Microsoft Word ต้องไม่มีช่องว่างและต้องขึ้นต้นด้วยตัวอักษร
ตอนนี้สร้างบุ๊กมาร์กแล้ว
ขั้นตอนที่ 4: ลิงก์บุ๊กมาร์ก
หลังจากเพิ่มบุ๊กมาร์กแล้ว (ทำตามขั้นตอนข้างต้น) คุณต้องลิงก์ไปยังข้อความบางส่วนเพื่อให้สามารถใช้งานได้ หากต้องการทำเช่นนั้น ให้ไฮไลต์ข้อความที่คุณต้องการลิงก์บุ๊กมาร์กแล้วกดปุ่ม Ctrl + K กุญแจ การทำเช่นนั้นจะทำให้เกิด แทรกไฮเปอร์ลิงก์ หน้าต่าง และจากที่นี่ คุณต้องเลือก สถานที่ในเอกสารนี้ (1) กรอกข้อความที่จะแสดงเป็นลิงค์ (2) หลังจากนั้นเลือกบุ๊กมาร์กที่คุณต้องการเชื่อมโยงด้วย (3) คุณยังสามารถกำหนด a เคล็ดลับหน้าจอ ปรากฏขึ้นเมื่อลูกศรของเมาส์ชี้เมาส์เหนือข้อความที่ไฮไลต์ (4) คุณสามารถตั้งค่า กรอบเป้าหมาย และระบุตำแหน่งที่ต้องการให้เอกสารปรากฏ (5) หากต้องการบันทึกการเปลี่ยนแปลง ให้ใช้ ตกลง ปุ่ม:
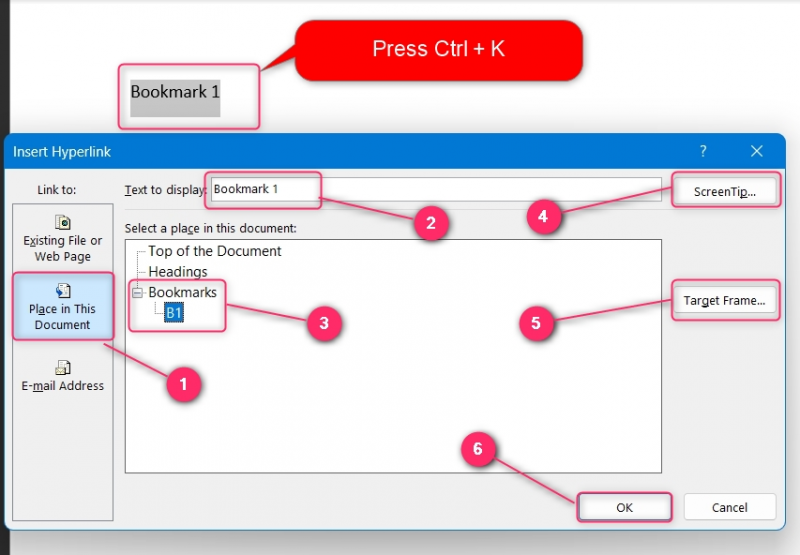
เมื่อคุณเชื่อมโยงข้อความกับบุ๊กมาร์กที่ระบุแล้ว ให้วางลูกศรไว้เหนือข้อความนั้นเพื่อดู เคล็ดลับเครื่องมือ หรือใช้ Ctrl + คลิก ปุ่ม (คลิกเมาส์) เพื่อนำทาง:
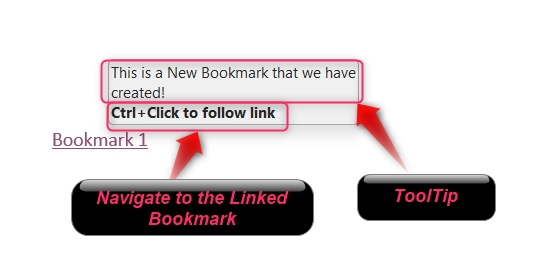
หากต้องการลบบุ๊กมาร์ก ให้เปิด บุ๊กมาร์ก ให้เลือกบุ๊กมาร์กที่จะลบและใช้งาน ลบ ปุ่มเพื่อดำเนินการดังกล่าว:
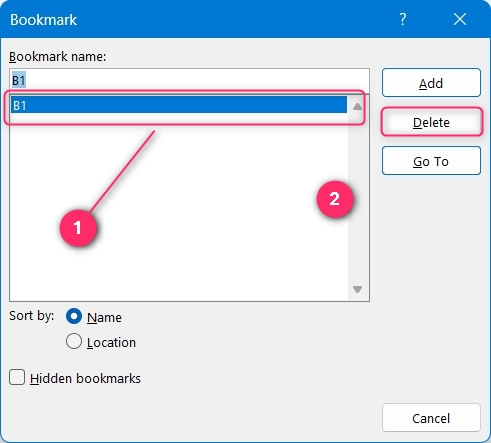
จะเพิ่มบุ๊กมาร์กใน Microsoft Word บน macOS ได้อย่างไร
หากต้องการเพิ่มบุ๊กมาร์กใน Microsoft Word บน macOS ให้ทำตามขั้นตอนเหล่านี้:
ขั้นตอนที่ 1: ไฮไลต์ข้อความและเลือกตัวเลือก 'บุ๊กมาร์ก' จากกลุ่มลิงก์
ขั้นตอนที่ 2: ตั้งชื่อบุ๊กมาร์กและเพิ่มโดยใช้ปุ่มตกลง
ขั้นตอนที่ 3: ไฮไลต์ข้อความที่จะลิงก์บุ๊กมาร์ก คลิกขวาแล้วเลือกตัวเลือก 'ลิงก์'
ขั้นตอนที่ 4: เลือกแท็บ “เอกสารนี้” เลือกบุ๊กมาร์กที่จะเชื่อมโยงด้วย และกดปุ่มตกลงเพื่อเชื่อมโยง
ขั้นตอนข้างต้นมีภาพประกอบดังต่อไปนี้:
ขั้นตอนที่ 1: เน้นข้อความ
หากต้องการสร้างบุ๊กมาร์ก ให้ไฮไลต์ข้อความ คลิก/แทปที่ ลิงค์ และจากนั้นบน บุ๊กมาร์ก ตัวเลือกจากเมนูแบบเลื่อนลง:
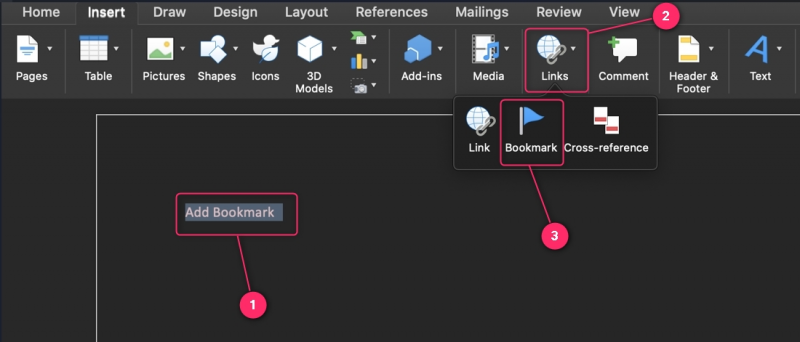
ขั้นตอนที่ 2: ตั้งชื่อบุ๊กมาร์ก
หากต้องการเพิ่มบุ๊กมาร์ก ผู้ใช้จะต้องตั้งชื่อโดยป้อนชื่อลงใน “ชื่อบุ๊กมาร์ก” ช่องข้อความ. ชื่อต้องไม่เว้นวรรคและต้องขึ้นต้นด้วยอักขระ หากต้องการสร้างบุ๊กมาร์กที่ซ่อนอยู่ (ปลอมตัวเป็นข้อความปกติ) ให้ทำเครื่องหมายที่ “บุ๊กมาร์กที่ซ่อนอยู่” ช่องทำเครื่องหมาย หากต้องการบันทึกการเปลี่ยนแปลง ให้ใช้ เพิ่ม ปุ่ม:
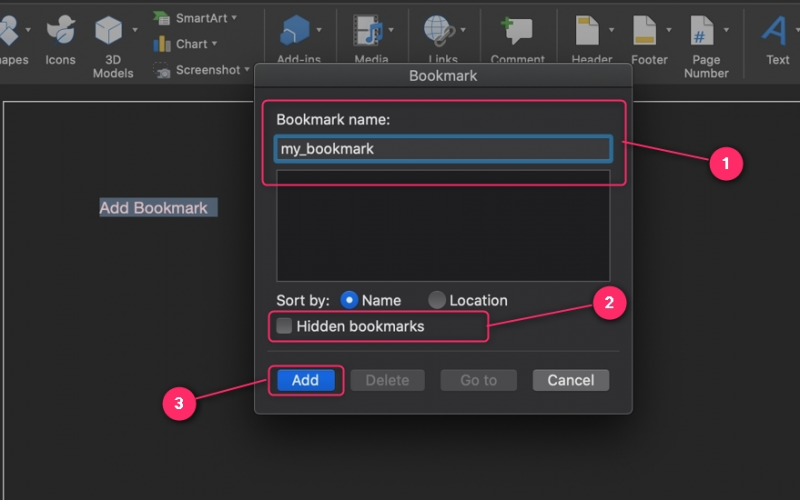
บุ๊กมาร์กสามารถลบออกจากตำแหน่งที่แน่นอนได้โดยเลือกบุ๊กมาร์กและใช้ ลบ ปุ่ม:
ขั้นตอนที่ 3: เน้นข้อความ
ถัดไป ผู้ใช้จะต้องเน้นข้อความที่ต้องการลิงก์ไปยังบุ๊กมาร์ก หลังจากนั้นให้คลิกขวาแล้วเลือก ลิงค์ ตัวเลือก:
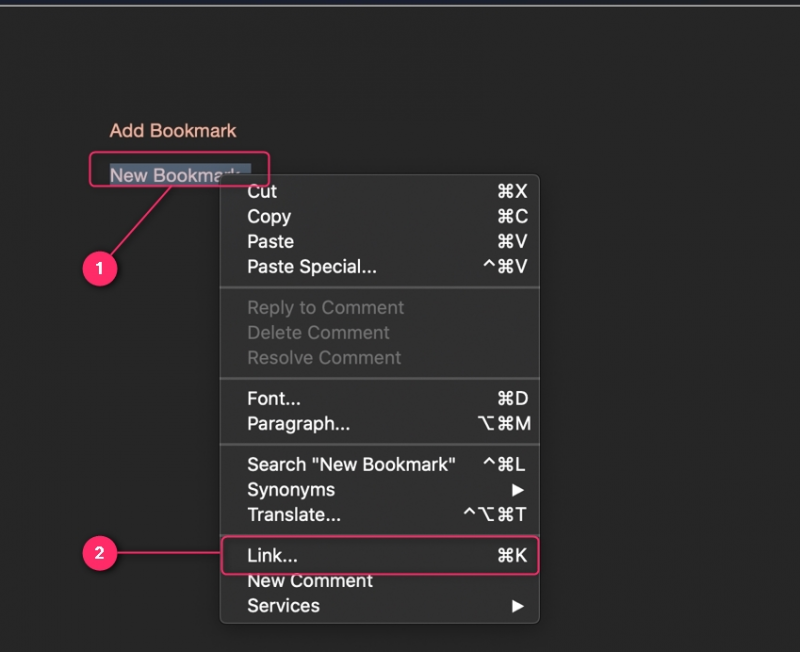
ขั้นตอนที่ 4: เชื่อมโยงบุ๊กมาร์ก
ในหน้าต่างแทรกไฮเปอร์ลิงก์ ให้เลือก 'เอกสารนี้' และเลือกที่คั่นหน้า (ต้องสร้างไว้ก่อน) นอกจากนี้ คุณยังสามารถระบุ ข้อความที่จะแสดง ซึ่งจะเป็นไฮเปอร์ลิงก์ของคุณและ เคล็ดลับเครื่องมือ ที่จะปรากฏขึ้นเมื่อคุณวางลูกศรไว้เหนือมัน ใช้ ตกลง ปุ่มเพื่อรวมบุ๊กมาร์กและลิงก์:
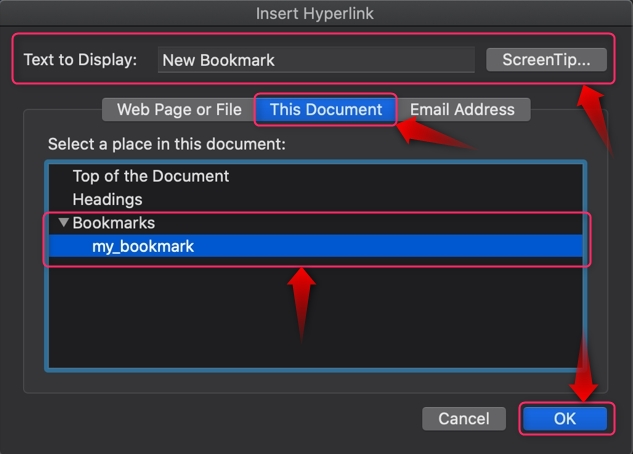
เคล็ดลับโบนัส: วิธีแก้ไขบุ๊กมาร์กที่ไม่ปรากฏใน Microsoft Word
สำหรับผู้ใช้บางราย บุ๊กมาร์กไม่สามารถมองเห็นได้แม้ว่าจะสร้างแล้วก็ตาม เป็นเพราะบุ๊กมาร์กถูกซ่อนไว้ตามค่าเริ่มต้น หากต้องการแสดงบุ๊กมาร์กใน Microsoft Word ให้ไปที่ ไฟล์ ⇒ ตัวเลือก . จากที่นี่ ให้เลือก ขั้นสูง แท็บ และจากบานหน้าต่างด้านขวา ให้ทำเครื่องหมายที่ “แสดงบุ๊กมาร์ก” ช่องทำเครื่องหมาย ตอนนี้จะแสดงบุ๊กมาร์กในเอกสาร Word ของคุณ:
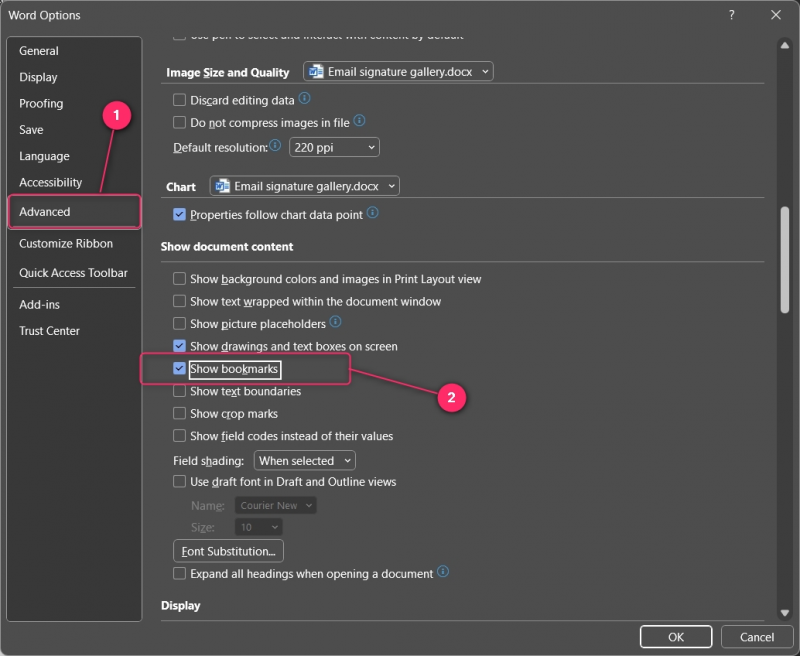
บรรทัดล่าง
หากต้องการเพิ่มบุ๊กมาร์กใน Microsoft Word บน Windows/macOS ให้ไฮไลต์ข้อความที่จะเพิ่ม คลิก/แตะที่ แทรก แท็บแล้วเลือก บุ๊กมาร์ก ใน ลิงค์ กลุ่ม. จากนั้น เชื่อมโยงบุ๊กมาร์กโดยเน้นข้อความและเลือกบุ๊กมาร์กจาก วางไว้ในเอกสารนี้ (Windows) และตัวเลือกเอกสารนี้ (macOS)
คุณต้องเปิดใช้งานการมองเห็นบุ๊กมาร์กจาก ไฟล์ ⇒ ตัวเลือก ⇒ ขั้นสูง โดยทำเครื่องหมายที่ “แสดงบุ๊กมาร์ก” ช่องทำเครื่องหมาย จะต้องดำเนินการเนื่องจากบุ๊กมาร์กถูกปิดใช้งานตามค่าเริ่มต้น