ปัญหานี้อาจเกิดจากการอัปเดต Windows ที่เข้ากันไม่ได้หรือผิดพลาด หรือปัญหาพื้นฐานเกี่ยวกับการเชื่อมต่ออินเทอร์เน็ต ซึ่งสามารถแก้ไขได้ด้วยการเรียกใช้ตัวแก้ไขปัญหา ยิ่งไปกว่านั้น ไดรเวอร์การ์ดเชื่อมต่อเครือข่ายที่ล้าสมัยอาจเป็นสาเหตุของข้อผิดพลาดนี้ได้เช่นกัน
ในบทความนี้ เราจะหารือเกี่ยวกับวิธีแก้ไขปัญหาต่างๆ เพื่อแก้ไขข้อผิดพลาดของ Windows ที่กล่าวถึง
วิธีแก้ไข/แก้ไขปัญหา “Windows ยังคงตั้งค่าการกำหนดค่าคลาสสำหรับอุปกรณ์นี้”
หากต้องการแก้ไขข้อผิดพลาดที่กล่าวถึงข้างต้น ให้ลองแก้ไขต่อไปนี้:
- การรีเซ็ตอะแดปเตอร์เครือข่าย
- การติดตั้งอะแดปเตอร์เครือข่ายใหม่
- เรียกใช้ตัวแก้ไขปัญหาการเชื่อมต่ออินเทอร์เน็ต
- ถอนการติดตั้งการอัปเดตล่าสุด
วิธีที่ 1: การรีเซ็ตอะแดปเตอร์เครือข่าย
การรีเซ็ตอะแดปเตอร์เครือข่ายจะติดตั้งอะแดปเตอร์เครือข่ายทั้งหมดของคุณใหม่ ด้วยเหตุนี้ ส่วนประกอบเครือข่ายทั้งหมดจะถูกตั้งค่าเป็นค่าเริ่มต้น
หากต้องการรีเซ็ตอะแดปเตอร์เครือข่ายโดยทำตามคำแนะนำทีละขั้นตอนด้านล่าง
ขั้นตอนที่ 1: เปิดกล่องเรียกใช้
ตี ' Windows + R ” เพื่อเปิดกล่อง Run:
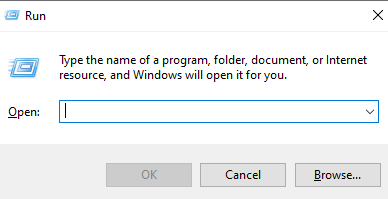
ขั้นตอนที่ 2: ดูสถานะเครือข่าย
พิมพ์ ' ms-settings:สถานะเครือข่าย ” ในช่อง Run แล้วกด Enter เพื่อดูหน้าต่างสถานะเครือข่าย:
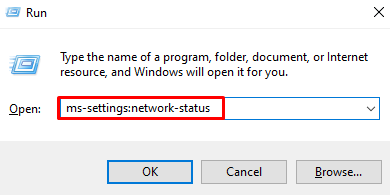
ขั้นตอนที่ 3: เลือกตัวเลือก “รีเซ็ตเครือข่าย”
คลิกที่ ' รีเซ็ตเครือข่าย ” ตัวเลือกที่ไฮไลต์ในภาพด้านล่าง:
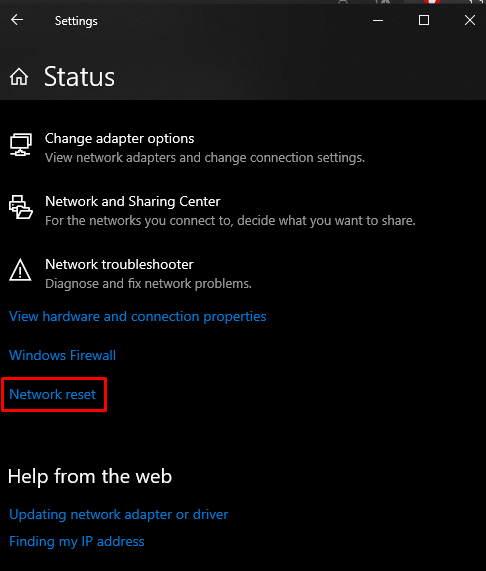
ขั้นตอนที่ 4: กด “รีเซ็ตทันที”
กดปุ่ม “ รีเซ็ตทันที ' ปุ่ม:
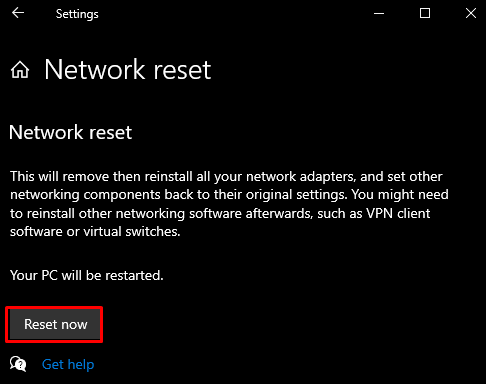
ขั้นตอนที่ 5: การยืนยัน
จากนั้น ยืนยันการดำเนินการรีเซ็ตเครือข่าย:
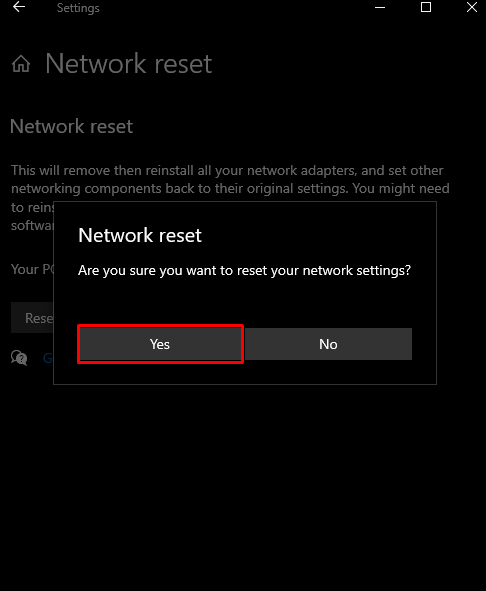
วิธีที่ 2: การติดตั้งอะแดปเตอร์เครือข่ายใหม่
ถอนการติดตั้งอะแดปเตอร์เครือข่ายของคุณผ่านตัวจัดการอุปกรณ์ แล้วติดตั้งใหม่โดยใช้คำแนะนำที่ให้ไว้
ขั้นตอนที่ 1: เปิดตัวจัดการอุปกรณ์
เขียนออกมา “ devmgmt.msc ” ในช่อง Run และกด Enter เพื่อเปิดใช้ “ ตัวจัดการอุปกรณ์ ”:
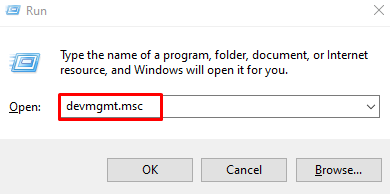
ขั้นตอนที่ 2: ดูรายการ “อะแดปเตอร์เครือข่าย”
คลิกที่ ' อะแดปเตอร์เครือข่าย ” เพื่อดูรายการอะแดปเตอร์เครือข่ายที่ติดตั้งและกำหนดค่า:
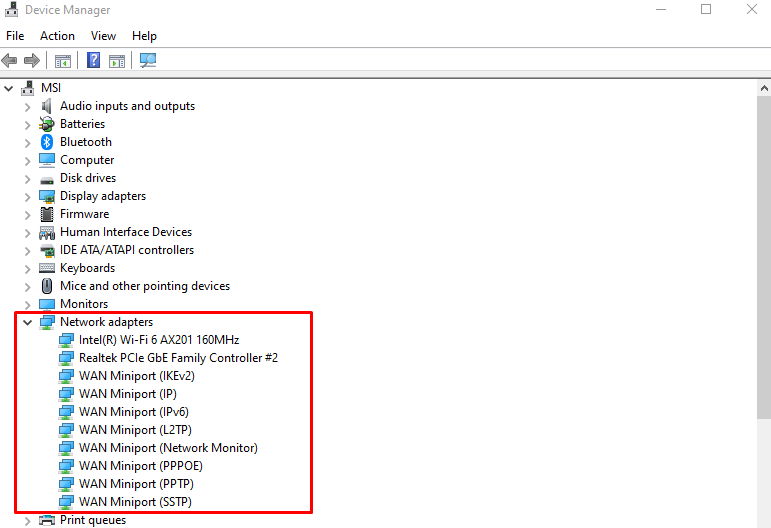
ขั้นตอนที่ 3: ถอนการติดตั้งอุปกรณ์
คลิกขวาที่อะแดปเตอร์แล้วกด ' ถอนการติดตั้งอุปกรณ์ ' ปุ่ม:
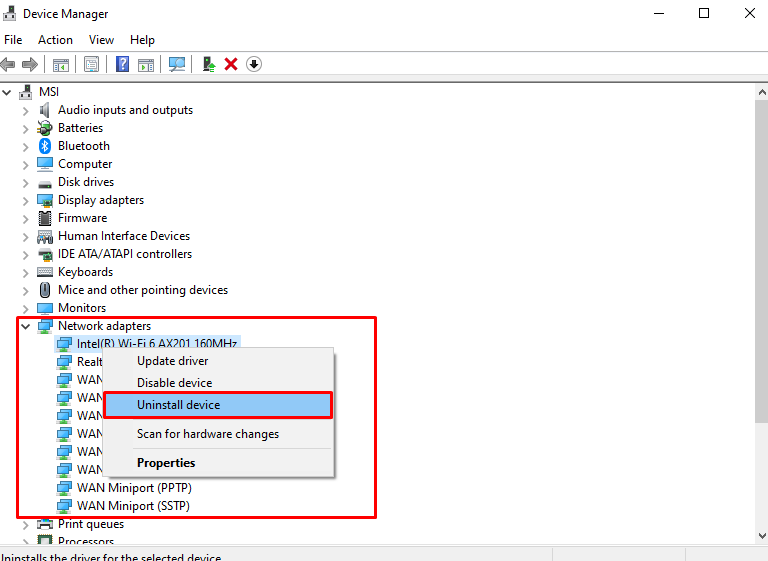
ขั้นตอนที่ 4: การยืนยัน
คลิกที่ ' ถอนการติดตั้ง ” ปุ่มยืนยัน:
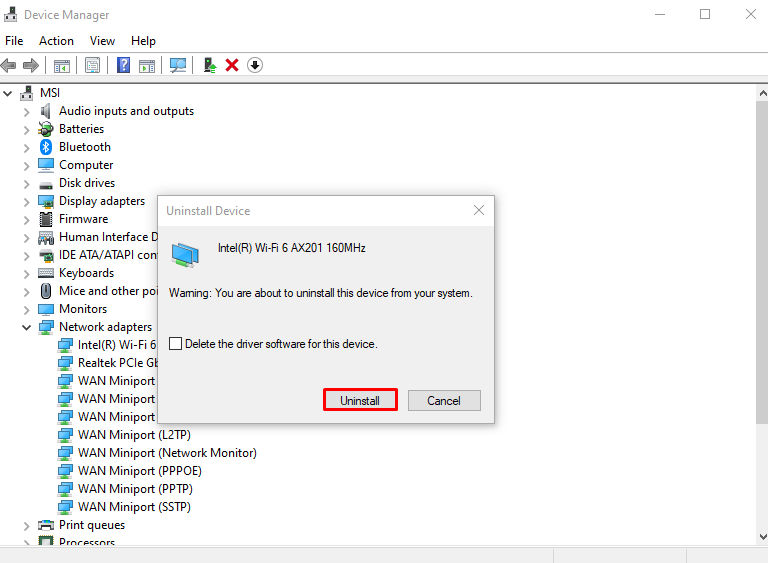
รีสตาร์ทระบบของคุณ
วิธีที่ 3: เรียกใช้ตัวแก้ไขปัญหาการเชื่อมต่ออินเทอร์เน็ต
Troubleshooter เป็นเครื่องมือในตัวที่มาพร้อมกับ Windows เพื่อแก้ไขปัญหาพื้นฐาน โดยเฉพาะอย่างยิ่ง คุณสามารถเรียกใช้ “ การเชื่อมต่ออินเทอร์เน็ต ” ตัวแก้ไขปัญหาด้วยความช่วยเหลือของคำแนะนำที่ให้มา
ขั้นตอนที่ 1: ไปที่เครื่องมือแก้ปัญหา
พิมพ์ ' ms-settings:troubleshoot ” ในกล่อง Run และกด Enter เพื่อเปิด “ แก้ไขปัญหา ' หน้าจอ:
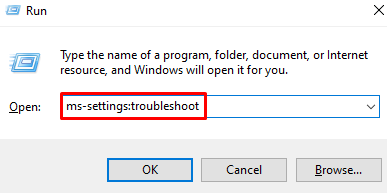
ขั้นตอนที่ 2: ดูตัวแก้ไขปัญหาทั้งหมด
คลิกที่ ' ตัวแก้ไขปัญหาเพิ่มเติม ” ตัวเลือกที่ไฮไลต์ในภาพด้านล่างเพื่อดูรายการตัวแก้ไขปัญหาทั้งหมด:
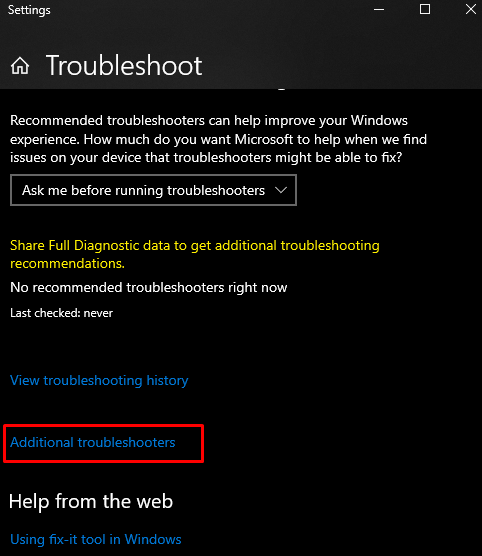
ขั้นตอนที่ 3: เลือกการเชื่อมต่ออินเทอร์เน็ต
กด ' การเชื่อมต่ออินเทอร์เน็ต ” ตัวเลือกภายใน “ ลุกขึ้นมาวิ่ง ' ส่วน:
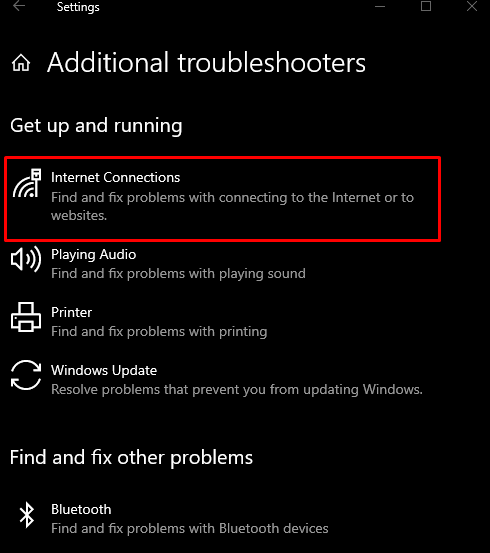
ขั้นตอนที่ 4: เรียกใช้ตัวแก้ไขปัญหา
คลิกที่ปุ่มที่เน้นด้านล่าง:
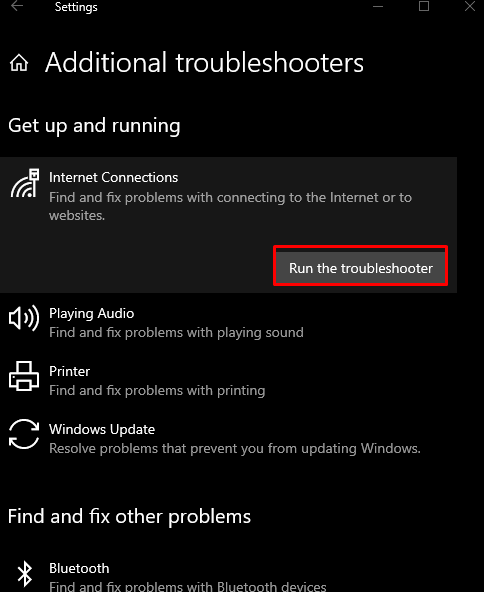
วิธีที่ 4: ถอนการติดตั้งการอัปเดตล่าสุด
ปัญหานี้อาจเกิดจากการอัปเดตบางอย่างที่เพิ่งเผยแพร่โดย Microsoft สำหรับ Windows ถอนการติดตั้งการอัปเดตล่าสุดโดยทำตามขั้นตอนด้านล่าง
ขั้นตอนที่ 1: ดูประวัติการอัปเดต
พิมพ์ ' ms-settings:windowsupdate-history ” ในกล่อง Run และกด Enter เพื่อดู “ ประวัติการปรับปรุง Windows ”:
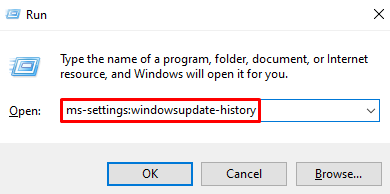
ขั้นตอนที่ 2: กดถอนการติดตั้งการอัปเดต
เลือก “ ถอนการติดตั้งการปรับปรุง ” ปุ่มที่ไฮไลต์ด้านล่าง:
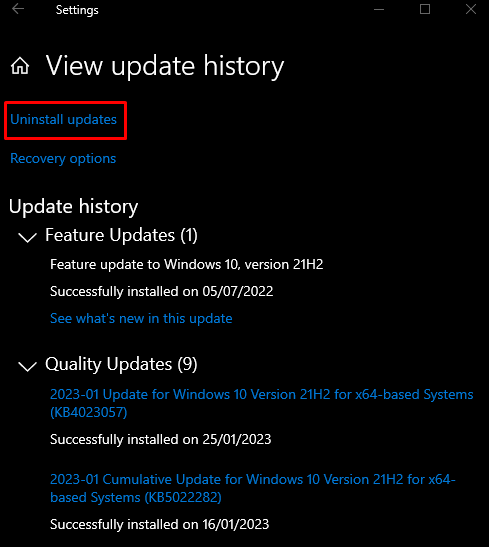
ขั้นตอนที่ 3: ค้นหาการอัปเดต
ค้นหาการอัปเดต Windows ที่ทำให้เกิดปัญหานี้:
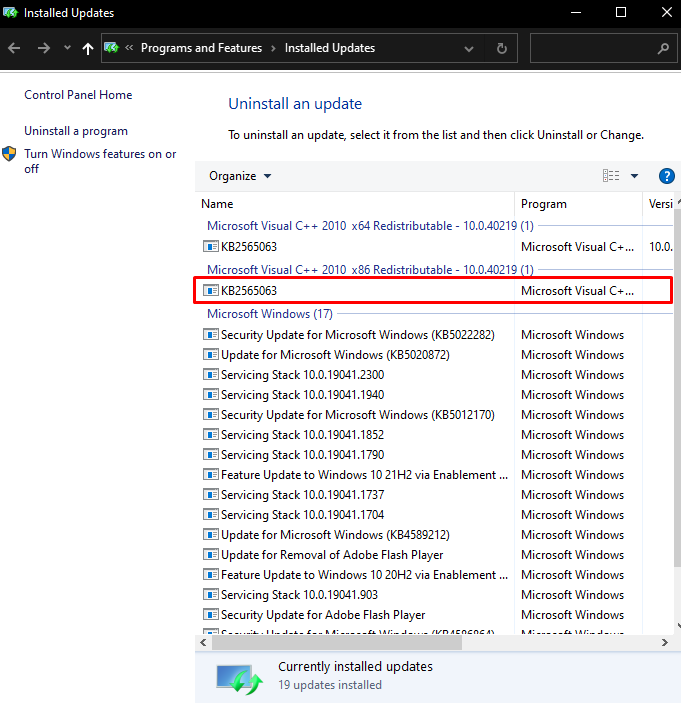
ขั้นตอนที่ 4: ถอนการติดตั้งการอัปเดต
คลิกขวาที่การอัปเดตที่เลือกแล้วกด ' ถอนการติดตั้ง ” ปุ่มที่แสดงขึ้น:
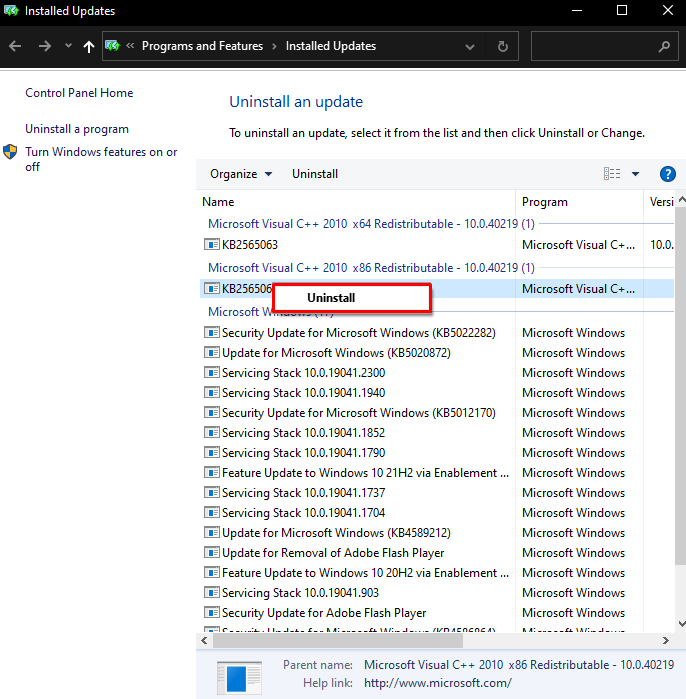
สุดท้าย รีบูตระบบและปัญหาดังกล่าวจะได้รับการแก้ไข
บทสรุป
ข้อผิดพลาดการกำหนดค่าคลาส Windows ที่ระบุสามารถแก้ไขได้โดยทำตามวิธีการต่างๆ วิธีการเหล่านี้รวมถึงการรีเซ็ตอะแดปเตอร์เครือข่าย การถอนการติดตั้งและติดตั้งอะแดปเตอร์เครือข่ายใหม่ เรียกใช้ตัวแก้ไขปัญหาการเชื่อมต่ออินเทอร์เน็ต หรือถอนการติดตั้งการอัปเดตล่าสุดใดๆ โพสต์นี้เสนอการแก้ไขหลายอย่างสำหรับปัญหาที่กล่าวถึง