บทความนี้จะกล่าวถึงยูทิลิตี้ Ping และคำสั่งใน Windows โดยใช้โครงร่างต่อไปนี้:
Ping Utility ทำงานอย่างไรใน Windows?
เมื่อใดก็ตามที่ผู้ใช้ Ping เซิร์ฟเวอร์โดยใช้คำสั่ง Ping คอมพิวเตอร์จะสะท้อนแพ็กเก็ตข้อมูล 4 แพ็กเก็ตไปยังเซิร์ฟเวอร์ ในกรณีที่ไม่มีปัญหาเกี่ยวกับเครือข่าย เซิร์ฟเวอร์จะส่งแพ็กเก็ตทั้ง 4 กลับไปเป็นการตอบกลับ ในกรณีที่เกิดการสูญหายหรือปัญหาใดๆ ขึ้น อาจมีสาเหตุบางประการ ต่อไปนี้เป็นบางสถานการณ์ที่อาจเกิดขึ้นได้ขณะส่ง Ping ไปยังเซิร์ฟเวอร์:
- หากแพ็กเก็ตทั้งหมดสูญหาย หมายความว่าระบบไม่ได้รับแพ็กเก็ตใดๆ กลับมา แสดงว่าสูญเสีย 100% สถานการณ์นี้บ่งชี้ว่าเซิร์ฟเวอร์ไม่ได้เชื่อมต่อกับคอมพิวเตอร์ หรือมีไฟร์วอลล์บนเซิร์ฟเวอร์ที่ไม่อนุญาตให้แพ็กเก็ตข้อมูลส่งผ่าน
- อีกกรณีหนึ่งคือแพ็กเก็ตบางส่วนได้รับกลับมาในขณะที่แพ็กเก็ตบางส่วนสูญหายไป สิ่งนี้บ่งชี้ว่ามีอย่างใดอย่างหนึ่ง ความแออัดของเครือข่าย บนเซิร์ฟเวอร์หรือบางส่วน ฮาร์ดแวร์ผิดพลาด ทำให้ข้อมูลสูญหาย
- อีกสถานการณ์หนึ่งบ่งชี้ว่ายูทิลิตี้ Ping สามารถยืนยันได้ว่าได้รับแพ็กเก็ตข้อมูลกลับจากที่อยู่ IP ที่ระบุ แต่ผู้ใช้ไม่สามารถเชื่อมต่อกับที่อยู่ IP นั้นผ่านเบราว์เซอร์ ในกรณีนี้ ปัญหาเกิดจากข้อผิดพลาดบางอย่างในซอฟต์แวร์ เช่น เบราว์เซอร์
- บางครั้งคำสั่ง Ping ไม่สามารถเชื่อมต่อโดยใช้ชื่อโดเมนของที่อยู่ แต่แสดงความสำเร็จเมื่อ ping โดยใช้ที่อยู่ IP ของชื่อโดเมนเดียวกัน ปัญหานี้บ่งชี้ว่ามีปัญหากับตัวแก้ไข DNS
วิธีเรียกใช้คำสั่ง Ping ใน Windows
สามารถใช้ยูทิลิตี้ Ping ใน Windows โดยใช้ Windows PowerShell CLl ทำตามขั้นตอนด้านล่างเพื่อเรียกใช้คำสั่ง ping ใน Windows
ขั้นตอนที่ 1: เปิด PowerShell
กด “วินโดวส์ + X” ทางลัดบนแป้นพิมพ์แล้วเลือก “Windows PowerShell (ผู้ดูแลระบบ)” ตัวเลือกจากเมนูที่ปรากฏ:
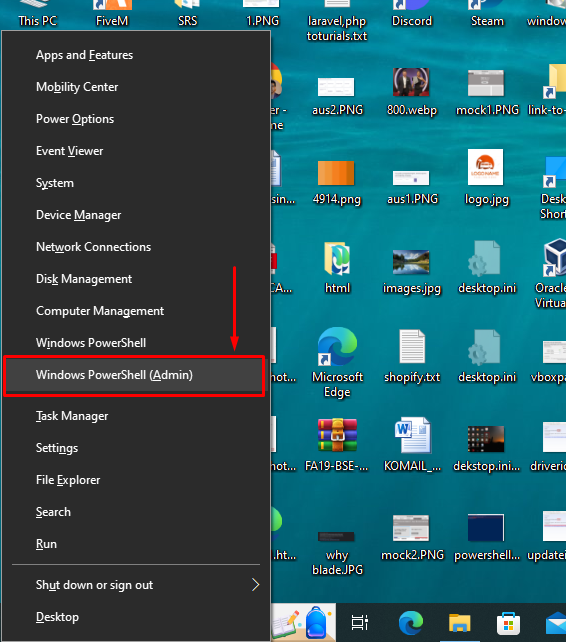
ขั้นตอนที่ 2: Ping ชื่อโดเมน
มาลอง ping กัน “กูเกิล.คอม” ชื่อโดเมนเพื่อตรวจสอบว่าระบบสามารถเชื่อมต่อกับที่อยู่ IP ของ Google ได้หรือไม่ ในการทำเช่นนั้น ให้ใส่คำสั่งที่ระบุด้านล่างใน PowerShell แล้วกดปุ่ม Enter:
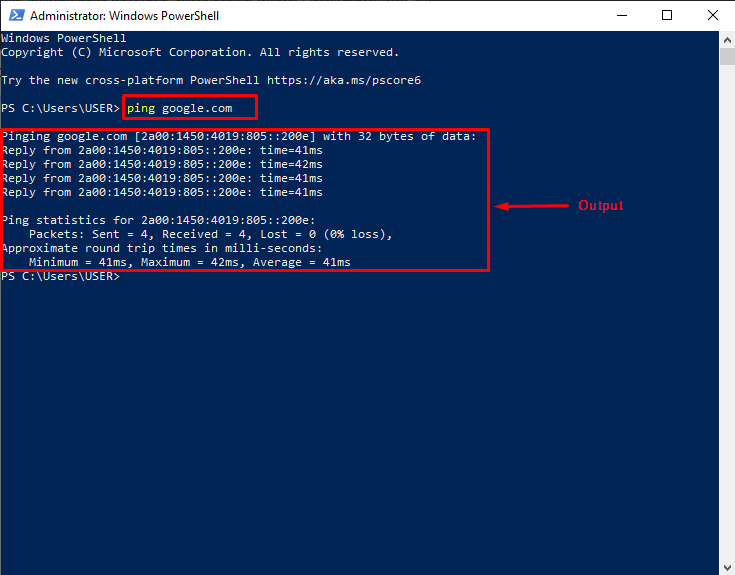
ลองวิเคราะห์ผลลัพธ์ข้างต้นของคำสั่ง ping ที่ดำเนินการ อย่างที่คุณเห็น คอมพิวเตอร์ได้รับการตอบกลับ 4 ครั้งจากที่อยู่ IP ของชื่อโดเมน Google ภายใต้สถิติ ping จะมีการสูญเสีย 0% ซึ่งหมายความว่าไม่มีปัญหากับเซิร์ฟเวอร์ ฮาร์ดแวร์ หรือตัวแก้ไขชื่อโดเมน
ขั้นตอนที่ 3: ดูตัวเลือก Ping ทั้งหมด
ตัวเลือก Ping เรียกอีกอย่างว่า “ สวิตช์ '. หากต้องการดูสวิตช์ Ping ทั้งหมด ให้พิมพ์ “ ปิง ” ใน PowerShell แล้วกดปุ่ม Enter เป็นเอาต์พุต PowerShell จะแสดง ' การใช้งาน ' และ ' ตัวเลือก ” สำหรับยูทิลิตี้ Ping:
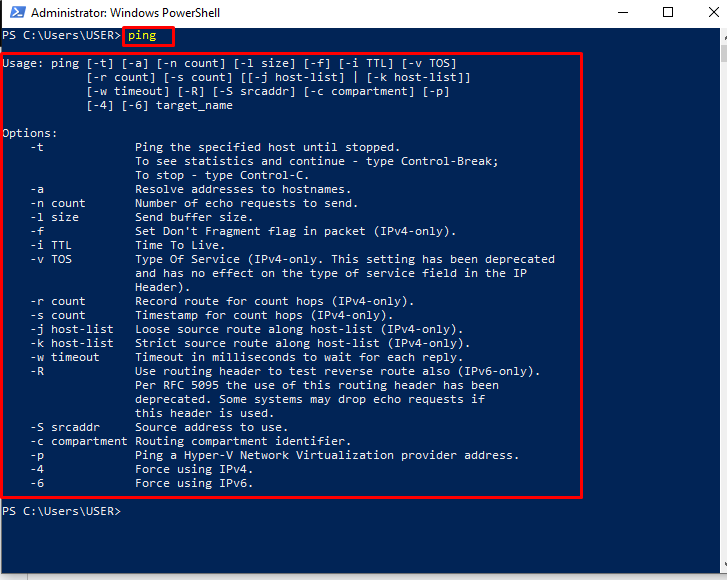
ขั้นตอนที่ 4: ใช้ตัวเลือก Ping
สำหรับการสาธิต “-t” ตัวเลือกจะถูกใช้ในคำสั่งด้านล่างเพื่อ ping an “8.8.8.8” ที่อยู่ IP. มันจะส่งและรับแพ็คเก็ตไปยังที่อยู่ IP ที่กำหนดจนกว่าผู้ใช้จะกด “Ctrl + ค” บนแป้นพิมพ์ เมื่อ ping หยุดลง จะแสดงสถิติการ ping สำหรับที่อยู่ IP ที่ระบุให้ผู้ใช้เห็น นี่คือวิธีที่ผู้ใช้สามารถเรียกใช้คำสั่ง ping ที่ระบุ:
จากเอาต์พุตที่ระบุด้านล่าง เห็นได้ชัดว่าผู้ใช้กดปุ่ม “Ctrl + ค” หลังจากตอบกลับครั้งที่ 7 สถิติของ ping แสดงว่าไม่มีการสูญเสียสำหรับ “8.8.8.8” ที่อยู่ IP:
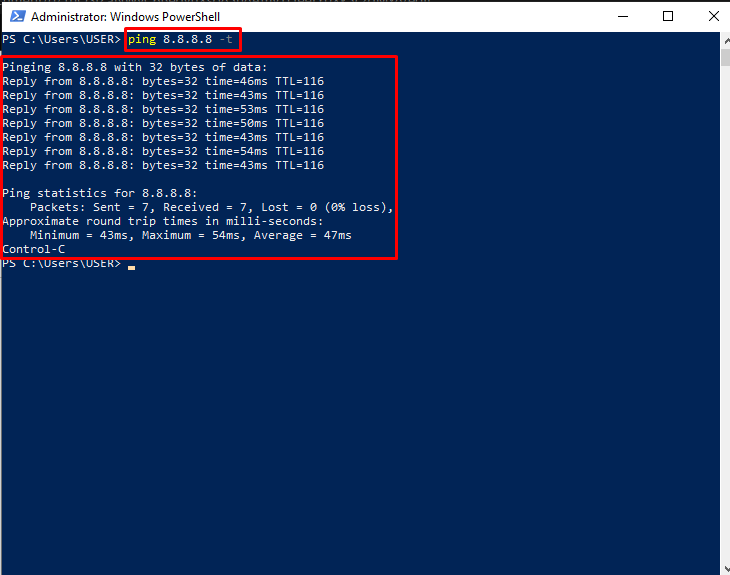
นั่นคือทั้งหมดที่เกี่ยวกับ Ping และการใช้คำสั่ง Ping ใน Windows
บทสรุป
หากต้องการเรียกใช้คำสั่ง Ping ให้เปิด “Windows PowerShell (ผู้ดูแลระบบ)” ใช้ “วินโดวส์ + X” ปุ่มลัด. จากนั้นพิมพ์ “ปิง google.com” เพื่อ ping ที่อยู่ IP ของ Google เป็นเอาต์พุต PowerShell จะแสดงให้ผู้ใช้เห็นว่าที่อยู่ IP ที่ส่ง Ping ตอบกลับมา 4 ครั้ง ภายใต้หัวข้อสถิติ Ping ผู้ใช้จะเห็นว่าคอมพิวเตอร์ส่ง 4 แพ็กเก็ตและได้รับกลับ 4 แพ็กเก็ต ซึ่งแสดงว่ามี “0%” ข้อมูลสูญหาย ผู้ใช้ยังสามารถดูตัวเลือก ping ทั้งหมดโดยใช้ปุ่ม “ปิง” สั่งการ. บทความนี้มีขั้นตอนการเรียกใช้คำสั่ง Ping โดยใช้ PowerShell ใน Windows