โดยเฉพาะอย่างยิ่ง คำสั่ง IF จะตรวจสอบเงื่อนไขเฉพาะและส่งกลับค่า TRUE หากเป็นเท็จ ก็จะส่งกลับค่าที่สองในคำสั่ง นี่หมายความว่าคำสั่ง IF ช่วยให้ได้ผลลัพธ์เชิงตรรกะ เช่น ผลลัพธ์ที่มีคำตอบ TRUE หรือ FALSE
บทช่วยสอนนี้จะสำรวจไวยากรณ์ การใช้งาน และตัวอย่างของคำสั่ง IF ใน Power BI ซึ่งช่วยให้คุณใช้ประโยชน์จากฟังก์ชันนี้ได้อย่างมีประสิทธิภาพในโครงการข้อมูลของคุณ
ไวยากรณ์ของคำสั่ง IF
ไวยากรณ์ของคำสั่ง IF ใน Power BI เป็นดังนี้:
IF(
ต่อไปนี้เป็นพารามิเตอร์:
- <การทดสอบเชิงตรรกะ> : นิพจน์หรือเงื่อนไขที่คุณต้องการประเมินหรือทดสอบ ซึ่งอาจเป็นคอลัมน์ หน่วยวัด หรือนิพจน์ DAX ที่ถูกต้องใดๆ ที่ส่งกลับค่าบูลีน (จริงหรือเท็จ)
-
: ค่าที่จะส่งคืนหากการทดสอบเชิงตรรกะประเมินเป็น True -
: ค่าที่จะส่งคืนหากการทดสอบเชิงตรรกะประเมินเป็นเท็จ
คำสั่ง IF ทำงานโดยการประเมิน <การทดสอบเชิงตรรกะ> . หากผลลัพธ์เป็น True ก็จะส่งกลับ
การใช้คำสั่ง IF ในคอลัมน์จากการคำนวณ
คอลัมน์จากการคำนวณใน Power BI ช่วยให้เราสามารถสร้างคอลัมน์ใหม่ตามข้อมูลที่มีอยู่ได้ โดยทั่วไปจะใช้คำสั่ง IF ในคอลัมน์จากการคำนวณเพื่อแนะนำตรรกะแบบมีเงื่อนไข
ตัวอย่างเช่น สมมติว่าเรามี การเงิน ตารางที่มีคอลัมน์ชื่อ 'ยอดขายรวม' และเราต้องการสร้างคอลัมน์ใหม่ชื่อ 'สถานะรายได้' ซึ่งจะจัดหมวดหมู่แต่ละแถวเป็น 'สูง' หากรายได้สูงกว่า 10,000 ดอลลาร์สหรัฐฯ และ 'ต่ำ' หากรายได้อยู่ที่ 10,000 ดอลลาร์หรือต่ำกว่า
ขั้นตอนที่ 1: คลิกที่ 'คอลัมน์ใหม่' ในแท็บ 'การสร้างแบบจำลอง'
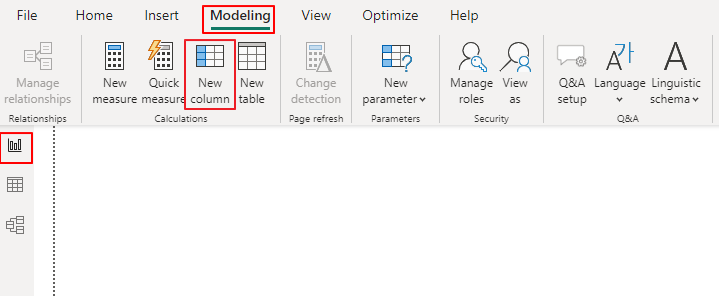
ขั้นตอนที่ 2: ป้อนสูตร DAX ต่อไปนี้:
สถานะรายได้ = IF(การเงิน[ยอดขายรวม] > 10,000 , 'สูง' , 'ต่ำ' )ขั้นตอนที่ 3: กด Enter เพื่อสร้างคอลัมน์จากการคำนวณ
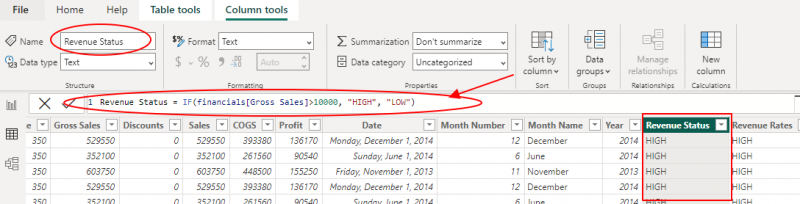
ตอนนี้ คอลัมน์ 'สถานะรายได้' จะแสดง 'สูง' หรือ 'ต่ำ' ตามเงื่อนไขที่ระบุในคำสั่ง IF
การใช้คำสั่ง IF ในมาตรการ
การวัดใน Power BI ใช้เพื่อรวบรวมข้อมูลแบบไดนามิกตามบริบทของรายงาน คุณยังสามารถใช้คำสั่ง IF ภายในหน่วยวัดเพื่อดำเนินการรวมตามเงื่อนไขได้
พิจารณาสถานการณ์สมมติที่เราต้องการคำนวณ 'รายได้คิดลด' ตามเงื่อนไขต่อไปนี้:
- หากยอดขายรวมมากกว่า $1000000 ให้ใช้ส่วนลด 10%
- หากยอดขายรวมอยู่ระหว่าง 200,000 ถึง 500,000 ดอลลาร์สหรัฐฯ (รวมแล้ว) ให้ใช้ส่วนลด 5%
- หากยอดขายรวมต่ำกว่า 200,000 ดอลลาร์ ไม่ต้องใช้ส่วนลด
หากต้องการดำเนินการนี้ ให้เริ่มต้นด้วยการคลิก 'การวัดใหม่' ในแท็บ 'การสร้างแบบจำลอง' และป้อนสูตร DAX ต่อไปนี้:
รายได้ที่ได้รับส่วนลด =ถ้า(
การเงิน[ยอดขายรวม] > 500000 , การเงิน[ยอดขายรวม] * 0.9 ,
ถ้า(
การเงิน[ยอดขายรวม] >= 200 && การเงิน[ยอดขายรวม] <= 500 , การเงิน[ยอดขายรวม] * 0.95 ,
การเงิน[ยอดขายรวม]
)
)
สุดท้าย กด Enter เพื่อสร้างการวัด ขณะนี้หน่วยวัด 'รายได้ลดราคา' จะคำนวณรายได้ลดราคาตามเงื่อนไขที่ระบุในคำสั่ง IF ที่ซ้อนกัน
4. การจัดการหลายเงื่อนไขด้วยคำสั่ง IF ที่ซ้อนกัน
บางครั้ง คุณอาจพบสถานการณ์ที่คุณต้องจัดการกับเงื่อนไขหลายประการ ในกรณีเช่นนี้ คุณสามารถซ้อนคำสั่ง IF เพื่อให้ได้ผลลัพธ์ที่ต้องการได้ ลองสำรวจตัวอย่าง:
สมมติว่าเรามีตาราง 'ผลิตภัณฑ์' ที่มีคอลัมน์ชื่อ 'หมวดหมู่' และเราต้องการสร้างคอลัมน์ใหม่ชื่อ 'กลุ่มหมวดหมู่' ที่จัดกลุ่มหมวดหมู่ที่คล้ายกันไว้ด้วยกัน
หากต้องการใช้คำสั่ง IF ที่ซ้อนกันในสถานการณ์นี้ ให้คลิก 'คอลัมน์ใหม่' ในแท็บ 'การสร้างแบบจำลอง' และป้อนสูตร DAX ต่อไปนี้:
หมวดหมู่ กลุ่ม = IF(tablebame [หมวดหมู่] = 'อิเล็กทรอนิกส์' , 'เทค' , IF( [หมวดหมู่] = 'เสื้อผ้า' || [หมวดหมู่] = 'รองเท้า' , 'แฟชั่น' , 'อื่น' ) )สุดท้าย ให้กด Enter เพื่อสร้างคอลัมน์จากการคำนวณ ด้วยเหตุนี้ คอลัมน์ 'กลุ่มหมวดหมู่' จะแสดง 'เทคโนโลยี' สำหรับ 'อิเล็กทรอนิกส์' 'แฟชั่น' สำหรับ 'เสื้อผ้า' และ 'รองเท้า' และ 'อื่นๆ' สำหรับหมวดหมู่อื่นๆ ทั้งหมด
5. การใช้คำสั่ง IF ในวิชวลแบบกำหนดเอง
สิ่งที่น่าสนใจคือ Power BI ยังช่วยให้คุณสร้างภาพแบบกำหนดเองโดยใช้นิพจน์ DAX และคำสั่ง IF สามารถเป็นเครื่องมือในการปรับแต่งภาพเหล่านี้ได้ แม้ว่าการนำภาพแบบกำหนดเองไปใช้นั้นอยู่นอกเหนือขอบเขตของบทช่วยสอนนี้ เราจะอธิบายโดยสรุปว่าคำสั่ง IF สามารถใช้ควบคุมลักษณะที่ปรากฏและพฤติกรรมได้อย่างไร
พิจารณาภาพแบบกำหนดเองที่แสดงข้อมูลการขายโดยที่เราต้องการเปลี่ยนสีของแท่งในแผนภูมิแท่งตามประสิทธิภาพการขาย เราสามารถกำหนดสีได้ตามเงื่อนไขต่อไปนี้:
- หากยอดขายมากกว่า 10,000 ดอลลาร์ ให้ใส่แถบสีเขียว
- หากยอดขายอยู่ระหว่าง 5,000 ถึง 10,000 ดอลลาร์ ให้ใส่แถบสีเหลือง
- หากยอดขายต่ำกว่า 5,000 ดอลลาร์ ให้ใส่แถบสีแดง
ในคำจำกัดความของภาพแบบกำหนดเอง เราสามารถใช้คำสั่ง IF เพื่อกำหนดสีที่เหมาะสมสำหรับแต่ละแท่งโดยพิจารณาจากมูลค่าการขาย
บทสรุป
คำสั่ง IF เป็นฟังก์ชันพื้นฐานใน Power BI ซึ่งช่วยให้ผู้ใช้สามารถดำเนินการตรรกะแบบมีเงื่อนไขในคอลัมน์จากการคำนวณ หน่วยวัด และวิชวลแบบกำหนดเองได้ ด้วยการทำความเข้าใจไวยากรณ์และการใช้งานคำสั่ง IF คุณสามารถปรับปรุงความสามารถในการวิเคราะห์ข้อมูลของคุณและสร้างรายงานและการแสดงภาพที่มีข้อมูลเชิงลึกมากขึ้น บทช่วยสอนนี้ควรทำหน้าที่เป็นรากฐานที่มั่นคงสำหรับการนำคำสั่ง IF ไปใช้ในโครงการ Power BI ของคุณอย่างมีประสิทธิภาพ