ทริม เป็นคำสั่งที่จะลบข้อมูลบน SSD และแก้ไขปัญหาที่กล่าวถึงข้างต้น แทนที่จะทำงานในแง่ของหน่วยบล็อก มันจะจัดการข้อมูลในหน่วยข้อมูลที่เล็กกว่าที่เรียกว่าเพจ ทำให้การลบ/แทนที่ข้อมูลมีประสิทธิภาพมากขึ้น หากต้องการใช้ TRIM จะต้องเปิดใช้งานบนพีซี
บทความนี้จะให้ขั้นตอนในการเปิดใช้งานคุณสมบัติ TRIM สำหรับ SSD ใน Windows 10 โดยใช้โครงร่างต่อไปนี้:
- จะตรวจสอบได้อย่างไรว่าคุณสมบัติ TRIM นั้นเปิดใช้งานใน Windows หรือไม่?
- วิธีการเปิด/ปิดการใช้งานคุณสมบัติ TRIM โดยใช้ Command Prompt?
จะตรวจสอบได้อย่างไรว่าคุณสมบัติ Trim เปิดใช้งานใน Windows หรือไม่
เพื่อตรวจสอบว่าคุณสมบัติ TRIM เปิดใช้งานใน Windows หรือไม่ ให้ทำตามขั้นตอนด้านล่าง
ขั้นตอนที่ 1: เปิดพร้อมรับคำสั่ง
จากเมนู Start ให้เปิดหน้าต่าง Command Prompt ที่ยกระดับขึ้นโดยค้นหา ' คำสั่ง ” ในกล่องเริ่มค้นหา:
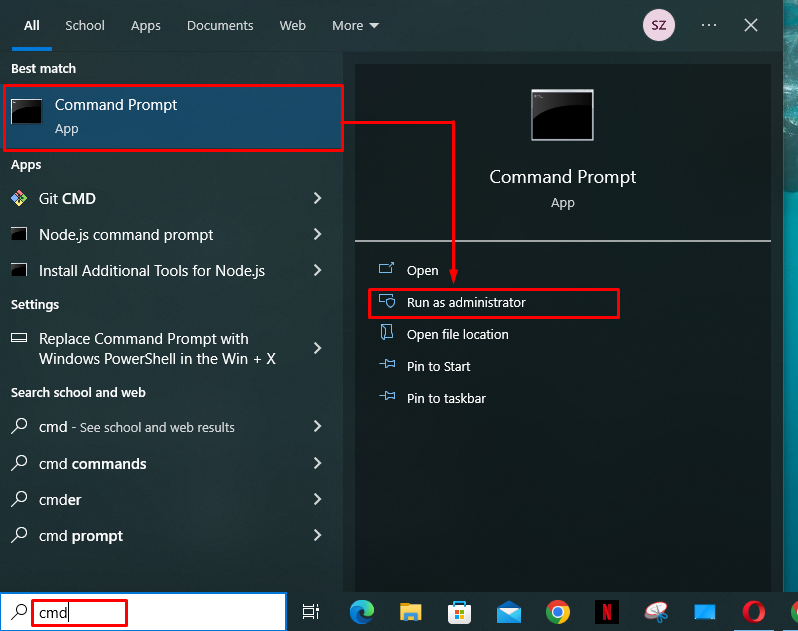
ขั้นตอนที่ 2: ใส่คำสั่ง
แทรกคำสั่งที่ให้มาด้านล่างใน CLI ที่เปิดอยู่:
แบบสอบถามพฤติกรรม fsutil ปิดใช้งานการแจ้งเตือนตอนนี้ เมื่อผู้ใช้กดปุ่ม Enter ผู้ใช้จะสามารถแสดงเอาต์พุตที่เป็นไปได้สองรายการ:
- NTFS DisableDeleteNotify = 0 (เอาต์พุตนี้หมายความว่า TRIM เป็น เปิดใช้งาน )
- NTFS DisableDeleteNotify = 1 (เอาต์พุตนี้หมายความว่า TRIM เป็น พิการ )
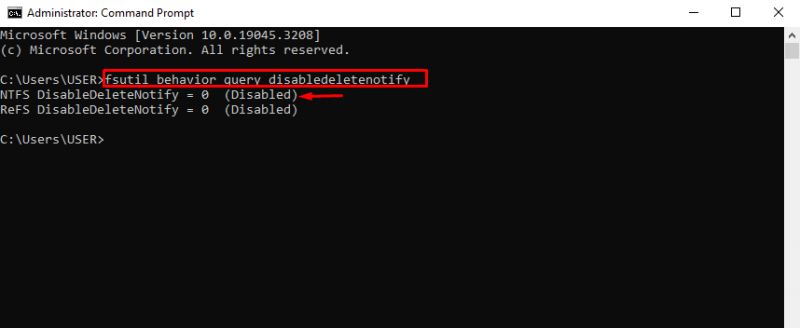
จากผลลัพธ์ข้างต้น เห็นได้ชัดว่า TRIM เปิดใช้งานอยู่ในขณะนี้ ในผลลัพธ์ข้างต้น ผู้ใช้สามารถเห็นผลลัพธ์อื่นเป็น “ ReFS DisableDeleteNotify = 0 '. เอาต์พุตนี้บ่งชี้ว่า SSD ใช้ ReFS (Resilient File System) คุณสมบัติ TRIM จะเปิดโดยอัตโนมัติหากพีซีมี SSD ที่ใช้ ReFS
อย่าสับสนว่าทำไมถึงใช้คำว่า “ พิการ ” เขียนอยู่ในวงเล็บเมื่อหมายความว่าเปิดใช้งาน TRIM แล้ว พูดง่ายๆ ก็คือ ค่าสำหรับการปิดใช้งานฟีเจอร์ TRIM คือ “ 0 ” เช่น ปิดการใช้งาน ซึ่งจะทำให้ค่า TRIM “ 1 ” เช่น เปิดใช้งานแล้ว
วิธีการเปิด/ปิดการใช้งานคุณสมบัติ TRIM โดยใช้ Command Prompt?
คุณสมบัติ TRIM สามารถเปิด/ปิดใช้งานได้ด้วยตนเองด้วยคำสั่งใน Command Prompt โดยทำตามขั้นตอนที่ระบุไว้ด้านล่าง
ขั้นตอนที่ 1: คำสั่งสำหรับการเปิดใช้งาน TRIM
หากผู้ใช้ต้องการเปิดใช้งานคุณสมบัติ TRIM ใน SSD ให้ใส่คำสั่งด้านล่าง:
พฤติกรรมที่เป็นประโยชน์ ชุด ปิดการใช้งานการแจ้งเตือน 0 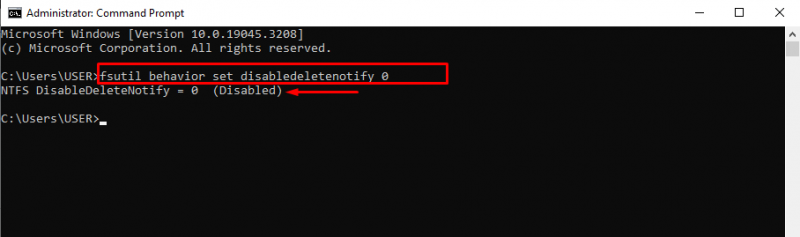
จากผลลัพธ์ข้างต้น เห็นได้ชัดว่า TRIM เปิดอยู่
ขั้นตอนที่ 2: คำสั่งสำหรับการปิดใช้งาน TRIM
หากต้องการปิดใช้งานคุณสมบัติ TRIM ให้แทรกคำสั่งที่ให้มาด้านล่าง:
พฤติกรรมที่เป็นประโยชน์ ชุด ปิดการใช้งานการแจ้งเตือน 1จากผลลัพธ์ เป็นที่ชัดเจนว่าคุณสมบัติ TRIM ถูกปิดสำเร็จแล้ว:
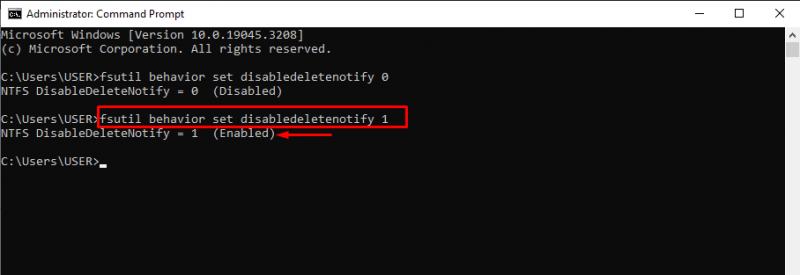
นั่นคือทั้งหมดที่เกี่ยวกับการเปิดใช้งานและปิดใช้งานคุณสมบัติ TRIM ใน Windows
บทสรุป
หากต้องการตรวจสอบว่า TRIM เปิดใช้งานสำหรับ SSD หรือไม่ ให้เปิด Command Prompt จากเมนู Start โดยค้นหา ' คำสั่ง ” และการเลือก “ ทำงานในฐานะผู้ดูแลระบบ ' ตัวเลือก. จากนั้นให้ใส่เครื่องหมาย “ แบบสอบถามพฤติกรรม fsutil ปิดใช้งานการแจ้งเตือน ” และกดปุ่ม Enter หากผลลัพธ์ของคำสั่งคือ “ NTFS DisableDeleteNotify = 0 ” หมายความว่าเปิดใช้งาน TRIM แล้ว หากผลลัพธ์เป็น “ NTFS DisableDeleteNotify = 1 ” นี่แสดงว่าคุณสมบัติ TRIM ปิดอยู่ บทความนี้ได้ให้ขั้นตอนที่สมบูรณ์สำหรับการเปิด/ปิดการใช้งานคุณสมบัติ TRIM สำหรับ SSD ใน Windows 10