Git คือระบบควบคุมเวอร์ชันแบบกระจายที่รวดเร็ว เชื่อถือได้ และปรับเปลี่ยนได้ ได้รับการออกแบบมาเพื่อรองรับเวิร์กโฟลว์แบบกระจายที่ไม่ใช่เชิงเส้น ทำให้เหมาะสำหรับทีมพัฒนาซอฟต์แวร์ทุกขนาด ไดเร็กทอรีการทำงานของ Git ทุกไดเร็กทอรีเป็นที่เก็บข้อมูลในตัวเองซึ่งมีประวัติการเปลี่ยนแปลงทั้งหมดโดยสมบูรณ์ และความสามารถในการติดตามเวอร์ชันต่างๆ แม้ว่าจะไม่มีการเข้าถึงเครือข่ายหรือเซิร์ฟเวอร์กลางก็ตาม
GitHub คือพื้นที่เก็บข้อมูลของ git ที่โฮสต์บนคลาวด์ซึ่งมีฟีเจอร์ทั้งหมดของการควบคุมการแก้ไขแบบกระจาย GitHub คือพื้นที่เก็บข้อมูลสำหรับ git ซึ่งโฮสต์บนคลาวด์ ต่างจาก Git ซึ่งเป็นเครื่องมือ CLI ตรงที่ GitHub มี GUI บนเว็บ ใช้สำหรับการควบคุมเวอร์ชันที่เกี่ยวข้องกับการทำงานร่วมกับนักพัฒนารายอื่นและติดตามการเปลี่ยนแปลงที่เกิดขึ้นกับสคริปต์และโค้ดเมื่อเวลาผ่านไป ด้วย GitHub สมาชิกในทีมแต่ละคนสามารถสร้างที่เก็บข้อมูลกลางบนคลาวด์และเปลี่ยนแปลงข้อมูล ทำให้เกิดการทำงานร่วมกันในโครงการ
โพสต์นี้สาธิตวิธีรับ Git บนระบบ Ubuntu ของคุณ
การติดตั้ง Git บน Ubuntu
มีสามวิธีหลักในการติดตั้ง Git บน Ubuntu:
วิธีที่ 1: ติดตั้ง GIT โดยใช้พื้นที่เก็บข้อมูล APT เริ่มต้นบน Ubuntu 22.04
ขั้นตอนที่ 1: อัปเดตระบบ
แพ็คเกจที่อัปเดตมีความสำคัญต่อการวางฐานที่แข็งแกร่งสำหรับการติดตั้ง Git บนระบบ Ubuntu ของคุณ โดยการดำเนินการนี้ ข้อขัดแย้งของแพ็คเกจที่เป็นไปได้ระหว่างการติดตั้งจะลดลง
คุณสามารถอัพเดตแพ็คเกจของระบบของคุณได้โดยใช้คำสั่ง “update” ใน “Advanced Packaging Tool”
ซูโดะ ปรับปรุงฉลาด
เอาท์พุท:

ขอแนะนำให้อัปเกรดแพ็คเกจที่ล้าสมัยหลังจากการอัพเดตเสร็จสิ้น ใช้คำสั่งนี้เพื่อดำเนินการอัปเกรดนี้:
ซูโดะ ฉลาดอัพเกรดเอาท์พุต : :

ขั้นตอนที่ 2: ตรวจสอบการมีอยู่ของ Git บน Ubuntu
ขอแนะนำให้ยืนยันว่ามี Git อยู่ในเครื่องของคุณอยู่แล้วก่อนดำเนินการติดตั้งต่อ สิ่งนี้ช่วยให้เราหลีกเลี่ยงการติดตั้งซ้ำซ้อนและทำให้ระบบของเราสะอาด
ใช้คำสั่ง “git” พร้อมกับ –version เพื่อตรวจสอบว่า Git มีอยู่แล้วในระบบของคุณหรือไม่ หากติดตั้ง Git ไว้ จะแสดงเวอร์ชันที่ติดตั้งไว้ก่อนหน้านี้:
คอมไพล์ --รุ่นเอาท์พุท:

ขั้นตอนที่ 3: ใช้คำสั่ง APT
หากคำสั่งก่อนหน้าไม่ส่งคืนสิ่งใดเลย จะเป็นการยืนยันว่าไม่ได้ติดตั้ง Git บนเครื่องของคุณ ถึงเวลาตั้งค่า Git แล้ว
เนื่องจากมีขั้นตอนที่ใช้งานง่าย เราจึงติดตั้ง Git โดยใช้พื้นที่เก็บข้อมูลของ Ubuntu ติดตั้ง Git โดยใช้ sudo apt เพื่อรันคำสั่ง “install”
ซูโดะ ฉลาด ติดตั้ง คอมไพล์เอาท์พุท:

ขั้นตอนที่ 4: ตรวจสอบว่าการติดตั้ง GIT ของ Ubuntu สำเร็จหรือไม่
เมื่อการติดตั้งเสร็จสิ้น คุณควรตรวจสอบให้แน่ใจว่าติดตั้ง Git อย่างถูกต้อง
อีกครั้งเราสามารถตรวจสอบการติดตั้งด้วย –version ณ จุดนี้ Git เวอร์ชันที่ติดตั้งล่าสุดควรส่งคืนโดยคำสั่งนี้:
คอมไพล์ –รุ่นคุณควรเห็นสิ่งนี้เมื่อคำสั่งทำงาน:

วิธีที่ 2: ติดตั้ง GIT บน Ubuntu ผ่านทาง Git Keeper PPA
บางครั้งการทำงานกับ Git เวอร์ชันล่าสุดอาจเป็นทางเลือกที่ดีกว่า โดยเฉพาะอย่างยิ่งเมื่อจำเป็นต้องมีคุณสมบัติใหม่หรือการแก้ไขข้อบกพร่องที่สำคัญ ทีมผู้ดูแล Ubuntu Git ดูแล Personal Package Archive (PPA) ซึ่งโดยปกติจะเป็นแหล่งที่มาของ Git เวอร์ชันเสถียรล่าสุด วิธีการนี้อาจมีประโยชน์หลักๆ หลายประการ ขึ้นอยู่กับความต้องการเฉพาะของคุณและสภาพแวดล้อมการทำงานของคุณ
ขั้นตอนที่ 1: นำเข้า PPA ของ Git Keeper
เราจำเป็นต้องเพิ่ม Git PPA ในรายการพื้นที่เก็บข้อมูลของระบบของเรา การเข้าถึง Git ที่เสถียรล่าสุดรับประกันโดย PPA นี้ แม้ว่าระบบของคุณอาจมีแพ็คเกจต่อไปนี้ติดตั้งอยู่แล้ว แต่การตรวจสอบซ้ำอีกครั้งก็ไม่ใช่เรื่องแย่
ซูโดะ เพิ่ม-apt-พื้นที่เก็บข้อมูล ppa:git-core / พ่อเอาท์พุท:

ขั้นตอนที่ 2: รีเฟรชดัชนีแพ็คเกจหลังจากการนำเข้า PPA
หลังจากที่คุณนำเข้า Git PPA ไปยังรายการพื้นที่เก็บข้อมูลของระบบแล้ว คุณต้องรีเฟรชดัชนีแพ็คเกจ เมื่อเพิ่มพื้นที่เก็บข้อมูลแล้ว ระบบของคุณจะสามารถจดจำแพ็คเกจที่ดาวน์โหลดล่าสุดได้
หากต้องการอัพเดตดัชนีแพ็คเกจ:
ซูโดะ ปรับปรุงฉลาดขั้นตอนที่ 3: ใช้คำสั่ง APT PPA เพื่อติดตั้ง GIT
ขั้นตอนที่ 3: ใช้คำสั่ง APT PPA เพื่อติดตั้ง GIT
คุณสามารถอัปเกรดหรือติดตั้ง Git ได้เมื่อตั้งค่า PPA แล้ว คำสั่งนี้ดำเนินงานนี้:
ซูโดะ ฉลาด ติดตั้ง คอมไพล์ -และเอาท์พุท:
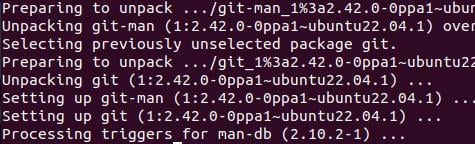
คุณสามารถอัปเกรด Git เป็นเวอร์ชันล่าสุดได้จาก PPA เพิ่มเติมโดยการรันคำสั่งนี้หากคุณได้ติดตั้ง GIT จากที่เก็บของ Ubuntu แล้ว
หลังจากการอัพเกรดหรือการติดตั้งเสร็จสิ้น ให้ยืนยันเวอร์ชัน Git ที่ติดตั้ง:
เอาท์พุต : :
คุณควรเห็นสิ่งนี้:

สิ่งนี้บ่งชี้ว่ามีการติดตั้ง Git เวอร์ชันล่าสุดบนเครื่องของคุณอย่างถูกต้อง
การตรวจสอบพื้นที่เก็บข้อมูลที่เป็นแหล่งกำเนิดการติดตั้ง Git ของคุณสามารถให้ข้อมูลเพิ่มเติมแก่คุณได้ เนื่องจาก PPA มักจะมี Git เวอร์ชันใหม่กว่ามาก การใช้คำสั่งต่อไปนี้ควรสะท้อนถึงการเพิ่ม PPA ล่าสุด:
นโยบายฉลาดแคช คอมไพล์เอาท์พุท:
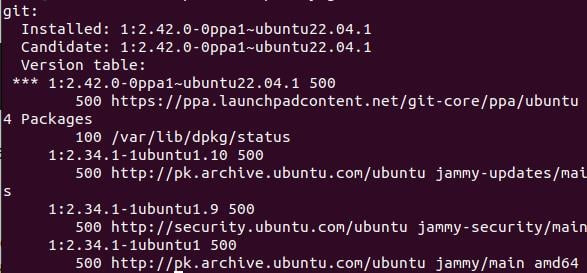
วิธีที่ 3: การติดตั้ง Git ผ่าน Source
วิธีการนี้ช่วยให้ผู้ใช้สามารถควบคุมกระบวนการติดตั้งได้มากขึ้น และให้สิทธิ์ในการเข้าถึงคุณลักษณะเฉพาะที่อาจไม่รวมอยู่ในการแจกแจงที่ทำแพ็กเกจไว้ล่วงหน้า
ขั้นตอนที่ 1: กำหนดค่า Ubuntu ด้วยการพึ่งพา GIT Build
ขั้นแรก คุณต้องติดตั้งการขึ้นต่อกันของบิลด์ที่จำเป็นบนระบบ Ubuntu ของคุณ ต้องใช้ข้อกำหนดเหล่านี้เพื่อให้การคอมไพล์ Git ทำงานได้ หากต้องการกำหนดค่าเหล่านี้ ให้ใช้สิ่งต่อไปนี้:
ซูโดะ ฉลาด ติดตั้ง ทำ libssl-dev libghc-zlib-dev libcurl4-gnutls-dev libexpat1-dev รับข้อความ เปิดเครื่องรูด -และเอาท์พุท:
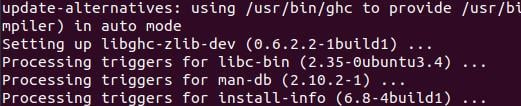
ขั้นตอนที่ 2: รับซอร์สโค้ด GIT
ไปที่ หน้าเผยแพร่ Git เพื่อรับซอร์สโค้ด หากต้องการดาวน์โหลดเวอร์ชันที่ต้องการ ให้ใช้คำสั่งต่อไปนี้ อย่าลืมแทนที่ {version} ด้วยเวอร์ชัน Git ที่ต้องการ
ขด -โอ git.tar.gz https: // mirrors.edge.kernel.org / ผับ / ซอฟต์แวร์ / ตรม / คอมไพล์ / git-2.37.1.tar.gzเอาท์พุท:

ขั้นตอนที่ 3: แยกและติดตั้งซอร์สโค้ด GIT
ตอนนี้คอมไพล์และติดตั้ง GIT ทันที หากต้องการเริ่มการคอมไพล์ ให้ใช้สิ่งต่อไปนี้:
ซูโดะ ใช้เวลา -xf git.tar.gzค้นหาและเปิดไดเร็กทอรีที่แยกออกมา:
ซีดี คอมไพล์-2.37.1เอาท์พุท:

ตอนนี้คอมไพล์และติดตั้ง GIT เริ่มการคอมไพล์โดยใช้สิ่งต่อไปนี้:
ซูโดะ ทำ คำนำหน้า = / เรา / ท้องถิ่น ทั้งหมด 
คำสั่งนี้สั่งให้ระบบบิลด์คาดการณ์การติดตั้งในโฟลเดอร์ “/usr/local” เมื่อสิ้นสุดกระบวนการคอมไพล์ ธง “ทั้งหมด” รับประกันว่าโครงสร้างที่สมบูรณ์ประกอบด้วยส่วนประกอบทั้งหมด
หลังจากการคอมไพล์เสร็จสิ้น ให้เริ่มการติดตั้ง:
ซูโดะ ทำ คำนำหน้า = / เรา / ท้องถิ่น ติดตั้งเอาท์พุท:
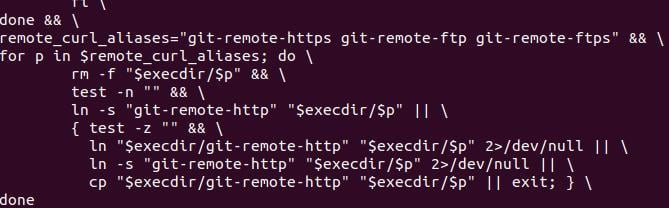
ตอนนี้ Git ได้รับการติดตั้งในไดเรกทอรี “/usr/local” แล้ว ขั้นตอนรวมถึงการคัดลอกไฟล์ที่จำเป็นและให้สิทธิ์ที่จำเป็นเพื่อให้สามารถเข้าถึง Git บนเครื่องของคุณได้
ตรวจสอบว่าบิลด์นั้นถูกต้องและการติดตั้งสำเร็จ
เอาท์พุต : :

คำสั่งนี้ควรยืนยันว่า Git ได้รับการรวมเข้ากับระบบของคุณอย่างถูกต้องโดยการส่งคืนเวอร์ชันที่คุณติดตั้ง
บทสรุป
Git เป็นระบบควบคุมเวอร์ชันแบบกระจายที่ใช้กันอย่างแพร่หลายและทรงพลัง บทความนี้สาธิตวิธีการติดตั้ง Git บน Ubuntu 22.04 และเวอร์ชันก่อนหน้า เราได้พูดคุยกันสามวิธี: การใช้ตัวจัดการแพ็คเกจ Ubuntu (apt), การใช้ Gittainers PPA และการใช้ซอร์ส Git คุณสามารถค้นหาแหล่งข้อมูลออนไลน์มากมาย เช่น คู่มือ Git อย่างเป็นทางการ เพื่อช่วยให้คุณเรียนรู้วิธีใช้ Git