บล็อกนี้จะสังเกตวิธีการต่างๆ ในการแก้ปัญหาการใช้งาน CPU สูงของตัวสร้างดัชนีการค้นหา
Microsoft Windows Search Indexer การใช้งาน CPU สูง Windows 10
ที่นี่ เราได้จัดเตรียมโซลูชันต่างๆ เพื่อแก้ไขปัญหาการใช้งาน CPU สูงของตัวสร้างดัชนีการค้นหา:
- เริ่มบริการค้นหาใหม่
- แก้ไขปัญหาการค้นหาและการจัดทำดัชนี
- ลดจำนวนข้อมูลที่จัดทำดัชนี
- สร้างดัชนีใหม่
- เรียกใช้ตัวตรวจสอบไฟล์ระบบ
แก้ไข 1: เริ่ม Windows Search Service ใหม่
การรีสตาร์ทแอปหรืองานบางอย่างอาจลดภาระการใช้งาน CPU เนื่องจากหากงานหรือแอปทำงานเป็นเวลานาน อาจเปิดงานอื่นที่อาจเพิ่มการใช้งาน CPU
หากต้องการเริ่มบริการค้นหาของ Windows ใหม่ โปรดดูคำแนะนำที่มีให้
ขั้นตอนที่ 1: เปิดบริการ
ก่อนอื่นให้ค้นหาและเปิด “ บริการ ” ด้วยความช่วยเหลือของเมนูเริ่มของ Windows:
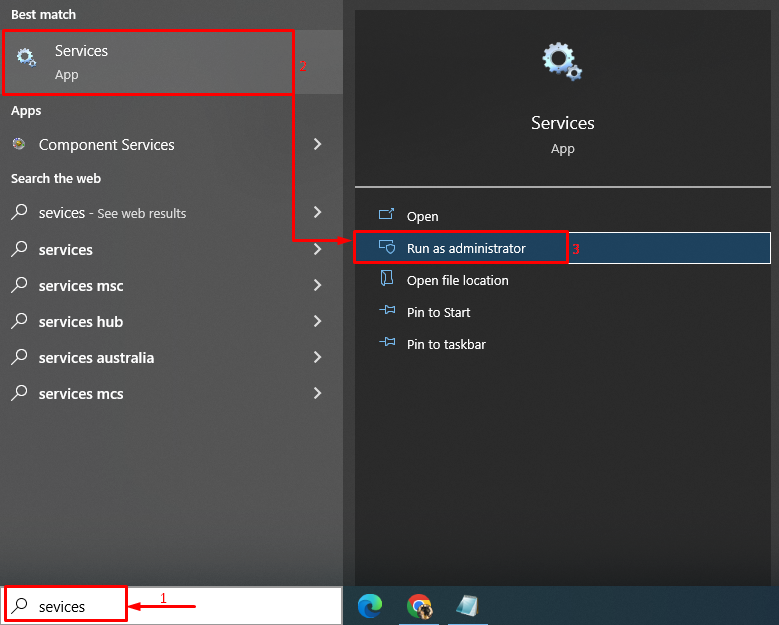
ขั้นตอนที่ 2: เริ่มบริการค้นหาใหม่
- มองหา “ การค้นหาของ Windows ' บริการ.
- คลิกขวาที่มันแล้วเลือก “ เริ่มต้นใหม่ ”:
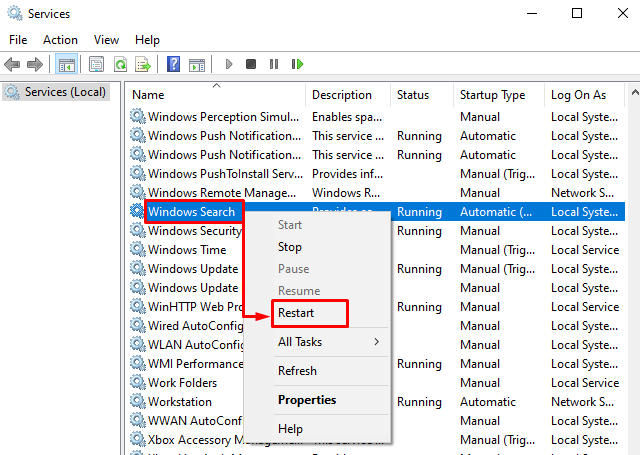
แก้ไข 2: แก้ไขปัญหาการค้นหาและการจัดทำดัชนี
หากคุณประสบปัญหาในแอพหรืองานใดๆ ใน Windows ให้แก้ไขปัญหาแอพหรืองานนั้นเพื่อกำจัดปัญหาที่เกี่ยวข้อง
ขั้นตอนที่ 1: เรียกใช้การตั้งค่าแก้ไขปัญหา
พิมพ์ ' แก้ไขปัญหาการตั้งค่า ” ในแถบค้นหาแล้วคลิก “ เปิด ” เพื่อเปิดใช้งาน:
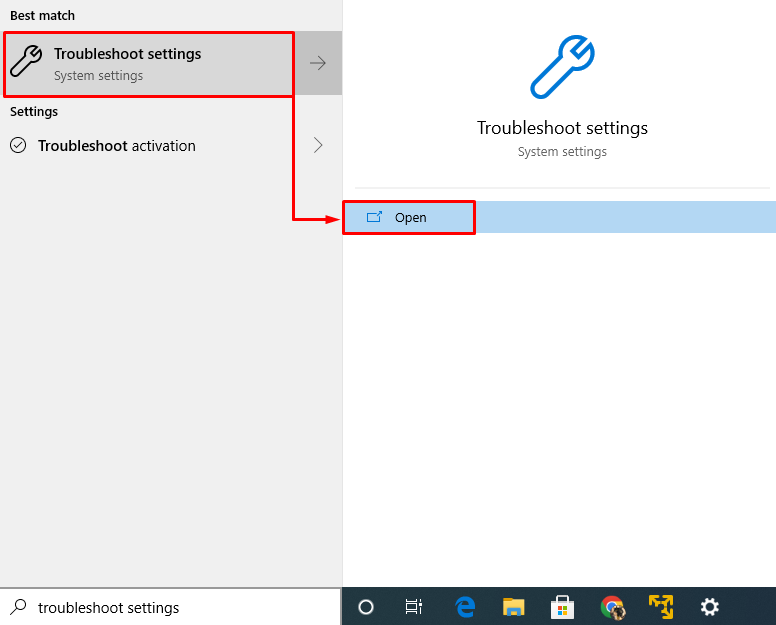
ขั้นตอนที่ 2: เรียกใช้ตัวแก้ไขปัญหา
ใน ' แก้ไขปัญหา ” หน้าต่าง มองหา “ ค้นหาและจัดทำดัชนี ” แล้วก็ “ เรียกใช้ตัวแก้ไขปัญหา ” เพื่อแก้ไขปัญหาการใช้งาน CPU สูงโดยตัวทำดัชนีการค้นหาของ Windows:
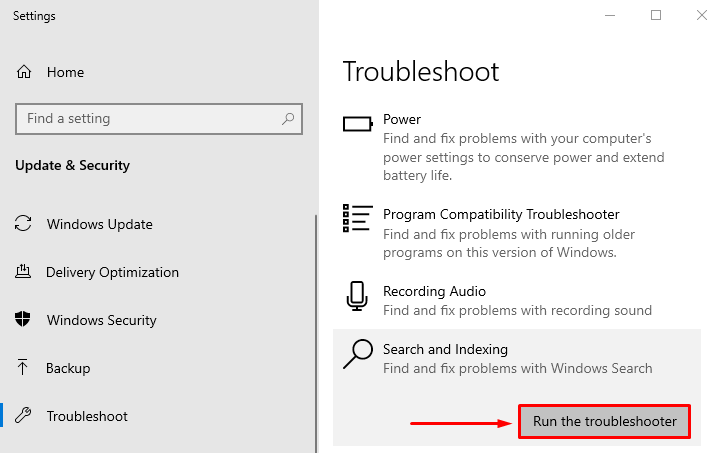
วิธีนี้จะแก้ไขข้อผิดพลาดใน Windows Search Index
แก้ไข 3: ลดปริมาณข้อมูลที่จัดทำดัชนี
การลดปริมาณข้อมูลที่จัดทำดัชนีสามารถลดการใช้งาน CPU ลงได้อย่างมาก ในการทำเช่นนั้น ให้ทำตามขั้นตอนที่ให้ไว้
ขั้นตอนที่ 1: เปิดใช้งานตัวเลือกการทำดัชนี
ปล่อย ' ตัวเลือกการจัดทำดัชนี ” โดยใช้เมนูเริ่มต้น:
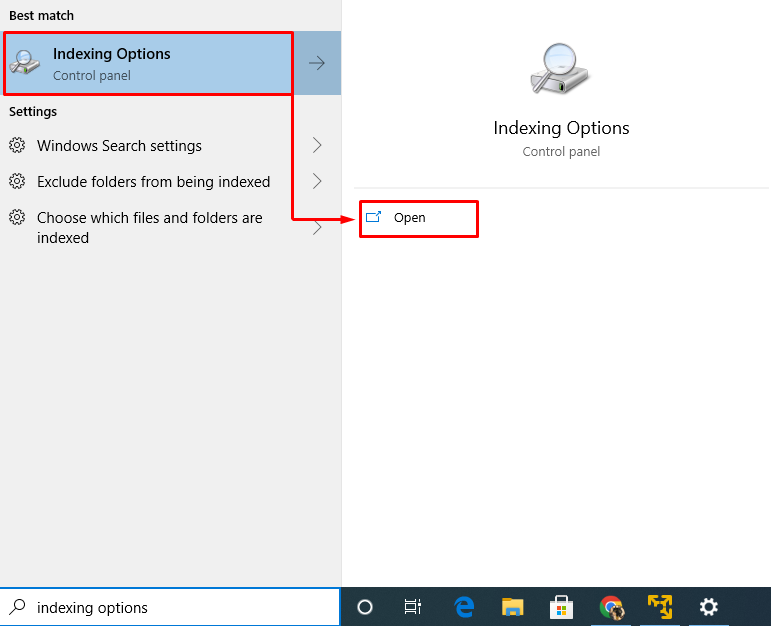
ขั้นตอนที่ 2: เปิดตำแหน่งที่จัดทำดัชนี
ในหน้าต่างที่เปิดขึ้น คลิกที่ “ แก้ไข ' ปุ่ม:
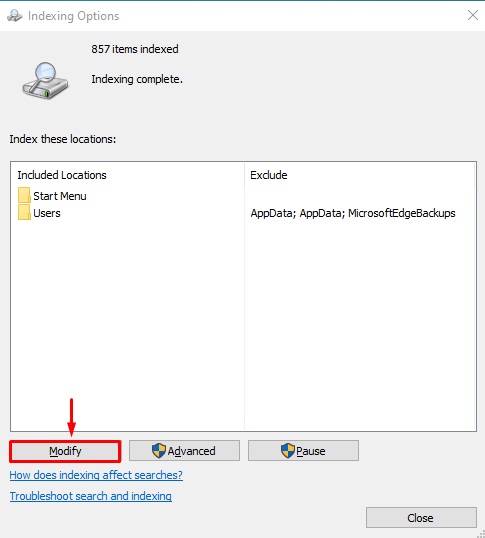
ขั้นตอนที่ 3: ปิดใช้งานตำแหน่งที่จัดทำดัชนีทั้งหมด
ขยายความ “ ค ” ขับและยกเลิกการเลือกช่องทั้งหมดเพื่อลบตำแหน่งที่จัดทำดัชนี เนื่องจากจะลดปริมาณข้อมูลที่จัดทำดัชนี ตอนนี้กด “ ตกลง ” เพื่อบันทึกการเปลี่ยนแปลง:
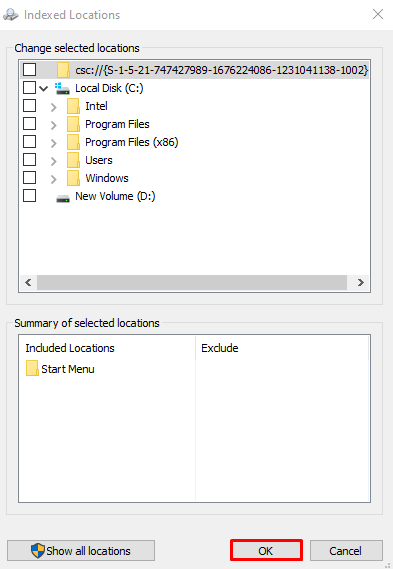
แก้ไข 4: สร้างดัชนีใหม่
อีกวิธีที่เป็นไปได้ในการแก้ไขการใช้งาน CPU สูงโดยตัวทำดัชนีการค้นหาของ Windows คือการสร้างดัชนีใหม่
ขั้นตอนที่ 1: เปิดใช้งานการจัดทำดัชนีสำหรับไดรฟ์ C
ใน ' สถานที่จัดทำดัชนี ” หน้าต่าง ทำเครื่องหมาย “ ค ” ไดรฟ์ช่องทำเครื่องหมายและกด “ ตกลง ” เพื่อบันทึกการเปลี่ยนแปลง:
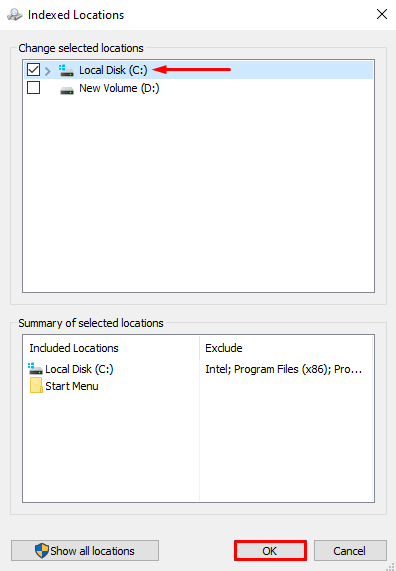
ขั้นตอนที่ 2: เปิดใช้งานตัวเลือกขั้นสูง
ในหน้าต่างนี้ คลิกที่ “ ขั้นสูง ” เพื่อดูตัวเลือกขั้นสูง:
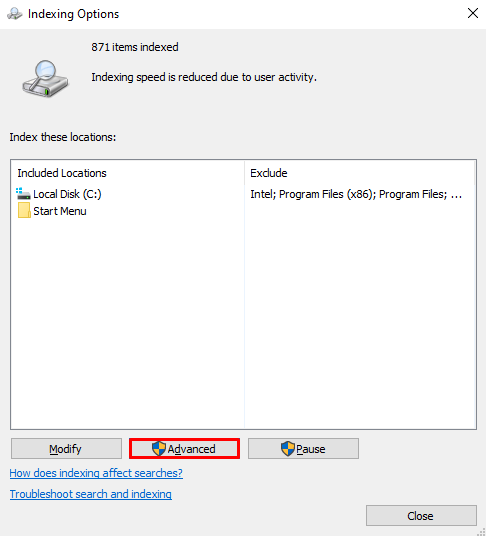
ขั้นตอนที่ 3: สร้างดัชนีใหม่
ใน ' ตัวเลือกขั้นสูง ” หน้าต่าง คลิกที่ “ สร้างใหม่ ” และกด “ ตกลง ”:
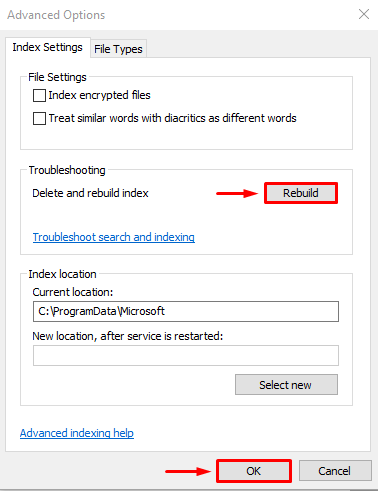
อีกครั้ง คลิกที่ “ ตกลง ” ปุ่มยืนยัน:
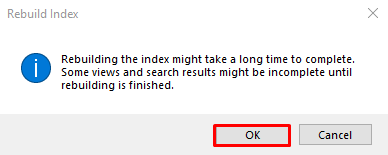
กระบวนการจัดทำดัชนีเสร็จสิ้น คลิกที่ ' ปิด ” เพื่อบันทึกการเปลี่ยนแปลง:
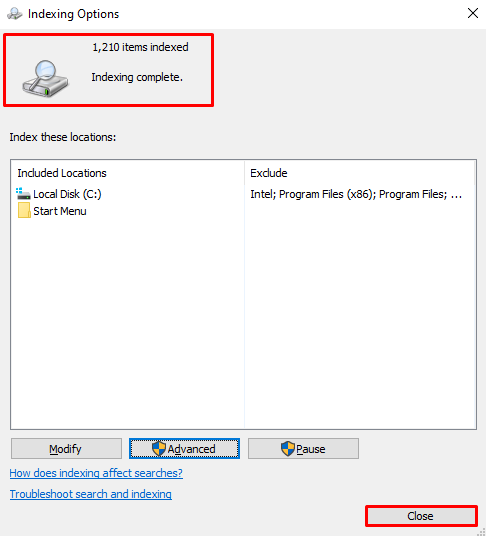
แก้ไข 5: เรียกใช้ตัวตรวจสอบไฟล์ระบบ
วิธีสุดท้ายในการแก้ปัญหานี้คือเรียกใช้ ' ตัวตรวจสอบไฟล์ระบบ ” สแกน การสแกนนี้ดำเนินการเพื่อซ่อมแซมไฟล์ที่สูญหายและเสียหายในระบบ
ขั้นตอนที่ 1: เปิดใช้ CMD
ขั้นแรก พิมพ์ “ ซม ” ในเมนู Start แล้วเรียกใช้ในฐานะผู้ดูแลระบบเพื่อให้สิทธิ์ผู้ดูแลระบบ CMD:
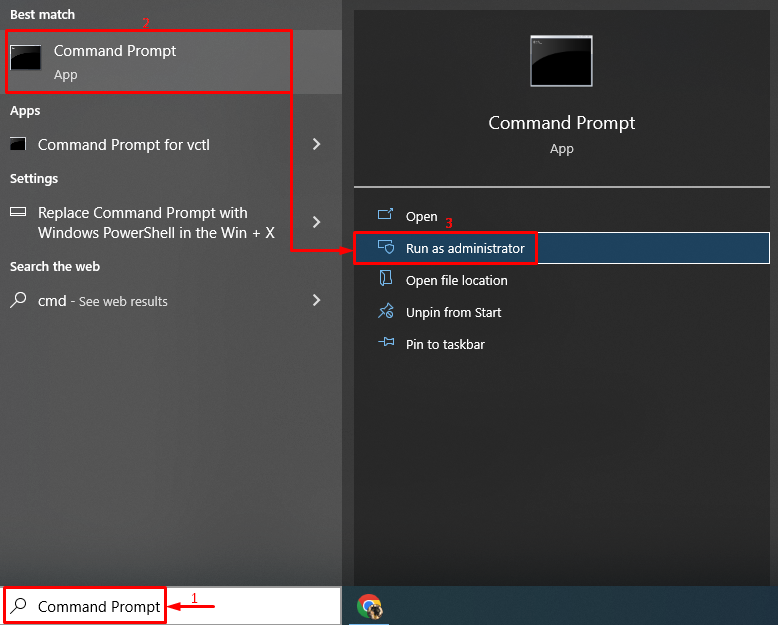
ขั้นตอนที่ 2: ดำเนินการสแกน
ตอนนี้ รันโค้ดด้านล่างในคอนโซล CMD เพื่อเปิดใช้งาน “ ตัวตรวจสอบไฟล์ระบบ ” สแกน:
> sfc / ตรวจเดี๋ยวนี้ที่นี่เพิ่ม ' sfc ” คำสั่งจะตรวจสอบไฟล์ระบบที่เสียหาย/หายไปและซ่อมแซม:
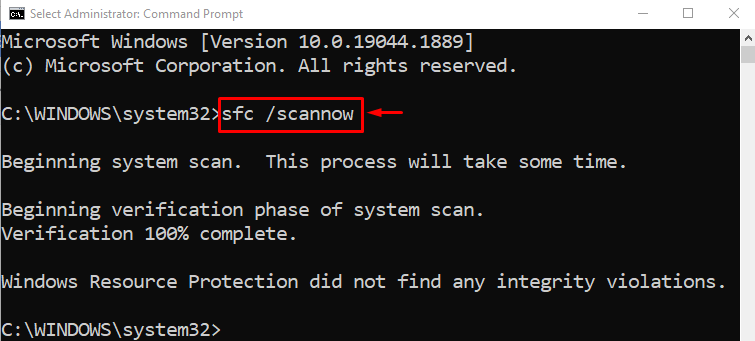
หลังจากการสแกนเสร็จสิ้น จะมีการสร้างรายงานที่เกี่ยวข้องกับข้อผิดพลาดที่พบและซ่อมแซม ตอนนี้, ' เริ่มต้นใหม่ ” ระบบและตรวจสอบว่าได้ลดการใช้งาน Windows Search Indexer CPU ลงหรือไม่
บทสรุป
“ Microsoft Windows Search Indexer การใช้งาน CPU สูง ” สามารถแก้ไขได้หลายวิธี ซึ่งรวมถึงการเริ่มบริการ Windows Search ใหม่ แก้ไขปัญหาการค้นหาและจัดทำดัชนี ลดปริมาณข้อมูลที่จัดทำดัชนี สร้างดัชนีใหม่ หรือเรียกใช้การสแกนตัวตรวจสอบไฟล์ระบบ บล็อกนี้มีวิธีการต่างๆ ในการแก้ไขปัญหาการใช้งาน CPU สูงของตัวสร้างดัชนีการค้นหาของ Windows