บทความนี้จะกล่าวถึงวิธีแก้ปัญหาสำหรับรายการรีจิสตรีซ็อกเก็ตของ Windows ที่ขาดหายไป
วิธีแก้ไขข้อผิดพลาด “รายการรีจิสทรีซ็อกเก็ต Windows ที่จำเป็นสำหรับการเชื่อมต่อเครือข่ายหายไป”
หากต้องการแก้ไขข้อผิดพลาดรายการรีจิสทรีซ็อกเก็ตของ Windows ที่กล่าวถึง ให้ลองแก้ไขต่อไปนี้:
- รีเซ็ตส่วนประกอบ Winsock
- เรียกใช้ตัวแก้ไขปัญหาเครือข่าย
- ปิดใช้งานพร็อกซี
- ติดตั้งไดรเวอร์การ์ดเชื่อมต่อเครือข่ายอีกครั้ง
- ถอนการติดตั้งโปรแกรมป้องกันไวรัสของบริษัทอื่น
- เปลี่ยนที่อยู่เซิร์ฟเวอร์ DNS
วิธีที่ 1: รีเซ็ตส่วนประกอบ Winsock
Winsock เป็นสื่อกลางในการสื่อสารระหว่างซอฟต์แวร์เครือข่ายคอมพิวเตอร์และบริการเครือข่าย Winsock สามารถสร้างปัญหาได้หากเกิดความเสียหาย ดังนั้น การรีเซ็ตส่วนประกอบของ Winsock จึงสามารถแก้ไขปัญหาเกี่ยวกับรีจิสทรีของซ็อกเก็ต Windows ได้เกือบทั้งหมด
รีเซ็ตส่วนประกอบ Winsock โดยทำตามคำแนะนำทีละขั้นตอนด้านล่าง
ขั้นตอนที่ 1: เรียกใช้พรอมต์คำสั่งในฐานะผู้ดูแลระบบ
ขั้นแรก ให้เปิดใช้ “ เมนูเริ่มต้น ” และเปิด “ ซม ” ในโหมดผู้ดูแลระบบ จากนั้น:
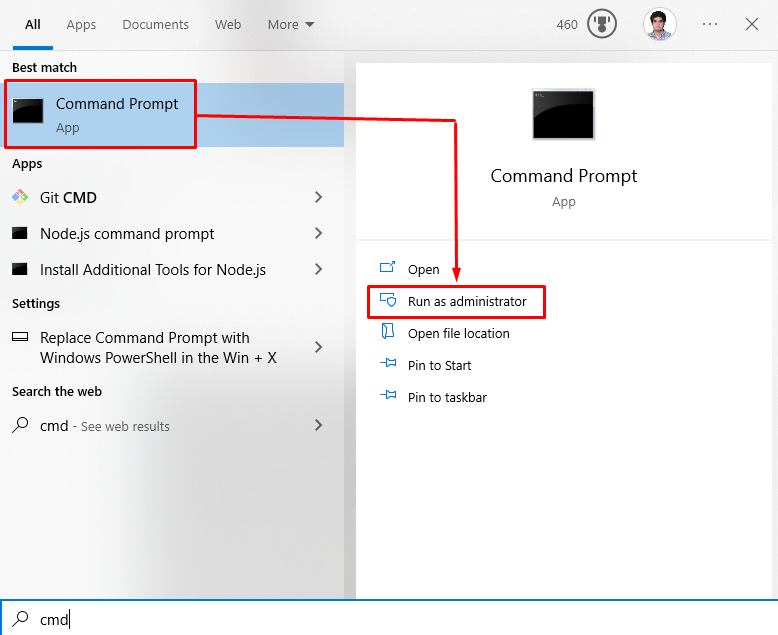
ขั้นตอนที่ 2: รีเซ็ต Winsock และที่อยู่ IP
ป้อนคำสั่งด้านล่างเพื่อรีเซ็ต Winsock และที่อยู่ IP ของอุปกรณ์:
> รีเซ็ต winsock netsh
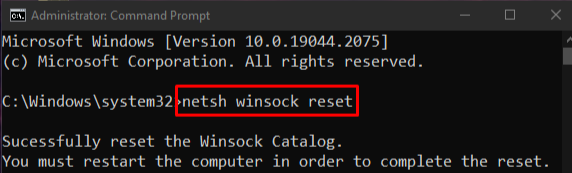
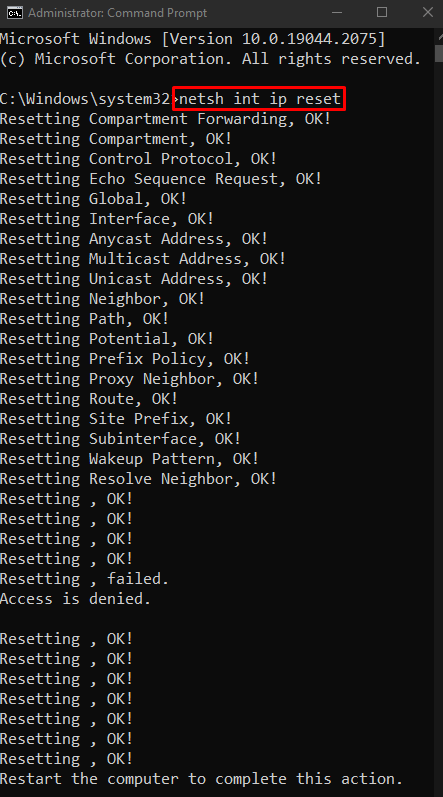
จากนั้น ขอที่อยู่ IP ใหม่:
> ไอพีคอนฟิก / ปล่อย 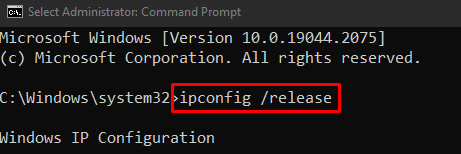
ถัดไป ต่ออายุที่อยู่ IP โดยดำเนินการคำสั่งดังกล่าว:
> ไอพีคอนฟิก / ต่ออายุ 
สุดท้าย ล้างบันทึกทั้งหมดจากแคช DNS:
> ไอพีคอนฟิก / ฟลัช 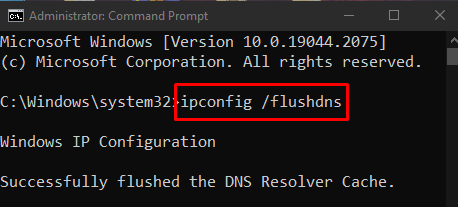
วิธีที่ 2: เรียกใช้ตัวแก้ไขปัญหาเครือข่าย
ตัวแก้ไขปัญหาเป็นสิ่งจำเป็นขั้นพื้นฐานที่มาพร้อมกับ Windows เราสามารถแก้ไขปัญหาเบื้องต้นได้โดยใช้ตัวแก้ไขปัญหาเหล่านี้ เรียกใช้ตัวแก้ไขปัญหาเครือข่ายโดยทำตามคำแนะนำด้านล่าง
ขั้นตอนที่ 1: ไปที่การแก้ไขปัญหาการตั้งค่า
เปิด ' แก้ไขปัญหาการตั้งค่า ” การใช้เมนูเริ่มต้น:
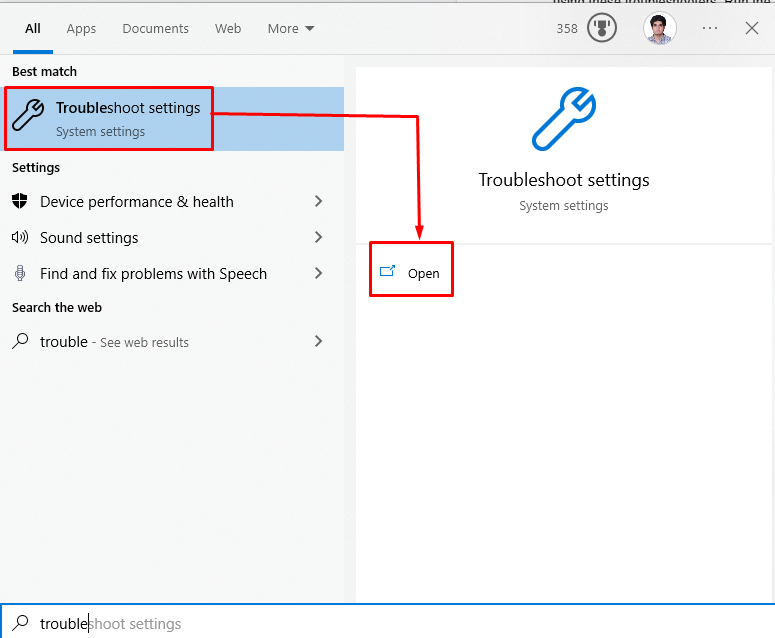
ขั้นตอนที่ 2: ดูตัวแก้ไขปัญหาเพิ่มเติม
คลิกที่ ' ตัวแก้ไขปัญหาเพิ่มเติม ” เพื่อดูรายการตัวแก้ไขปัญหา:
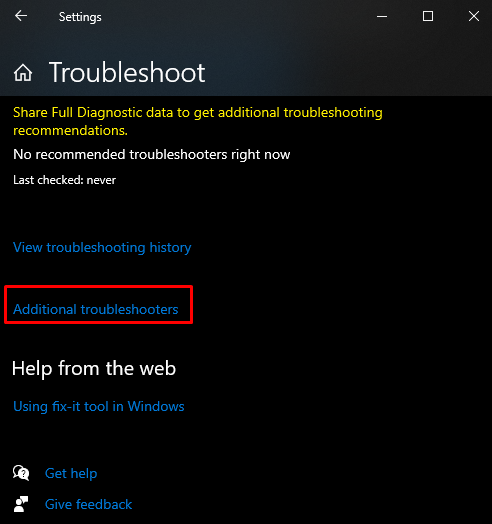
ขั้นตอนที่ 3: เรียกใช้ตัวแก้ไขปัญหา
ภายใต้ ' ลุกขึ้นมาวิ่ง ” ส่วนคลิกที่ “ การเชื่อมต่ออินเทอร์เน็ต ” และตอนนี้กดปุ่ม “ เรียกใช้ตัวแก้ไขปัญหา ' ปุ่ม:
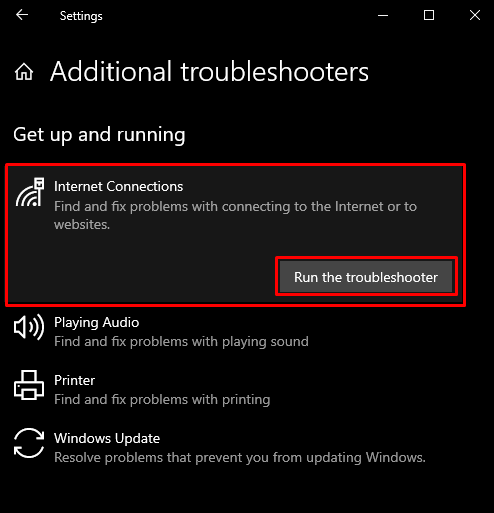
วิธีที่ 3: ปิดใช้งานพร็อกซี
บางทีพร็อกซีกำลังรบกวนบริการที่สำคัญบางอย่าง และทำให้รายการรีจิสทรีของซ็อกเก็ต Windows ที่จำเป็นสำหรับการเชื่อมต่อเครือข่ายมีข้อผิดพลาดหายไป
ขั้นตอนที่ 1: เปิดหน้าต่าง 'คุณสมบัติอินเทอร์เน็ต'
เปิดช่อง 'เรียกใช้' โดยกดปุ่ม ' Windows + R ” ปุ่ม พิมพ์ “ inetcpl.cpl ” และกด “ เข้า ”:
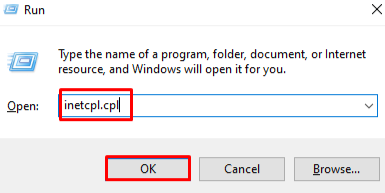
ขั้นตอนที่ 2: ไปที่ส่วน 'การเชื่อมต่อ'
สลับไปที่ “ การเชื่อมต่อ ” โดยคลิกที่มัน: 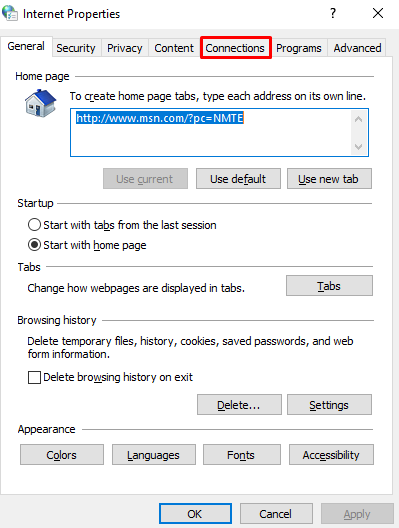
ขั้นตอนที่ 3: เลือกการตั้งค่า LAN
ในหน้าต่างด้านล่าง คลิกที่ตัวเลือกที่ไฮไลต์:
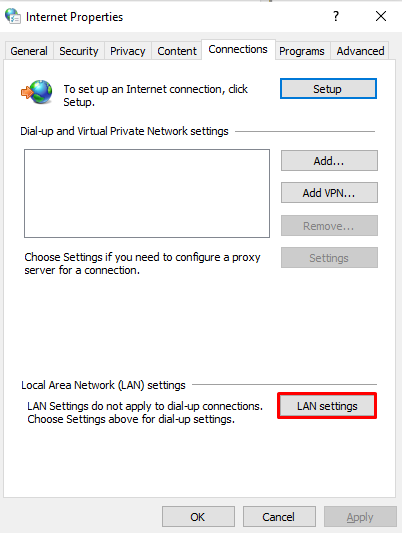
ขั้นตอนที่ 4: ยกเลิกการเลือกพร็อกซีเซิร์ฟเวอร์
ในหน้าต่างด้านล่าง ยกเลิกการเลือกช่องทำเครื่องหมายที่กำหนด:
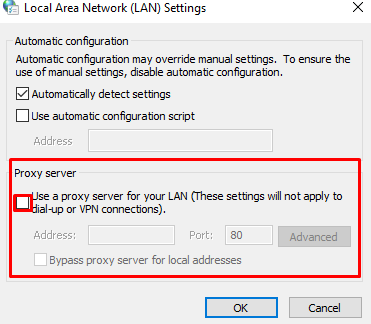
วิธีที่ 4: ติดตั้งไดรเวอร์อะแดปเตอร์เครือข่ายใหม่
คุณอาจมีไดรเวอร์ที่ผิดพลาดหรือเสียหาย ลองถอนการติดตั้งและติดตั้งใหม่โดยใช้ตัวจัดการอุปกรณ์โดยทำตามขั้นตอนโดยละเอียดทีละขั้นตอนด้านล่าง
ขั้นตอนที่ 1: เปิดตัวจัดการอุปกรณ์
เปิด ' ตัวจัดการอุปกรณ์ ” จากเมนูเริ่มต้น:
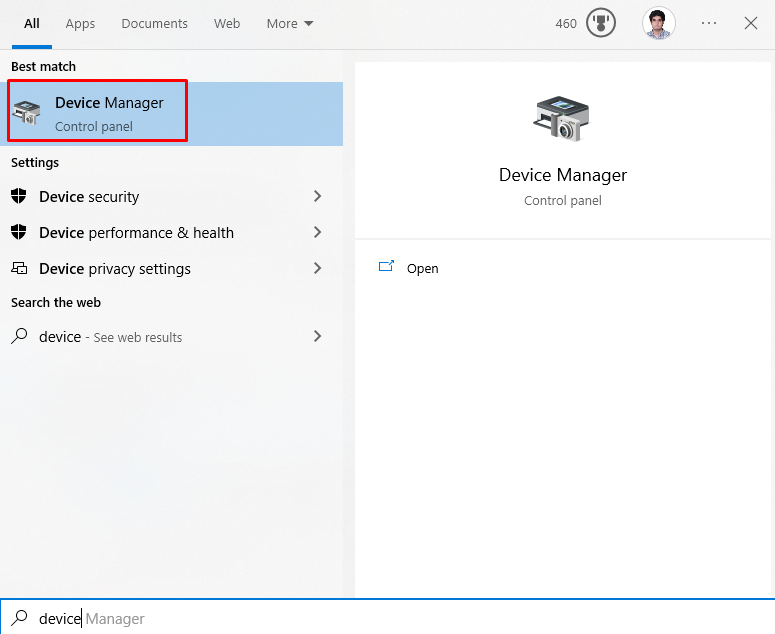
ขั้นตอนที่ 2: ขยาย Network Adapters
คลิกที่ ' อะแดปเตอร์เครือข่าย ” เพื่อดูอุปกรณ์เครือข่ายทั้งหมด:

ขั้นตอนที่ 3: ถอนการติดตั้งอะแดปเตอร์เครือข่าย
คลิกขวาที่อะแดปเตอร์เครือข่ายแล้วคลิกที่ “ ถอนการติดตั้งอุปกรณ์ ' ตัวเลือก:
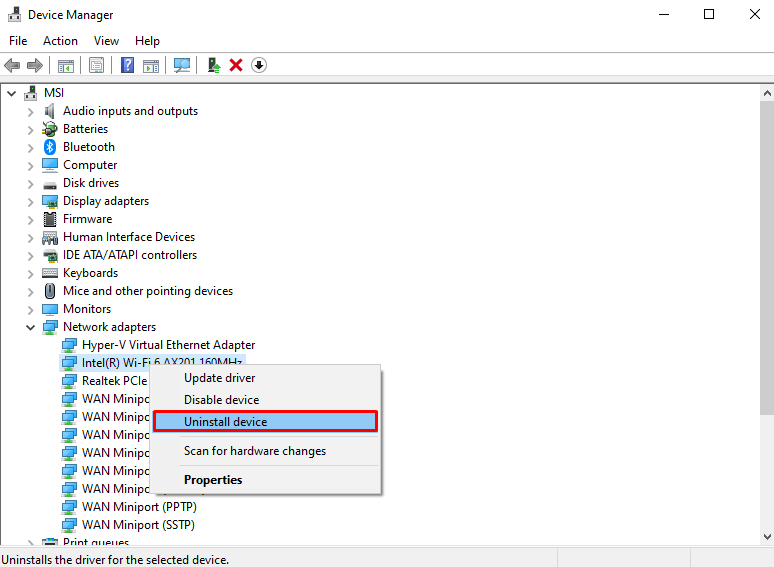
ขั้นตอนที่ 4: สแกนหาการเปลี่ยนแปลงฮาร์ดแวร์
หลังจากถอนการติดตั้ง ให้คลิกขวาที่อะแดปเตอร์เครือข่ายแล้วเลือก ' สแกนหาการเปลี่ยนแปลงฮาร์ดแวร์ ” ตัวเลือกจากรายการเพื่อติดตั้งใหม่:
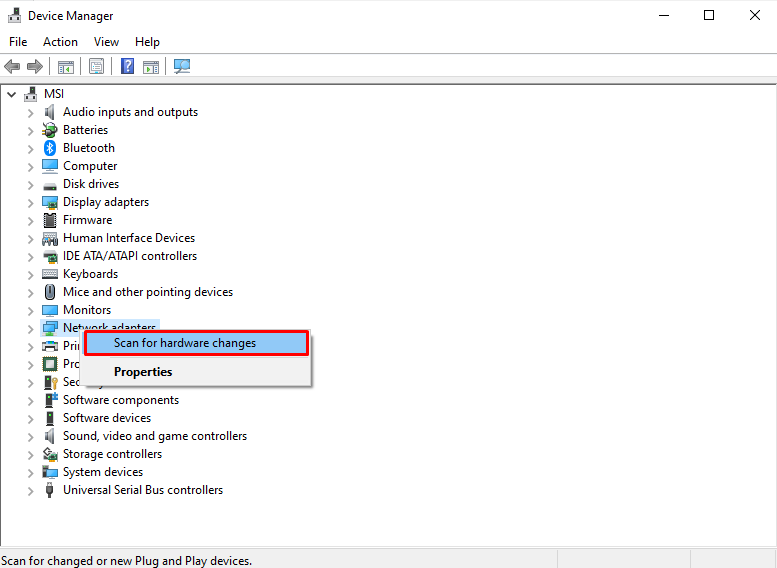
วิธีที่ 5: ถอนการติดตั้งโปรแกรมป้องกันไวรัสของบุคคลที่สาม
บางทีโปรแกรมป้องกันไวรัสของบริษัทอื่นอาจบล็อกการทำงานและการทำงานของร้าน Windows ดังนั้น ให้ปิดโปรแกรมป้องกันไวรัสหรือลบออกจากระบบโดยทำตามขั้นตอนด้านล่าง
ขั้นตอนที่ 1: เปิด 'แอพและคุณสมบัติ'
เปิด ' แอพและคุณสมบัติ ” โดยใช้เมนูเริ่มต้น:

ขั้นตอนที่ 2: ถอนการติดตั้งโปรแกรมป้องกันไวรัสของบุคคลที่สาม
ค้นหาโปรแกรมป้องกันไวรัสของบุคคลที่สามที่คุณใช้อยู่ และกดปุ่ม “ ถอนการติดตั้ง ปุ่ม ” ที่ปรากฏขึ้นหลังจากคลิกที่ซอฟต์แวร์ที่คุณต้องการถอนการติดตั้ง:
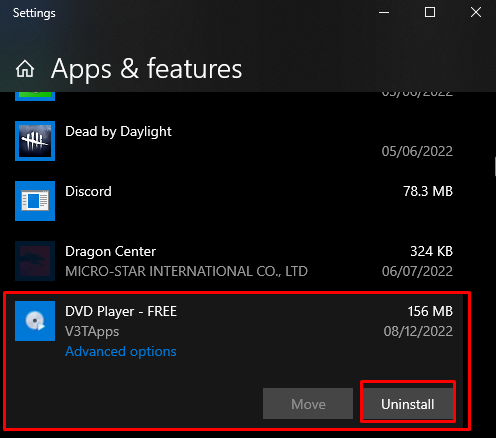
วิธีที่ 6: เปลี่ยนที่อยู่เซิร์ฟเวอร์ DNS
วิ่ง ' พร้อมรับคำสั่ง ” ในฐานะผู้ดูแลระบบตามที่กล่าวไว้ข้างต้นและป้อนคำสั่งต่อไปนี้เพื่อเปลี่ยนที่อยู่เซิร์ฟเวอร์ DNS:
> อินเตอร์เฟส netsh ไอพี ชุด dns 'อีเธอร์เน็ต' คงที่ 8.8.8.8 
หลังจากทำเช่นนั้น ให้รีสตาร์ท Windows และรายการซ็อกเก็ตที่ขาดหายไปตามที่กล่าวถึงจะได้รับการแก้ไข
บทสรุป
เพื่อแก้ไข “ ไม่มีรายการรีจิสทรีซ็อกเก็ต Windows ที่จำเป็นสำหรับการเชื่อมต่อเครือข่าย ข้อผิดพลาด ' ให้ลอง 'รีเซ็ตส่วนประกอบ Winsock' 'เรียกใช้ Network Troubleshooter' 'ปิดใช้งานพร็อกซี' 'ติดตั้งไดรเวอร์การ์ดเชื่อมต่อเครือข่ายใหม่' 'ถอนการติดตั้งโปรแกรมป้องกันไวรัสของบุคคลที่สาม' หรือ 'เปลี่ยนที่อยู่เซิร์ฟเวอร์ DNS' บทความนี้มีการแก้ไขสำหรับข้อผิดพลาดรีจิสทรีซ็อกเก็ตของ Windows ที่ขาดหายไป