Windows มีการกำหนดค่าที่ช่วยให้ผู้ใช้สามารถเข้าสู่ระบบ Windows Session โดยอัตโนมัติโดยไม่ต้องถามรหัสผ่าน การกำหนดค่านี้มีประโยชน์หากผู้ใช้ต้องการอนุญาตให้บุคคลอื่นเข้าถึงพีซีของตน อย่างไรก็ตาม มันยังก่อให้เกิดภัยคุกคามด้านความปลอดภัยอีกด้วย ทุกคนที่สามารถเข้าถึงพีซีได้สามารถเข้าสู่ระบบบัญชีผู้ใช้ได้ ซึ่งหมายความว่าพวกเขาสามารถรับไฟล์และข้อมูลผู้ใช้ทั้งหมดที่พีซีเก็บไว้ พวกเขายังสามารถดูรหัสผ่านที่ปิดใช้งานจากตัวแก้ไขรีจิสทรีเนื่องจากจะถูกบันทึกเป็นค่าสตริง
บทความนี้จะให้ขั้นตอนสำหรับการเปิดใช้งานการเปิดเซสชันอัตโนมัติใน Windows
วิธีเปิดใช้งานการเปิดเซสชันอัตโนมัติใน Windows
สามารถกำหนดค่าการเข้าสู่เซสชัน Windows โดยอัตโนมัติได้จาก ' ตัวแก้ไขรีจิสทรี '. Registry Editor เป็นฐานข้อมูลที่มีการตั้งค่าและการกำหนดค่าทั้งหมดสำหรับการดำเนินการใน Windows หากต้องการเปิดใช้งานการเปิดเซสชันอัตโนมัติ ให้ทำตามขั้นตอนด้านล่าง:
ขั้นตอนที่ 1: เปิดตัวแก้ไขรีจิสทรี
กดปุ่ม “ Windows + R ” ทางลัดบนแป้นพิมพ์ พิมพ์ใน “ ลงทะเบียน ” ในช่องค้นหาและคลิกที่ปุ่ม “ ตกลง ' ปุ่ม:
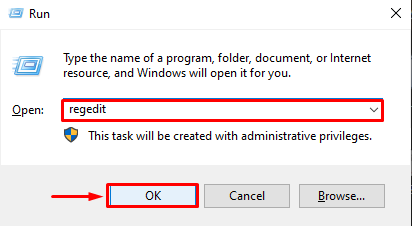
ขั้นตอนที่ 2: ไปที่เส้นทางที่ระบุ
เมื่อเปิด Registry Editor ให้ทำตาม “ HKEY_LOCAL_MACHINE > ซอฟต์แวร์ > Microsoft > Windows NT > รุ่นปัจจุบัน > Winlogon ' เส้นทาง:
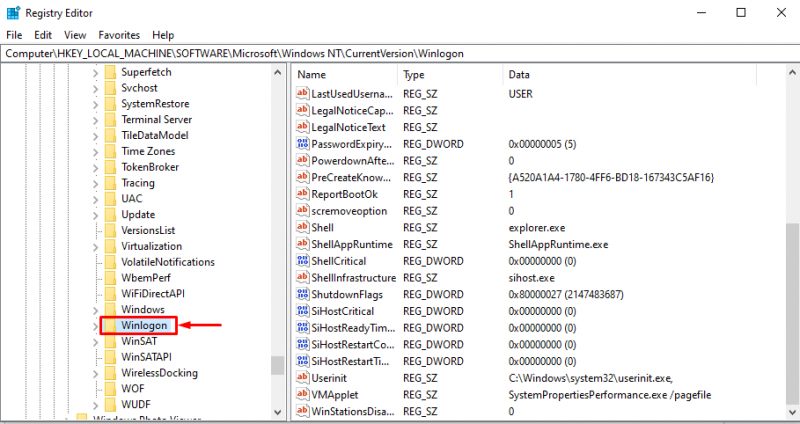
ขั้นตอนที่ 3: การตั้งค่าสตริง
ใน ' วินล็อกออน ” ค้นหาคำว่า “ ชื่อผู้ใช้เริ่มต้น ค่า” และดับเบิลคลิกที่มัน:
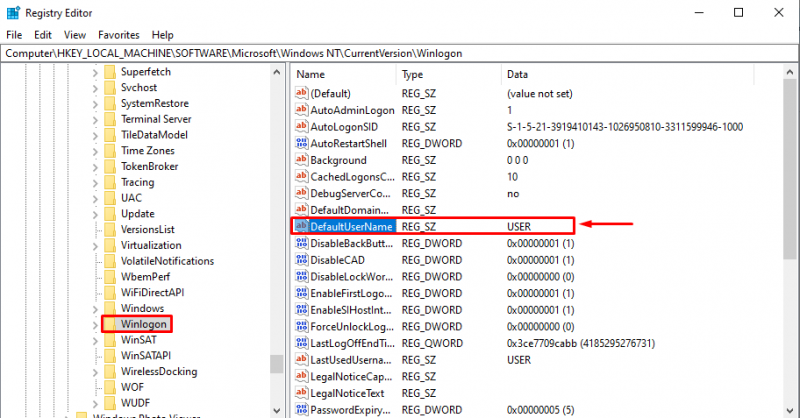
หลังจากนั้น ป้อนชื่อผู้ใช้เริ่มต้นสำหรับบัญชี Windows และกด “ ตกลง ”:
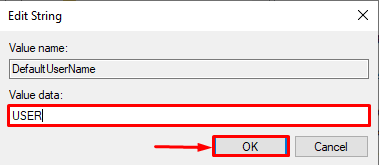
ถัดไป มองหา “ รหัสผ่านเริ่มต้น ค่า ” ดับเบิลคลิกที่มันแล้วป้อนรหัสผ่านบัญชี Windows ถ้า ' รหัสผ่านเริ่มต้น ” ยังไม่มีอยู่ ให้สร้างค่าสตริงใหม่โดยคลิกขวาแล้วเลือก “ ใหม่ > ค่าสตริง ”:
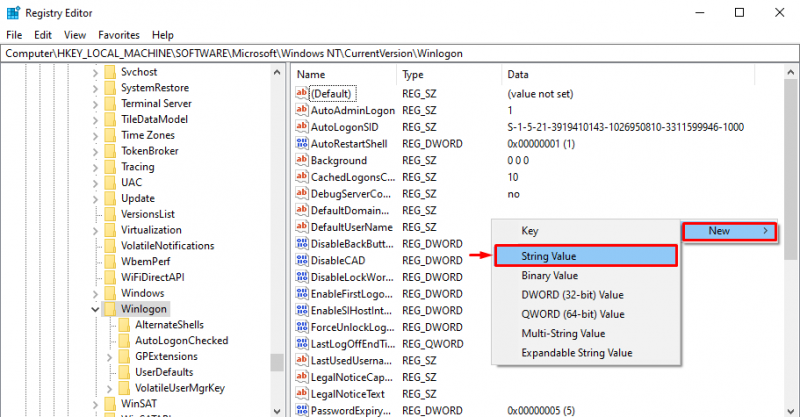
ตั้งชื่อค่าสตริงใหม่นี้เป็น “ รหัสผ่านเริ่มต้น ”:
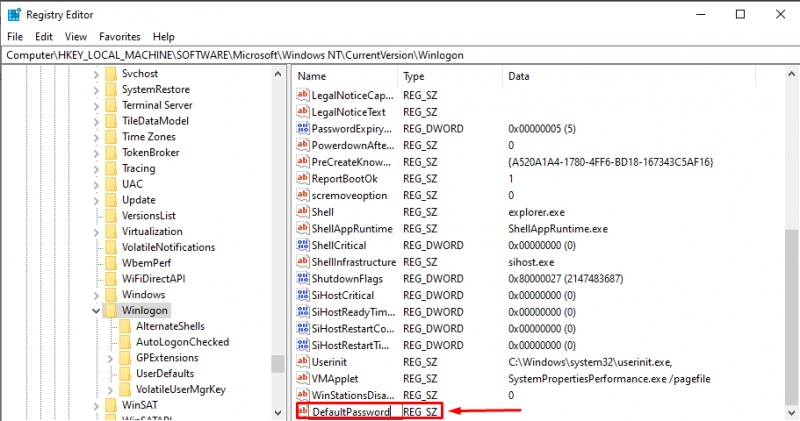
แล้ว. ดับเบิลคลิกที่ “ รหัสผ่านเริ่มต้น '. ป้อนรหัสผ่านบัญชี Windows ปัจจุบันแล้วกด “ ตกลง ”:
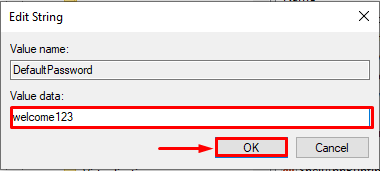
ขั้นตอนที่ 4: สร้างค่าสตริง AutoAdminLogon
สร้างค่าสตริงใหม่โดยคลิกขวาที่เมาส์แล้วเลือก “ ใหม่ > ค่าสตริง ”:
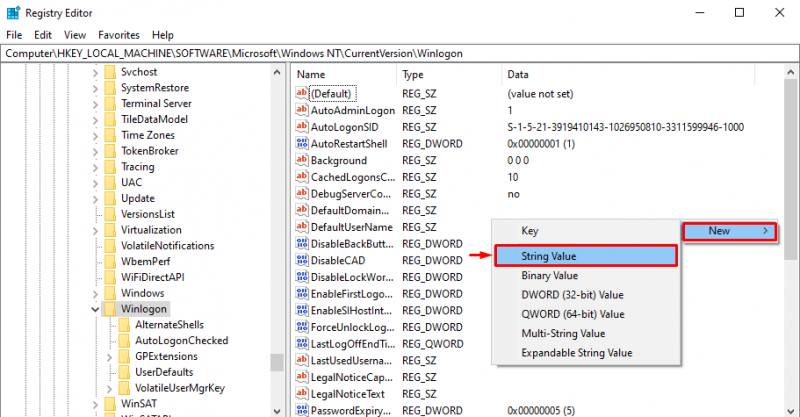
ตั้งชื่อค่าที่สร้างขึ้นใหม่นี้ว่า “ เข้าสู่ระบบผู้ดูแลระบบอัตโนมัติ ”:
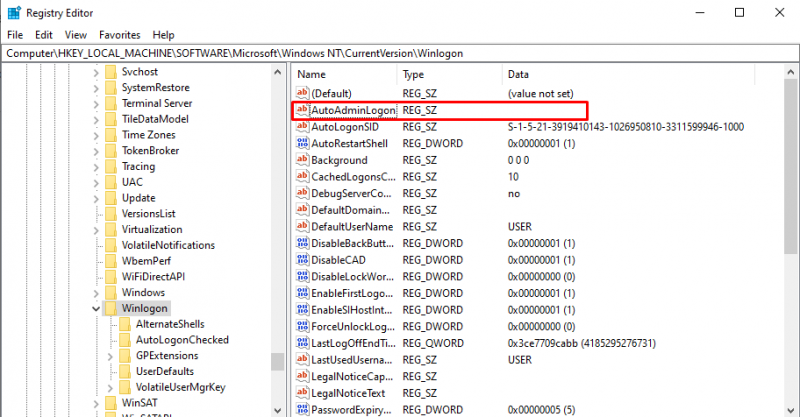
จากนั้นดับเบิลคลิกที่มันและตั้งค่าพารามิเตอร์ข้อมูลค่าเป็น “ 1 '. จากนั้นคลิกที่ “ ตกลง ' ปุ่ม:
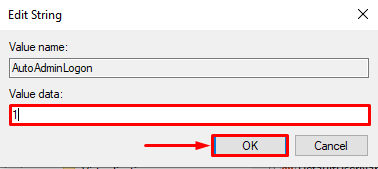
ถัดไป ปิดหน้าต่าง Registry Editor การเปลี่ยนแปลงทั้งหมดจะถูกบันทึกโดยอัตโนมัติ
ขั้นตอนที่ 5: เริ่มคอมพิวเตอร์ใหม่เพื่อเข้าสู่ระบบโดยอัตโนมัติ
ตอนนี้ จากเมนูเริ่ม คลิกที่ “ ปิดตัวลง ” จากตัวเลือกพลังงาน:
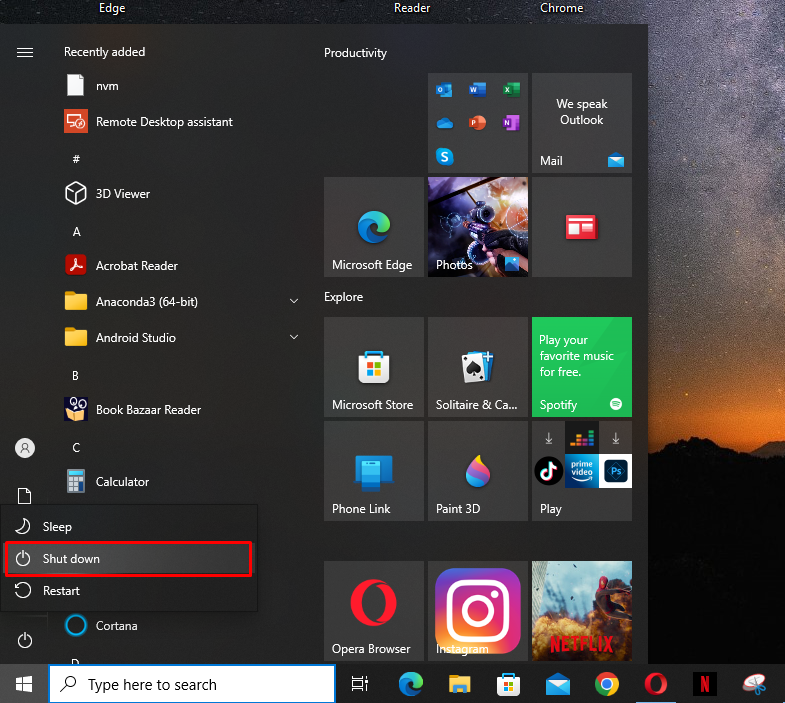
จากนั้น รีบูตเครื่องพีซี และผู้ใช้จะเข้าสู่ระบบเซสชัน Windows โดยอัตโนมัติ ซึ่งหมายความว่าการเปิดเซสชันอัตโนมัติได้เปิดใช้งานสำเร็จแล้ว
บทสรุป
หากต้องการเปิดใช้งานการเปิดเซสชันอัตโนมัติใน Windows ให้เปิด ' ตัวแก้ไขรีจิสทรี ” และปฏิบัติตาม “ HKEY_LOCAL_MACHINE > ซอฟต์แวร์ > Microsoft > Windows NT > รุ่นปัจจุบัน > Winlogon ' เส้นทาง. ถัดไป ตั้งค่าข้อมูลค่าของ “ ชื่อผู้ใช้เริ่มต้น ' และ ' รหัสผ่านเริ่มต้น ” เป็นชื่อผู้ใช้และรหัสผ่านปัจจุบันของบัญชี Windows ตามลำดับ ในทำนองเดียวกัน ตั้งค่าข้อมูลของ “ เข้าสู่ระบบผู้ดูแลระบบอัตโนมัติ ' เช่น ' 1 '. หลังจากนั้น ให้รีบูตเครื่องพีซีเพื่อเข้าสู่เซสชัน Windows โดยอัตโนมัติ