เมื่อใดก็ตามที่คุณรู้สึกว่า Windows 10 ทำงานได้ไม่ดีและทำงานช้าหรือหยุดทำงาน แสดงว่าไฟล์ระบบบางไฟล์หายไปหรือเสียหาย ในสถานการณ์นี้ เราจำเป็นต้องเรียกใช้การสแกนตัวตรวจสอบไฟล์ระบบเพื่อตรวจสอบไฟล์ระบบที่เสียหายและซ่อมแซมเพื่อแก้ปัญหา Windows ที่ช้าลง
ในบทความนี้ เราจะค้นพบวิธีเรียกใช้ยูทิลิตี้ดังกล่าว
จะเรียกใช้ยูทิลิตี้ System File Checker Scan บน Windows 10 ได้อย่างไร
ยูทิลิตี System File Checker ได้รับการออกแบบมาเพื่อจัดการกับปัญหาของไฟล์ระบบ Windows เครื่องมือเหล่านี้มีประโยชน์มากเมื่อไฟล์ระบบหายไปและเสียหาย หรือเมื่อจำเป็นต้องกู้คืนไฟล์อิมเมจ Windows เครื่องมือที่กล่าวถึงด้านล่างจะถูกใช้เพื่อเรียกใช้การสแกนยูทิลิตี้:
- เอสเอฟซี
- DISM
SFC ใน Windows 10 คืออะไร
“ เอสเอฟซี ” คือรูปแบบย่อของ “ ตัวตรวจสอบไฟล์ระบบ '. เป็นเครื่องมือยูทิลิตี้บรรทัดคำสั่งที่ออกแบบมาเพื่อสแกนไฟล์ระบบที่เสียหายและหายไปใน Windows 10 และแทนที่ด้วยสำเนาที่แคชไว้ จากนั้น ระบบปฏิบัติการ Windows จะสร้างข้อมูลสำรองของไฟล์ที่แก้ไขแล้วในโฟลเดอร์ป้องกันและใช้งานเมื่อจำเป็น
จะเรียกใช้การสแกน SFC ใน Windows 10 ได้อย่างไร
คุณยังสามารถเรียกใช้การสแกน SFC ใน ' โหมดปลอดภัย ' และ ' ตัวเลือกการเริ่มต้นขั้นสูง ” เฉพาะเมื่อคุณไม่สามารถเริ่มการสแกนในโหมดปกติ อย่างไรก็ตามจำเป็นต้องมีสิทธิ์ระดับผู้ดูแลระบบในการดำเนินการ
ในการทำเช่นนั้น ก่อนอื่น ให้เปิดใช้ “ ซม ” จาก Windows 10 “ เมนูเริ่มต้น ” ด้วยสิทธิ์ระดับผู้ดูแลระบบ:
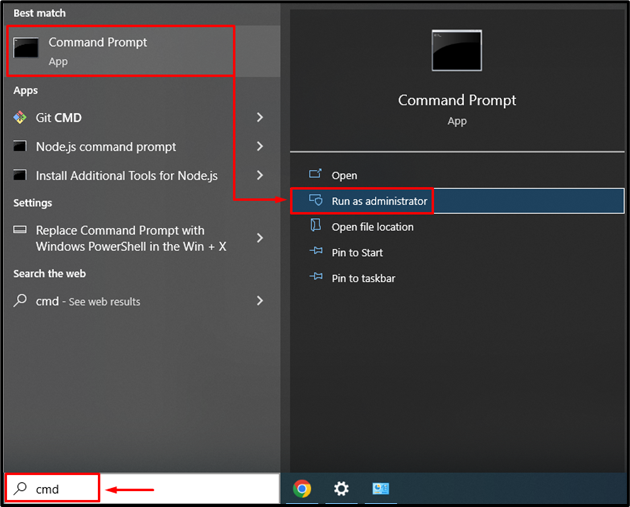
เรียกใช้การสแกนยูทิลิตี้ตัวตรวจสอบไฟล์ระบบโดยใช้คำสั่งด้านล่างในคอนโซล CMD:
> sfc / ตรวจเดี๋ยวนี้ 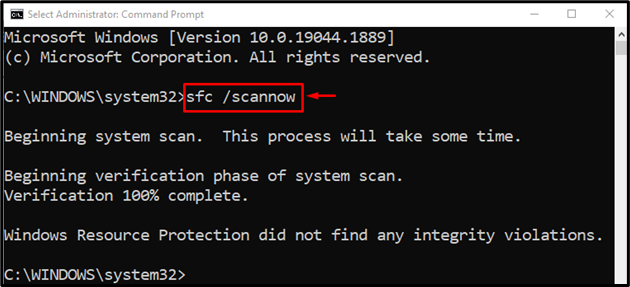
ในกรณีของเรา การสแกน SFC ใช้เวลาเกือบ 15 นาทีจึงจะเสร็จสมบูรณ์ มันสแกนหาไฟล์ที่หายไปและเสียหายแล้วซ่อมแซมไฟล์ที่เสียหาย
DISM ใน Windows 10 คืออะไร
“ DISM ” เป็นคำย่อของ “ การจัดการบริการอิมเมจการปรับใช้ '. เป็นเครื่องมือยูทิลิตี้บรรทัดคำสั่งที่พัฒนาขึ้นเพื่อจัดการกับไฟล์อิมเมจ Windows ที่เสียหาย ช่วยไฟล์อิมเมจของ Windows ในการฟื้นฟูสุขภาพ DISM อาจต้องใช้การเชื่อมต่ออินเทอร์เน็ตเพื่อคืนสภาพอิมเมจของ Windows 10 ให้เป็นปกติ
DISM เป็นที่รู้จักว่าเป็นการสแกนขั้นสูงที่สุดใน Windows ผู้เชี่ยวชาญแนะนำการสแกนนี้เฉพาะเมื่อคุณได้ลองสแกน SFC แล้ว และไม่สามารถแก้ไขปัญหาของคุณได้อย่างเหมาะสม
วิธีเรียกใช้ DISM ใน Windows 10
หากต้องการเรียกใช้ DISM ก่อนอื่น ให้ค้นหาและเปิด “ พร้อมรับคำสั่ง ” ด้วยความช่วยเหลือของเมนู Start และพิมพ์คำสั่งในคอนโซลเพื่อเริ่มการสแกน:
> DISM / ออนไลน์ / การล้างรูปภาพ / ฟื้นฟูสุขภาพ 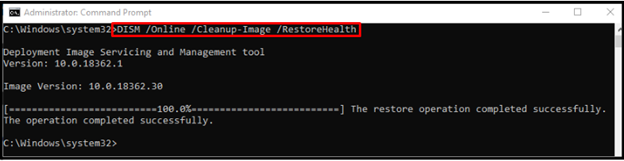
หลังจากเสร็จสิ้นการสแกน ความสมบูรณ์ของอิมเมจ Windows จะถูกกู้คืนสำเร็จ
บทสรุป
ยูทิลิตีตัวตรวจสอบไฟล์ระบบมีอยู่สองประเภทที่ผู้ใช้ Windows ส่วนใหญ่ใช้: SFC (ตัวตรวจสอบไฟล์ระบบ) และ DISM (บริการและการจัดการอิมเมจการปรับใช้) เครื่องมือยูทิลิตี้ทั้งสองได้รับการออกแบบมาเพื่อจัดการกับปัญหาเกี่ยวกับอิมเมจของ Windows และไฟล์ระบบ Windows หากต้องการเรียกใช้การสแกน SFC ให้เรียกใช้ “ sfc /scannow” คำสั่ง และสำหรับการสแกน DISM ปุ่ม “ DISM /ออนไลน์ /Cleanup-Image /RestoreHealth ” ใช้คำสั่ง บทความนี้แสดงการสาธิตวิธีเรียกใช้ยูทิลิตี้ไฟล์ระบบและยูทิลิตี้ DISM