เมื่อใดก็ตามที่คุณเชื่อมต่ออุปกรณ์ภายนอก เช่น ฮาร์ดไดรฟ์ , ยูเอสบี, หรืออุปกรณ์ที่คล้ายกัน คุณจะเห็นป๊อปอัปที่ระบุว่า “เลือกว่าจะเกิดอะไรขึ้นกับอุปกรณ์นี้”: มันถูกเรียกว่า เล่นอัตโนมัติ หรือ เล่นอัตโนมัติของ Windows หน้าต่าง เล่นอัตโนมัติ ระบุการดำเนินการเมื่ออุปกรณ์เฉพาะเชื่อมต่อกับระบบผ่านพอร์ต USB
คู่มือนี้จะกล่าวถึงวิธีการจัดการการตั้งค่า Windows AutoPlay:
Windows AutoPlay คืออะไร?
หน้าต่าง เล่นอัตโนมัติ เป็นคุณสมบัติที่รวมอยู่ใน Microsoft Windows เพื่อช่วยให้ผู้ใช้ทำหน้าที่เป็นอุปกรณ์ USB ที่เชื่อมต่อได้อย่างรวดเร็ว ใช้งานได้กับอุปกรณ์ USB หลายชนิด เช่น โทรศัพท์มือถือ ไดรฟ์ปากกา USB ฮาร์ดไดรฟ์ภายนอก และ SSD จะถูกทริกเกอร์โดยอัตโนมัติทุกครั้งที่มีการเชื่อมต่ออุปกรณ์ที่ใช้งานเข้ากับระบบและปรากฏดังนี้:
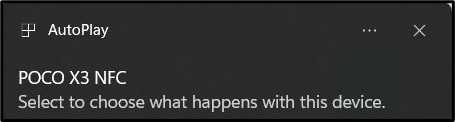
หากคุณคลิก/แตะ Windows AutoPlay การแจ้งเตือนต่อไปนี้จะมีตัวเลือกในการเข้าถึงเนื้อหาต่างๆ ของอุปกรณ์ที่เชื่อมต่อโดยตรง:
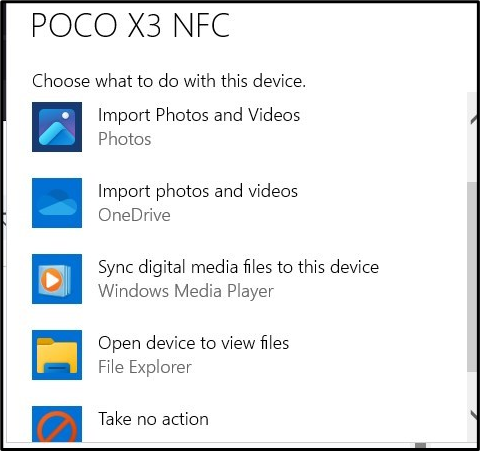
จะจัดการ/เปลี่ยนการตั้งค่า Windows AutoPlay ได้อย่างไร?
แม้ว่า เล่นอัตโนมัติของ Windows การตั้งค่าได้สมบูรณ์แบบอย่างที่ควรจะเป็น ผู้ใช้บางรายอาจต้องการเพิ่มการเปลี่ยนแปลง เช่น ปรับเปลี่ยนตามประเภทของอุปกรณ์ เพื่อจัดการ/แก้ไข เล่นอัตโนมัติ การตั้งค่าบน Microsoft Windows ให้ลองวิธีใดวิธีหนึ่งต่อไปนี้:
วิธีที่ 1: จัดการ / เปลี่ยนการตั้งค่า Windows AutoPlay ผ่านแอพการตั้งค่า Windows
เพื่อจัดการ/เปลี่ยนแปลง การตั้งค่าเล่นอัตโนมัติของ Windows ผ่านทาง แอพการตั้งค่า ให้ทำตามขั้นตอนเหล่านี้:
ขั้นตอนที่ 1: เปิดแอปการตั้งค่า Windows
ที่ แอพการตั้งค่า Windows เก็บการกำหนดค่าระบบและการตั้งค่าต่าง ๆ ที่คุณสามารถจัดการได้ หากต้องการเปิด ให้กดปุ่ม วินโดวส์ + ไอ คีย์และเพื่อจัดการ เล่นอัตโนมัติ การตั้งค่า , นำทางไปยัง บลูทูธและอุปกรณ์ > เล่นอัตโนมัติ:
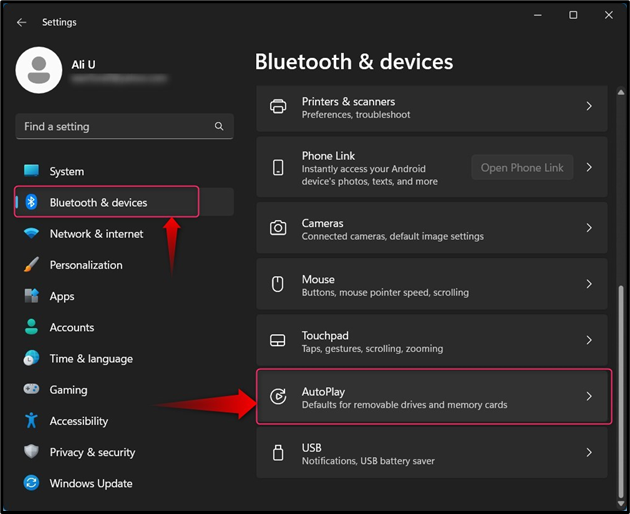
ขั้นตอนที่ 2: จัดการ/เปลี่ยนการตั้งค่า Windows AutoPlay
ใน เล่นอัตโนมัติ การตั้งค่า คุณสามารถจัดการ/เปลี่ยนแปลงสิ่งต่อไปนี้:
-
- ทางเลือก ' ใช้เล่นอัตโนมัติสำหรับสื่อและอุปกรณ์ทั้งหมด ” เปิดหรือปิดใช้งาน เล่นอัตโนมัติ บนไมโครซอฟต์วินโดวส์
- คุณสามารถระบุค่าเริ่มต้นสำหรับ ไดรฟ์แบบถอดได้, การ์ดหน่วยความจำ, และคุณ โทรศัพท์มือถือ ( Poco X3 NFC ในกรณีนี้):
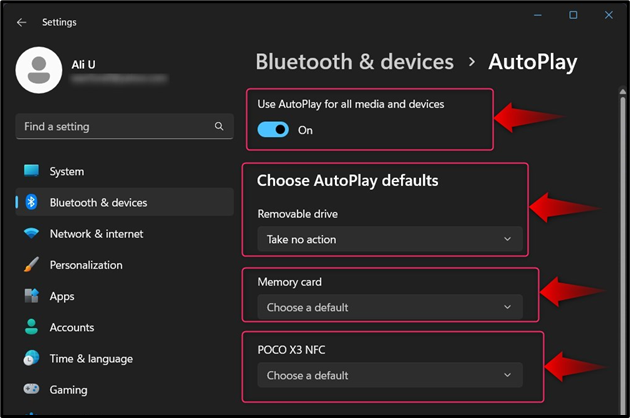
ที่ เล่นอัตโนมัติ รวมถึงสิ่งต่อไปนี้:
-
- ที่ กำหนดการตั้งค่าการจัดเก็บ (Settings) ตัวเลือกจะแสดงขึ้นมา พื้นที่จัดเก็บ การตั้งค่าจากที่ที่คุณสามารถดูและกำหนดค่าที่เก็บข้อมูลสำหรับอุปกรณ์ที่เชื่อมต่อ
- ที่ ไม่ทำอะไร แจ้งให้ระบบปฏิบัติการไม่ต้องทำอะไรเมื่อเชื่อมต่ออุปกรณ์ อย่างไรก็ตาม เล่นอัตโนมัติ ป๊อปอัปจะยังคงแสดงอยู่
- ที่ เปิดโฟลเดอร์เพื่อดูไฟล์ (File Explorer) ทริกเกอร์ File Explorer เพื่อเปิดเนื้อหาของสื่อที่เชื่อมต่อ
- “ ถามฉันทุกครั้ง” ตัวเลือกใช้เพื่อแจ้งให้ผู้ใช้ดำเนินการใด ๆ ที่แสดง (ครั้งเดียว):
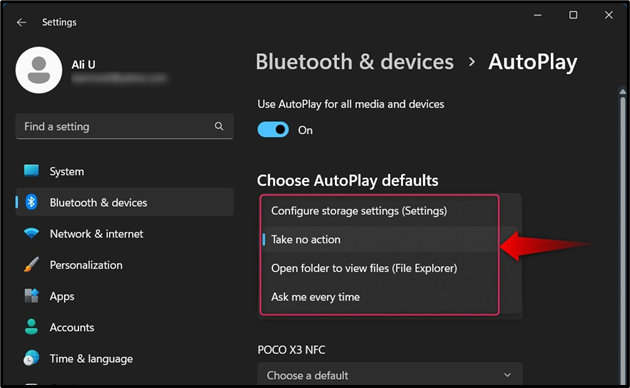
หากคุณได้ใส่ก การ์ดหน่วยความจำ คุณจะเห็นตัวเลือกต่อไปนี้ใน เล่นอัตโนมัติของ Windows : :
-
- ที่ นำเข้ารูปภาพและวิดีโอ (ภาพถ่าย) ตัวเลือกจะทริกเกอร์กระบวนการคัดลอกรูปภาพและวิดีโอจากอุปกรณ์ของคุณไปยังพีซีของคุณ (ในโฟลเดอร์รูปภาพ)
- ที่ นำเข้ารูปภาพและวิดีโอ (OneDrive) ตัวเลือกจะทริกเกอร์กระบวนการนำเข้ารูปภาพและวิดีโอจากอุปกรณ์ของคุณไปยัง OneDrive ของคุณ
- ที่ เล่น (วินโดวส์มีเดียเพลเยอร์) ตัวเลือกจะทริกเกอร์ Windows Media Player ให้เล่นไฟล์มีเดียบนอุปกรณ์ USB ที่เชื่อมต่อ
- ที่ ไม่ทำอะไร แจ้งให้ระบบปฏิบัติการไม่ต้องทำอะไรเมื่อเชื่อมต่ออุปกรณ์ อย่างไรก็ตาม เล่นอัตโนมัติ ป๊อปอัปจะยังคงแสดงอยู่
- ที่ เปิดโฟลเดอร์เพื่อดูไฟล์ (File Explorer) ทริกเกอร์ File Explorer เพื่อเปิดเนื้อหาของสื่อที่เชื่อมต่อ
- ที่ ถามฉันทุกครั้ง ตัวเลือกใช้เพื่อแจ้งให้ผู้ใช้ดำเนินการใด ๆ ที่แสดง (ครั้งเดียว):
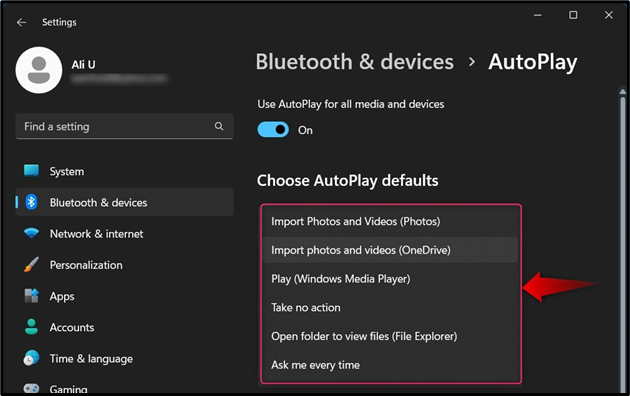
หากคุณเชื่อมต่อโทรศัพท์มือถือผ่าน USB คุณจะเห็นสิ่งต่อไปนี้ เล่นอัตโนมัติ ตัวเลือก:
-
- ที่ โฟโต้ช็อป (โฟโต้ช็อป) ตัวเลือกจะเปิดภาพจากโทรศัพท์มือถือที่เชื่อมต่อเข้ามา Adobe Photoshop (หากติดตั้ง)
- ที่ นำเข้ารูปภาพและวิดีโอ (ภาพถ่าย) ตัวเลือกจะทริกเกอร์กระบวนการนำเข้ารูปภาพและวิดีโอจากโทรศัพท์มือถือของคุณไปยังพีซีของคุณ (ในโฟลเดอร์รูปภาพ)
- ที่ นำเข้ารูปภาพและวิดีโอ (OneDrive) ตัวเลือกจะทริกเกอร์กระบวนการนำเข้ารูปภาพและวิดีโอจากโทรศัพท์มือถือของคุณไปยัง OneDrive ของคุณ
- ที่ ซิงค์ไฟล์สื่อดิจิทัลกับอุปกรณ์นี้ (Windows Media Player) ตัวเลือกจะทริกเกอร์การซิงค์ไฟล์มีเดียบนโทรศัพท์ของคุณเพื่อเล่นไฟล์มีเดีย
- การเอาไป ไม่มีการตอบสนอง แจ้งให้ระบบปฏิบัติการไม่ต้องทำอะไรเมื่อเชื่อมต่อโทรศัพท์มือถือ อย่างไรก็ตาม เล่นอัตโนมัติ ป๊อปอัปจะยังคงแสดงอยู่
- ที่ เปิดโฟลเดอร์เพื่อดูไฟล์ (File Explorer) ทริกเกอร์ File Explorer เพื่อเปิดเนื้อหาของโทรศัพท์มือถือ
- ที่ ถามฉันทุกครั้ง ตัวเลือกใช้เพื่อแจ้งให้ผู้ใช้ดำเนินการใด ๆ ที่แสดง (ครั้งเดียว):
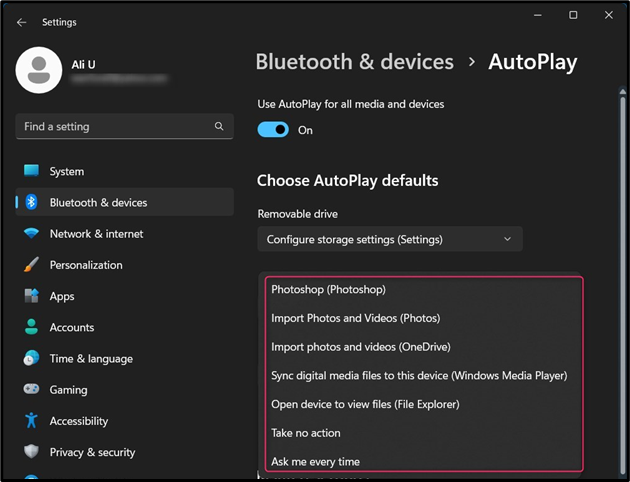
วิธีที่ 2: จัดการ / เปลี่ยนการตั้งค่า Windows AutoPlay ผ่านแผงควบคุม
ถึง จัดการ/เปลี่ยนการตั้งค่า Windows AutoPlay ผ่านทาง แผงควบคุม, ทำตามขั้นตอนเหล่านี้:
ขั้นตอนที่ 1: เปิดแผงควบคุม
เพื่อเปิด แผงควบคุม, ใช้เมนู Windows Start เพื่อค้นหาและกด เปิด ตัวเลือก:
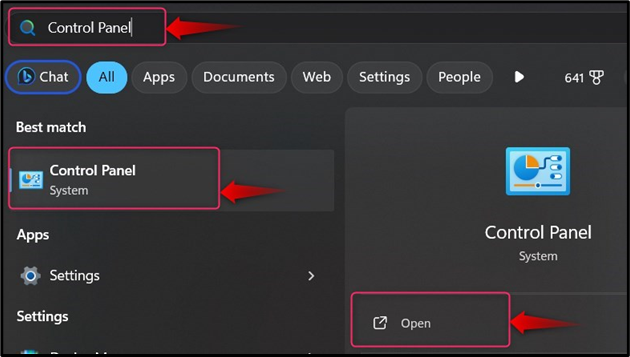
ขั้นตอนที่ 2: จัดการ/เปลี่ยนการตั้งค่า Windows AutoPlay
ใน แผงควบคุม, เลือก เล่นอัตโนมัติ คุณสามารถจัดการ/เปลี่ยนแปลงการตั้งค่าได้จากที่ใด หากคุณหาไม่พบ ให้ตั้งค่า ดู ถึง ไอคอนขนาดเล็ก หรือ ไอคอนขนาดใหญ่ : :
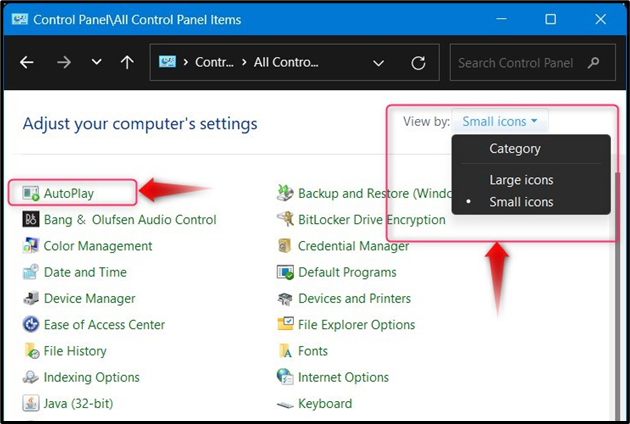
ที่ เล่นอัตโนมัติ จาก แผงควบคุม ให้อิสระมากขึ้นในการจัดการการตั้งค่าด้วยวิธีต่อไปนี้:
-
- ที่ ใช้เล่นอัตโนมัติสำหรับสื่อและอุปกรณ์ทั้งหมด ตัวเลือกจะใช้เพื่อเปิดหรือปิดการใช้งาน เล่นอัตโนมัติ การตั้งค่าบน Microsoft Windows
- ที่ ไดรฟ์แบบถอดได้ ระบุสิ่งที่ควรทำ (ตามค่าเริ่มต้น) เมื่อเชื่อมต่ออุปกรณ์
- ที่ ที่เก็บกล้อง (การ์ดหน่วยความจำ) ใช้เพื่อกำหนดค่าสิ่งที่จะเกิดขึ้นเมื่อใส่การ์ดหน่วยความจำเข้าไปในเครื่องพีซี
- ที่ ดีวีดี การตั้งค่าใน เล่นอัตโนมัติ ใช้เพื่อตั้งค่าเริ่มต้นสำหรับสิ่งที่ระบบต้องทำทันที ดีวีดี ถูกแทรก:
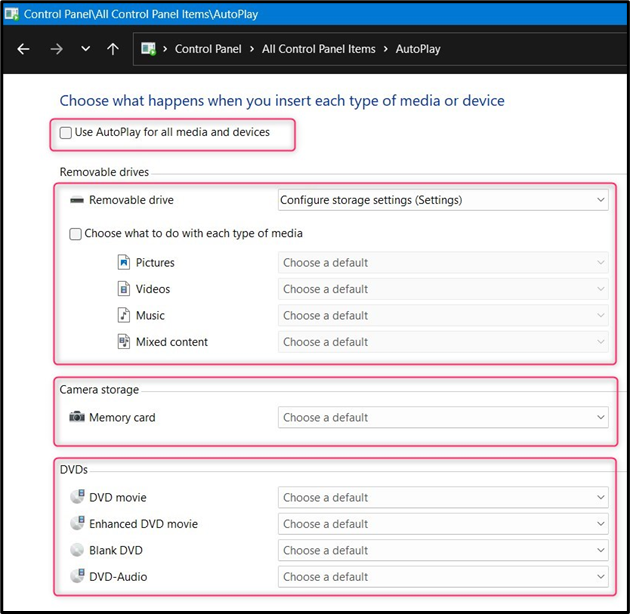
หากคุณเลื่อนลง คุณจะพบการตั้งค่าเพิ่มเติมสำหรับอุปกรณ์สื่อ ตามที่อธิบายไว้ด้านล่าง:
-
- ที่ ดิสก์บลูเรย์ การตั้งค่าใน เล่นอัตโนมัติ ระบุสิ่งที่ระบบจะทำเมื่อใส่ดิสก์ Blu-ray
- ที่ ซีดี การตั้งค่าจะระบุว่าระบบจะทำอะไรเมื่อใส่ซีดีเข้าไปในระบบ
- ที่ ซอฟต์แวร์ การตั้งค่าใน เล่นอัตโนมัติ ระบุสิ่งที่ระบบจะดำเนินการเมื่อมีการใส่ซอฟต์แวร์หรือซีดี/ดีวีดีเกมเข้าไปในระบบ มันสามารถเปิดตัวช่วยสร้างการตั้งค่าโดยอัตโนมัติหากได้รับแจ้ง
- ที่ อุปกรณ์ การตั้งค่าใน เล่นอัตโนมัติ ระบุสิ่งที่ระบบจะทำเมื่อมีอุปกรณ์ เช่น โทรศัพท์มือถือ เชื่อมต่อกับระบบ นอกจากนี้ หากคุณต้องการรีเซ็ตการปรับแต่งทั้งหมดที่คุณทำไปแล้ว ให้กดปุ่ม รีเซ็ตค่าเริ่มต้นทั้งหมด ภายใต้ อุปกรณ์ แผงของ เล่นอัตโนมัติ การตั้งค่า:
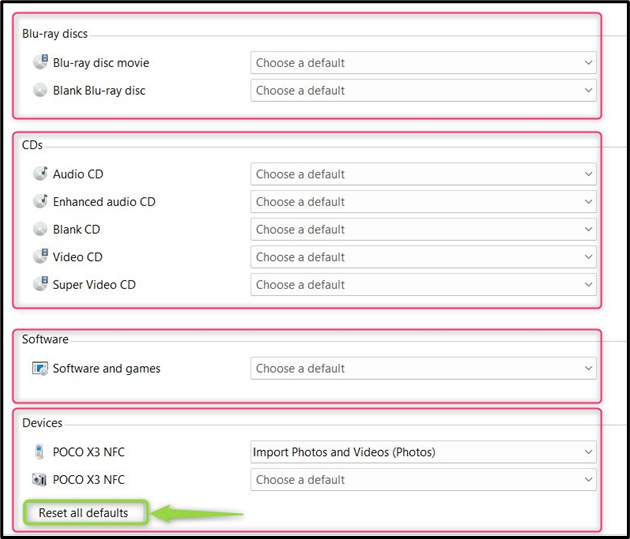
ฉันจะหยุด Windows ไม่ให้เปิดไดรฟ์ USB โดยอัตโนมัติได้อย่างไร
ถึง หยุด Windows ไม่ให้เปิดไดรฟ์ USB โดยอัตโนมัติ ให้ลองวิธีใดวิธีหนึ่งต่อไปนี้:
วิธีที่ 1: หยุด Windows ไม่ให้เปิดไดรฟ์ USB โดยอัตโนมัติผ่านแอปการตั้งค่า
หากต้องการหยุด Windows ไม่ให้เปิดไดรฟ์ USB โดยอัตโนมัติผ่านแอพการตั้งค่า Windows ให้กดปุ่ม วินโดวส์ + ไอ ปุ่มเพื่อเปิดแอปการตั้งค่า จากที่นี่นำทางไปยัง บลูทูธและอุปกรณ์ > เล่นอัตโนมัติ และสลับตัวเลือกที่ไฮไลต์:
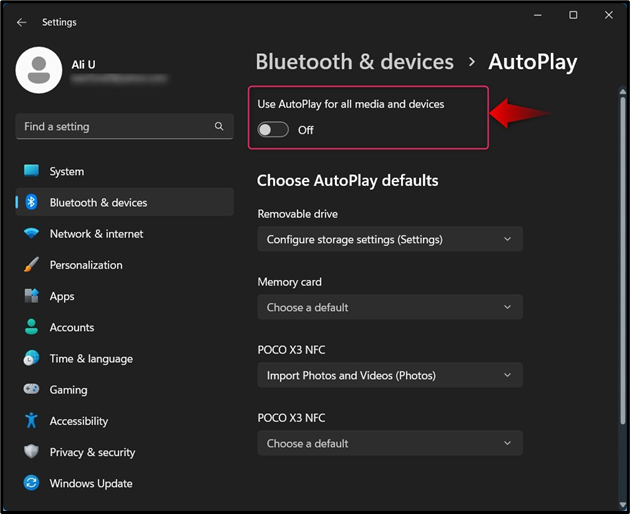
วิธีที่ 2: หยุด Windows ไม่ให้เปิดไดรฟ์ USB โดยอัตโนมัติผ่านแผงควบคุม
หากต้องการหยุด Windows ไม่ให้เปิดไดรฟ์ USB โดยอัตโนมัติผ่านแผงควบคุม ให้เปิดแผงควบคุม Windows และเลือก เล่นอัตโนมัติ ; จากที่นี่คุณสามารถปิดการใช้งานได้ เล่นอัตโนมัติ โดยยกเลิกการเลือกช่องทำเครื่องหมายที่ไฮไลต์:
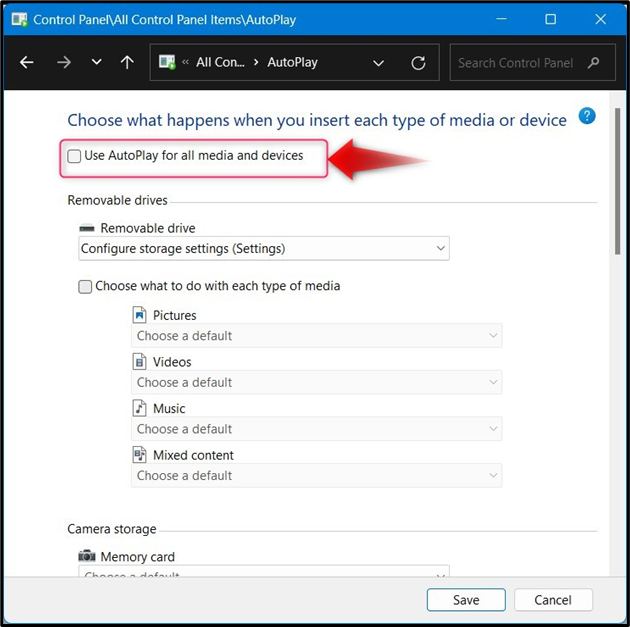
บทสรุป
ถึง จัดการ/เปลี่ยนการตั้งค่า Windows AutoPlay นำทางไปยัง การตั้งค่า > บลูทูธและอุปกรณ์ > เล่นอัตโนมัติ หรือ แผงควบคุม > เล่นอัตโนมัติ และตั้งค่าเริ่มต้นสำหรับอุปกรณ์เมื่อคุณเชื่อมต่อกับพีซีของคุณ เล่นอัตโนมัติช่วยให้ผู้ใช้ดำเนินการกับอุปกรณ์ที่เชื่อมต่อได้อย่างรวดเร็วและตั้งค่าการดำเนินการเริ่มต้น ที่ เล่นอัตโนมัติ สามารถปิดการใช้งานได้จาก แอพการตั้งค่า และ แผงควบคุม ตามที่อธิบายไว้ข้างต้น