เป็นไปได้ไหมที่จะแชร์รหัสผ่าน Wi-Fi จาก iPhone ไปยังแล็ปท็อป
ได้ เป็นไปได้ที่จะแชร์รหัสผ่าน Wi-Fi ของ iPhone กับแล็ปท็อปผ่านรหัส QR สร้างและแบ่งปันรหัส QR เพื่อเชื่อมต่อกับ Wi-Fi ของ iPhone ของคุณโดยทำตามขั้นตอนที่กล่าวถึงด้านล่าง:
ขั้นตอนที่ 1: จากหน้าจอหลักของ iPhone ให้เปิด ทางลัด :
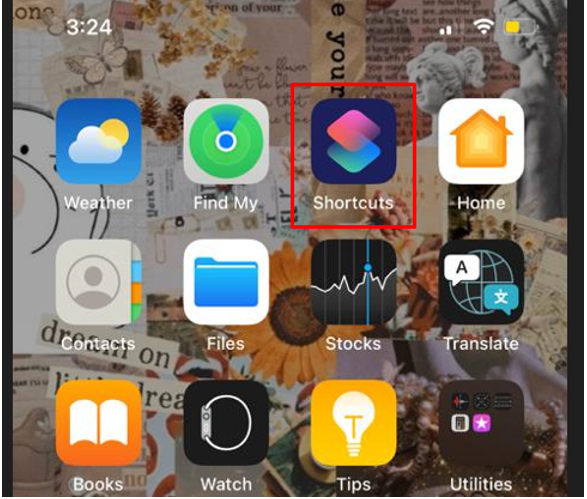
ขั้นตอนที่ 2: คลิกที่ แกลลอรี่ ตัวเลือกและมองหา a “แปลงรหัสผ่าน Wi-Fi ของคุณเป็นรหัส QR” :
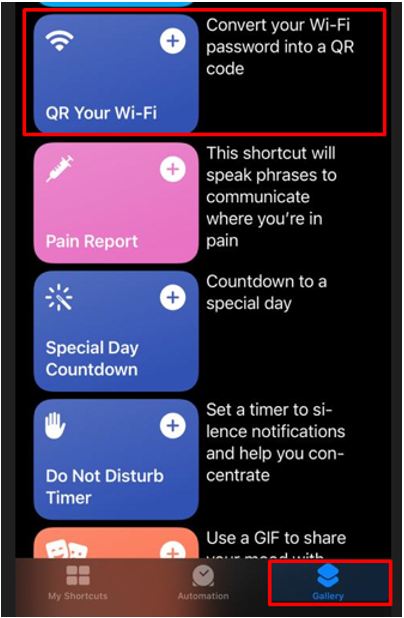
ขั้นตอนที่ 3: คลิกที่ เพิ่มทางลัด ตัวเลือก:
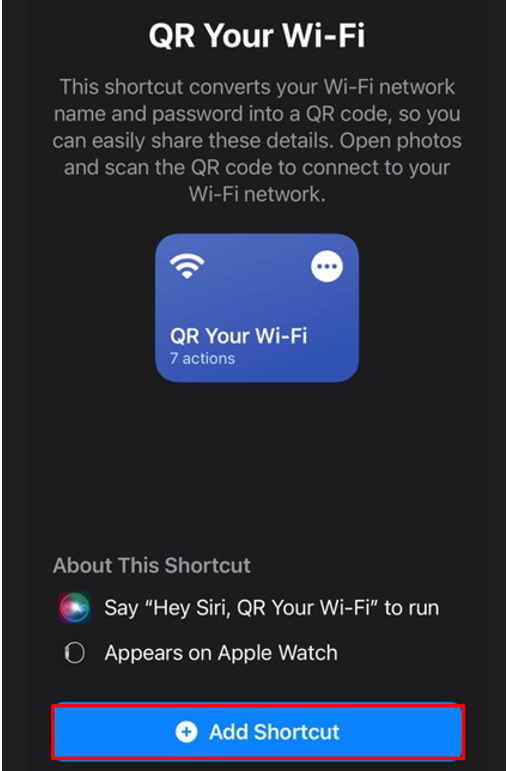
ขั้นตอนที่ 4: ตอนนี้เปิดทางลัดของฉันแล้วแตะ QR บน Wi-Fi ของคุณ:
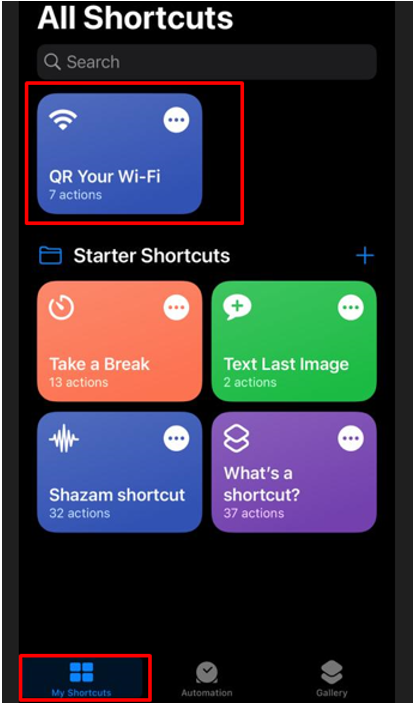
ขั้นตอนที่ 5: ป้อนชื่อ Wi-Fi ของคุณ:
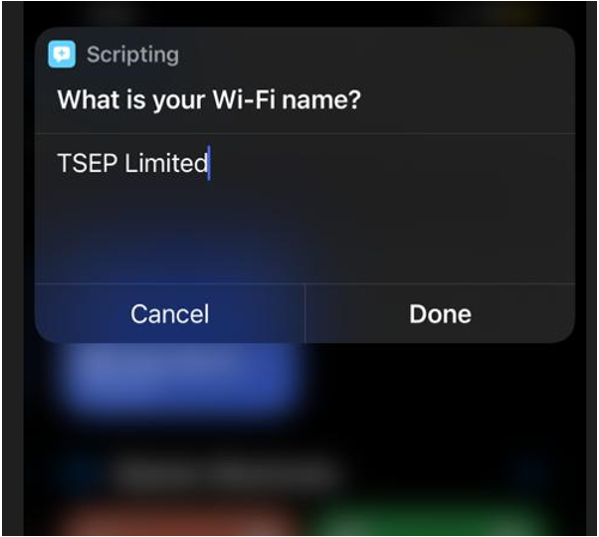
ขั้นตอนที่ 6: ถัดไป ป้อนรหัสผ่าน Wi-Fi ของคุณ:
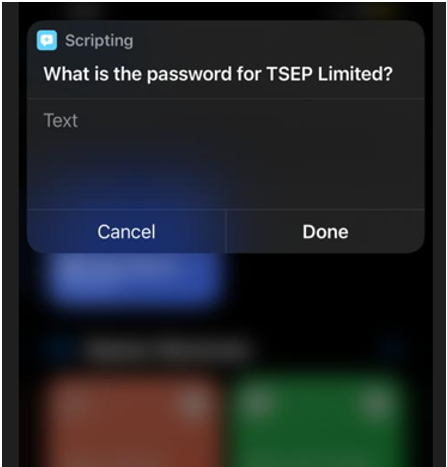
ขั้นตอนที่ 7: รหัส QR จะถูกสร้างขึ้น จับภาพหน้าจอของรหัสหรือแบ่งปันกับเพื่อนของคุณ:
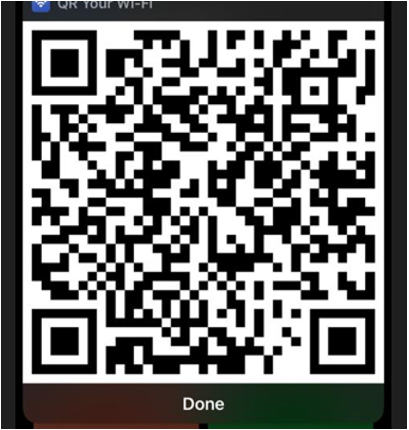
ขั้นตอนที่ 8: ตอนนี้เปิดแล็ปท็อปและติดตั้งแอปพลิเคชั่นเครื่องสแกนรหัส QR จากร้านค้าของ Microsoft:
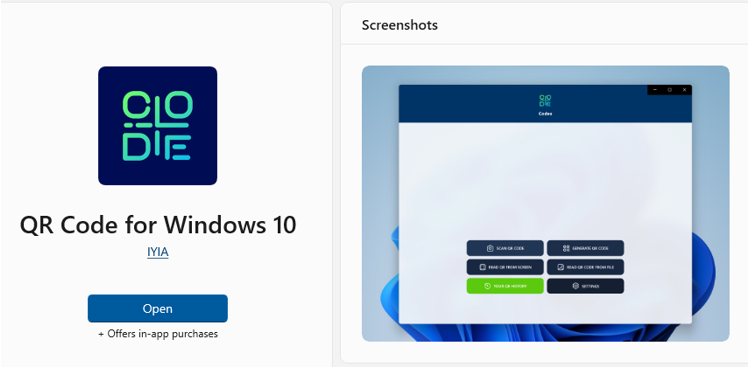
ขั้นตอนที่ 9: เปิดแอปพลิเคชันและคลิกที่ สแกนรหัส QR:
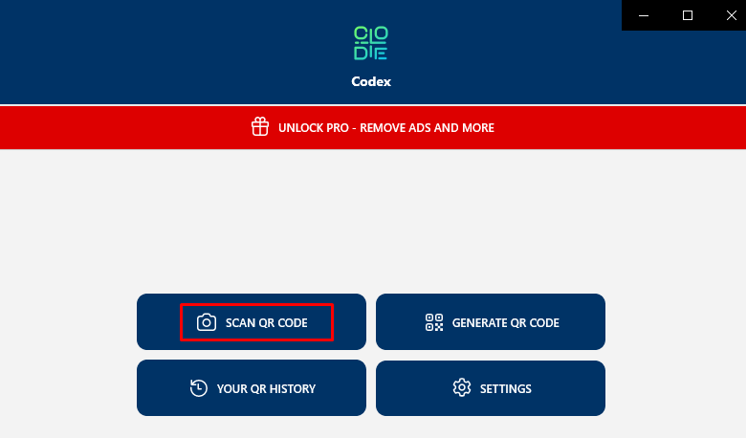
ขั้นตอนที่ 10: หลายตัวเลือกจะปรากฏขึ้น คลิกตัวเลือกใดตัวเลือกหนึ่งเพื่อสแกนรหัส QR:
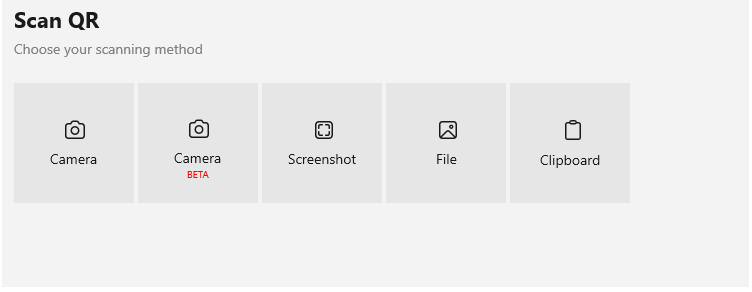
ขั้นตอนที่ 11: ป๊อปอัปจะปรากฏขึ้นให้แตะที่ เชื่อมต่อ ปุ่มเพื่อเชื่อมต่อ Wi-Fi ของ iPhone:
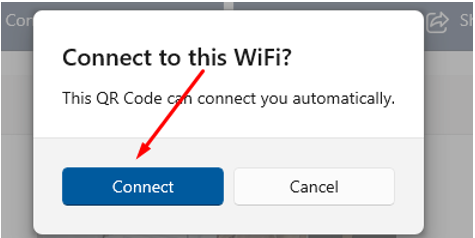
การแชร์รหัสผ่าน Wi-Fi iPhone บน MacBook
ก่อนที่คุณจะเริ่มแชร์รหัสผ่าน iPhone Wi-Fi ของคุณกับ MacBook ตรวจสอบให้แน่ใจว่า:
- อุปกรณ์ทั้งสองกำลังทำงานในการอัปเดตล่าสุด
- เปิด Wi-Fi และ Bluetooth บนอุปกรณ์ทั้งสองเครื่อง แล้วตรวจสอบตัวเลือกฮอตสปอตมือถือ หากเปิดอยู่ ให้ปิด
- วางอุปกรณ์ทั้งสองไว้ใกล้กันและอยู่ในระยะของกันและกัน
ตรวจสอบให้แน่ใจว่าอุปกรณ์ที่เชื่อมต่อกับอินเทอร์เน็ตที่จะแชร์รหัสผ่านนั้นปลดล็อคแล้ว และทำตามขั้นตอนที่กล่าวถึงด้านล่างเพื่อแชร์รหัสผ่านของ iPhone ของคุณกับ MacBook:
ขั้นตอนที่ 1: บน MacBook ของคุณ ให้เปิดช่องค้นหา Wi-Fi แล้วเลือก Wi-Fi ที่คุณต้องการเชื่อมต่อ
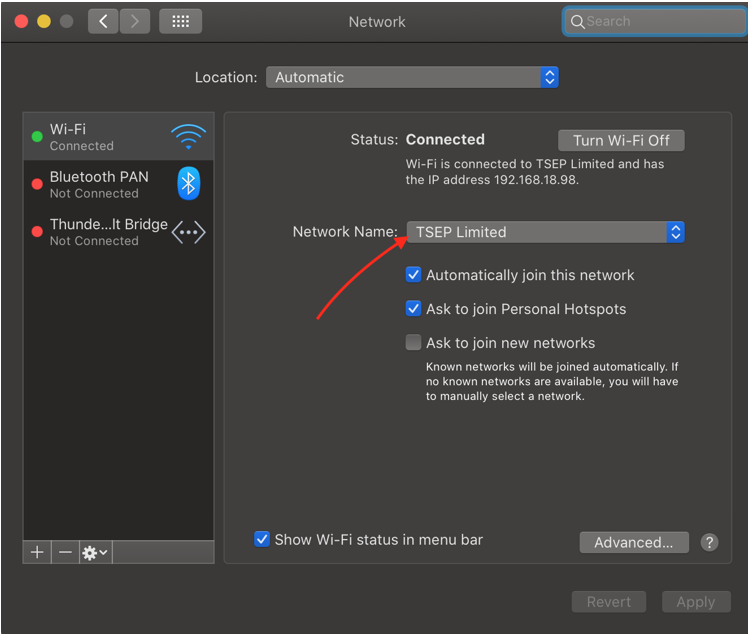
ขั้นตอนที่ 2: คุณจะเห็นป๊อปอัปบนอุปกรณ์มือถือของคุณพร้อมรายละเอียดที่ MacBook (ชื่อ) ต้องการเชื่อมต่อกับ Wi-Fi นี้ คุณต้องการแบ่งปันรหัสผ่านหรือไม่?
ขั้นตอนที่ 3: เมื่อคุณแตะที่ปุ่มแชร์รหัสผ่าน รหัสผ่านของคุณจะถูกแชร์ และ Wi-Fi จะเชื่อมต่อกับ MacBook ของคุณ
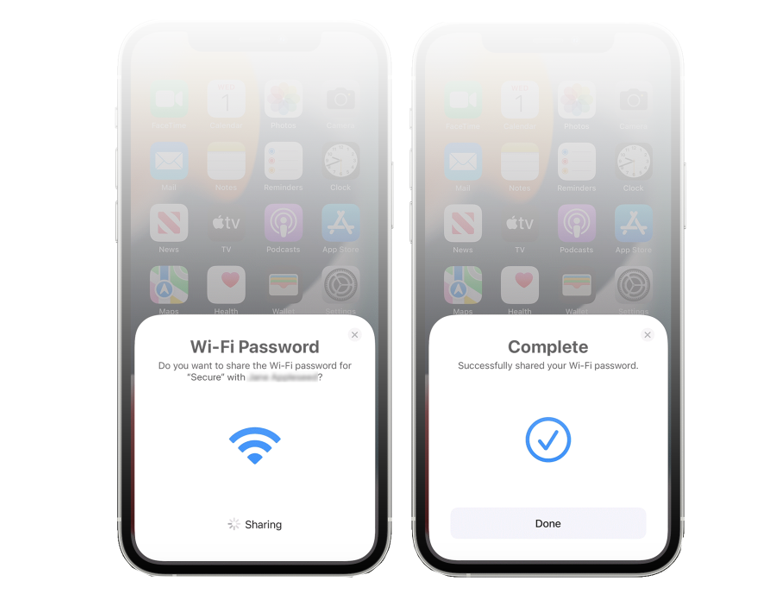
คุณจะเห็นหน้าจอสมบูรณ์บนแถบป๊อปอัปบน iPhone และหลังจากนั้น แถบป๊อปอัปนั้นจะถูกลบออกโดยอัตโนมัติ
บทสรุป
Apple มีข้อจำกัดบางประการในการแชร์ข้อมูล เช่น การแชร์ Wi-Fi กับอุปกรณ์อื่น และจำกัดตัวเลือกการแชร์ Wi-Fi เฉพาะในอุปกรณ์ Apple เท่านั้น คุณไม่สามารถเชื่อมต่อ Wi-Fi ของ iPhone กับแล็ปท็อปของยี่ห้ออื่นยกเว้น Apple ในคู่มือนี้ เราได้สำรวจวิธีการแยกรหัสผ่าน Wi-Fi จาก iPhone และแชร์กับอุปกรณ์ที่ไม่ใช่ของ Apple