Amazon RDS (Relational Database Service) เป็นอีกหนึ่งบริการคลาวด์ของ Amazon ผู้ใช้บริการนี้สามารถโฮสต์และจัดการฐานข้อมูลบนคลาวด์ได้ ให้การสนับสนุนฐานข้อมูลเชิงสัมพันธ์จำนวนหนึ่ง เช่น MariaDB, MySQL และแม้แต่ Microsoft SQL Server ใช้งานได้ฟรีนาน 12 เดือน โดยมีพื้นที่เก็บข้อมูล 20 กิกะไบต์ แต่สามารถเพิ่มพื้นที่เก็บข้อมูลได้สูงสุด 16 กิกะไบต์
ทำงานโดยการเลือกกลไกสำหรับฐานข้อมูลของคุณบน Amazon RDS จากนั้นฐานข้อมูลของคุณจะถูกปรับใช้กับศูนย์ข้อมูลโดยใช้การเชื่อมต่อที่ปลอดภัย การแสดงภาพสามารถดูได้ด้านล่าง:
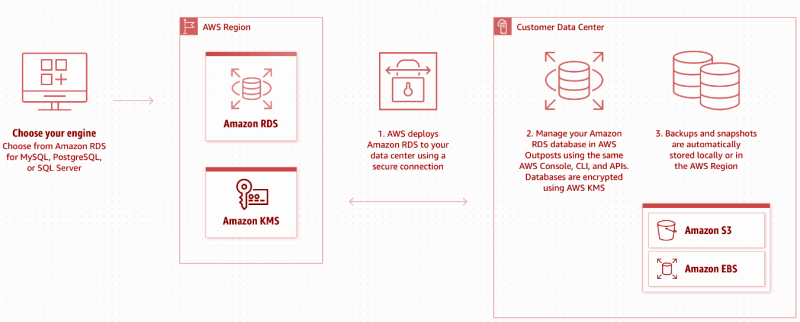
นี่คือขั้นตอนการทำงานโดยย่อของ Amazon RDS บทความนี้จะอธิบายวิธีใช้ RDS กับ Microsoft SQL Server Management Studio ให้เรามาดูข้อกำหนดเบื้องต้นสำหรับการใช้ RDS กับ Microsoft SQL Server
ข้อกำหนดเบื้องต้น
มีข้อกำหนดเบื้องต้นพื้นฐานสองประการสำหรับการใช้ RDS:
-
- บัญชี AWS
- สตูดิโอการจัดการเซิร์ฟเวอร์ Microsoft SQL
ให้เราไปที่บัญชี AWS ของเราแล้วเริ่มทำงานกับ Amazon RDS
วิธีใช้ Amazon RDS สำหรับ Microsoft SQL Server
หากต้องการใช้ Amazon RDS สำหรับ Microsoft SQL Server ให้ทำตามคำแนะนำทีละขั้นตอนเพื่อกำหนดค่า RDS ด้วย Microsoft SQL Server:
ขั้นตอนที่ 1: เปิด RDS บน AWS
ไปที่คอนโซล AWS ของคุณและค้นหา RDS ดังที่เห็นในรูปด้านล่าง:
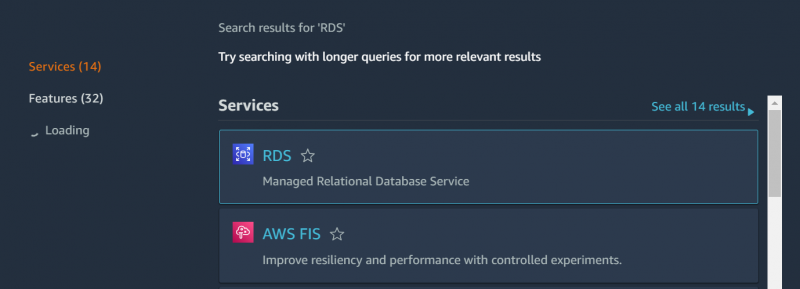
คลิกที่ RDS และมันจะเปลี่ยนเส้นทางไปยังหน้าจอต่อไปนี้
ขั้นตอนที่ 2: สร้างอินสแตนซ์ฐานข้อมูล
คลิกที่ ' สร้างฐานข้อมูล ” ดังรูป เพื่อสร้างฐานข้อมูลใหม่:
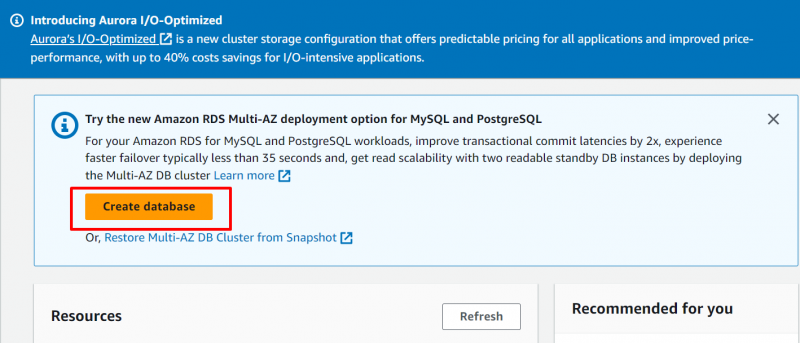
เลือก ' การสร้างมาตรฐาน ” ดังแสดงในรูปด้านล่าง:
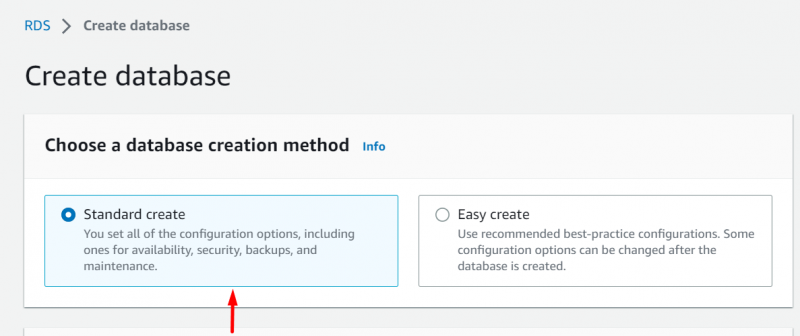
ขั้นตอนที่ 3: การกำหนดค่าเครื่องยนต์
เลื่อนลงไปที่ “ ประเภทเครื่องยนต์ ” ในส่วนการกำหนดค่า ให้เลือกตัวเลือกเริ่มต้นสำหรับประเภทเครื่องยนต์ดังที่แสดงในการตั้งค่าการกำหนดค่าต่อไปนี้:
-
- ประเภทเครื่องยนต์: Microsoft SQL Server
- ประเภทการจัดการฐานข้อมูล: Amazon RDS
- รุ่น: รุ่น SQL Server Express
ดูรูปด้านล่างเพื่อความเข้าใจที่ดีขึ้น:
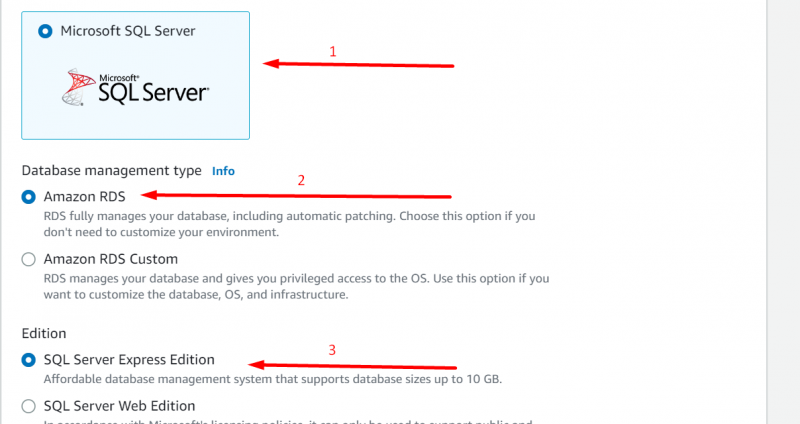
ตอนนี้เลื่อนลงไปที่ “ การตั้งค่า ” ดังแสดงในรูปด้านล่าง:
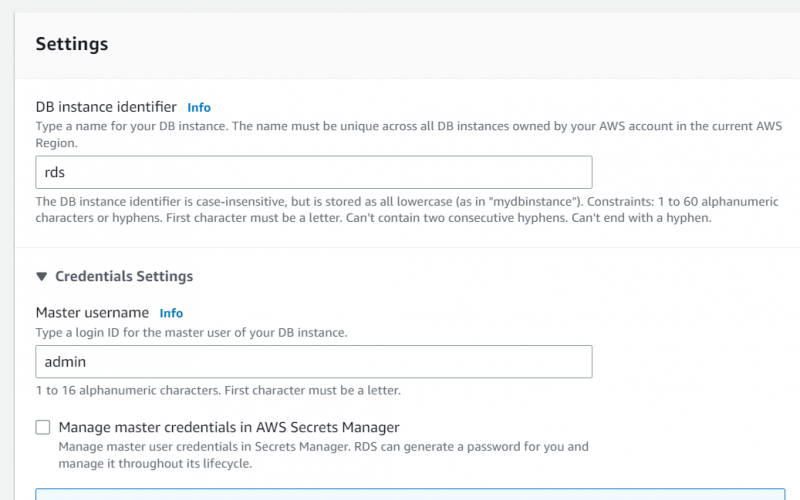
ขั้นตอนที่ 4: การกำหนดค่าการตั้งค่า
กรอกรายละเอียดตามในช่อง “ การตั้งค่า ' ส่วน. ดูภาพด้านล่างเพื่อขอความช่วยเหลือ:
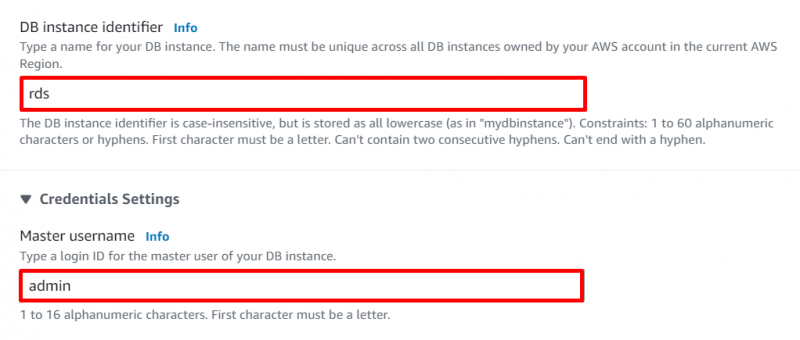
เลือกชื่อ/ตัวระบุสำหรับอินสแตนซ์ DB ที่นี่ ' ถนน ” คือชื่ออินสแตนซ์และระบุชื่อผู้ใช้หลักที่คุณเลือกตามที่เห็นในภาพด้านบน นี่มัน” ผู้ดูแลระบบ '.
หลังจากทำเช่นนี้ ให้สร้างรหัสผ่านที่รัดกุมและน่าจดจำดังแสดงในรูปด้านล่าง:
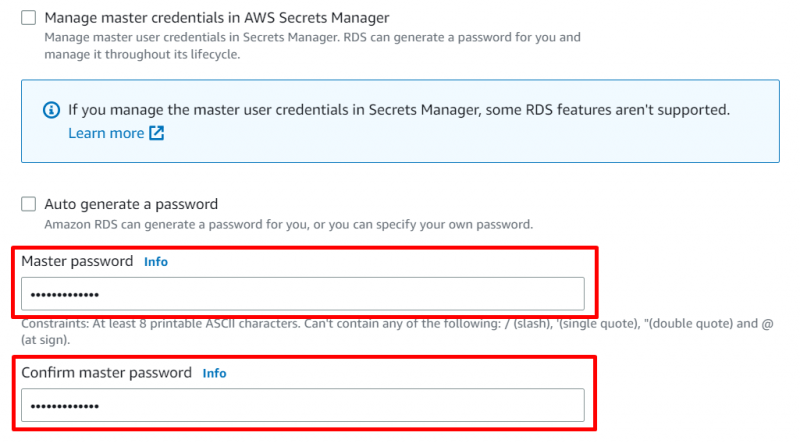
ออกจาก ' การกำหนดค่าอินสแตนซ์ ” และปิดใช้งานคุณสมบัติการปรับขนาดอัตโนมัติใน “ พื้นที่จัดเก็บ ” ดังแสดงในรูปด้านล่าง:
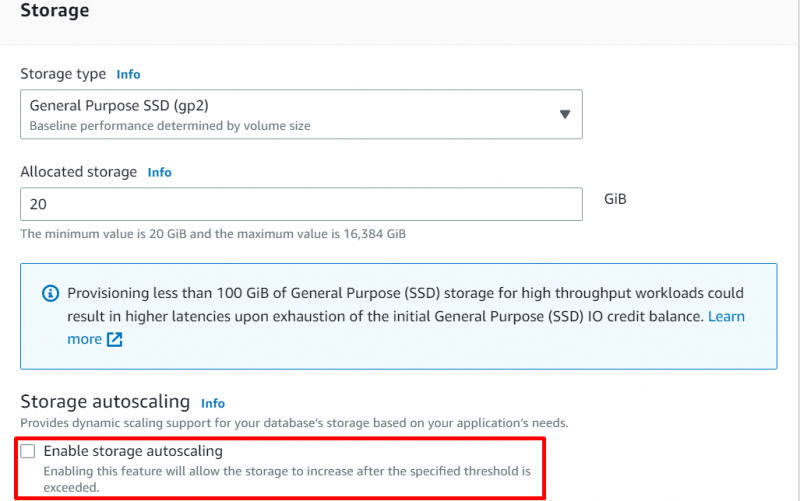
ขั้นตอนที่ 5: การกำหนดค่าการเชื่อมต่อ
ใน ' การเชื่อมต่อ ” ส่วนการเปลี่ยนแปลงเท่านั้น “ การเข้าถึงสาธารณะ ' ถึง ' ใช่ ” เพื่อสร้างสิ่งใหม่ “ วีพีซี” . หลังจากนั้น ให้ระบุชื่อกลุ่มความปลอดภัย VPC ที่เหมาะสมดังแสดงในรูปด้านล่าง:
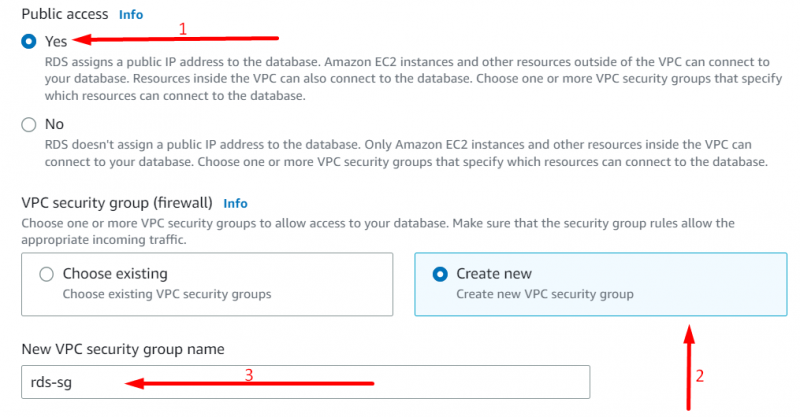
ให้เราไปที่ส่วนการตรวจสอบทันที:
ขั้นตอนที่ 6: การกำหนดค่าการตรวจสอบ
ใน ' การตรวจสอบ ” ส่วนยกเลิกการเลือก “ เปิดข้อมูลเชิงลึกด้านประสิทธิภาพ ” ดังแสดงในรูปด้านล่าง:
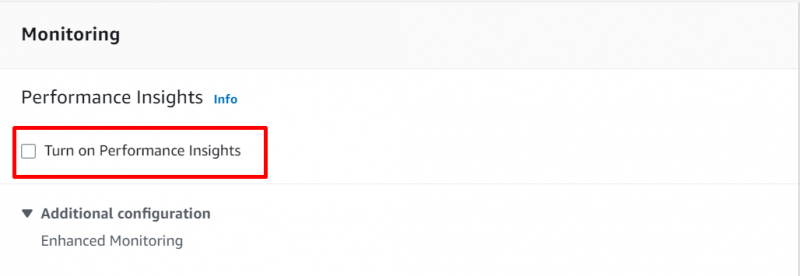
ตอนนี้เลื่อนลงไปจนสุดแล้วคลิกที่ “ สร้างฐานข้อมูล ” ดังแสดงในรูปด้านล่าง:
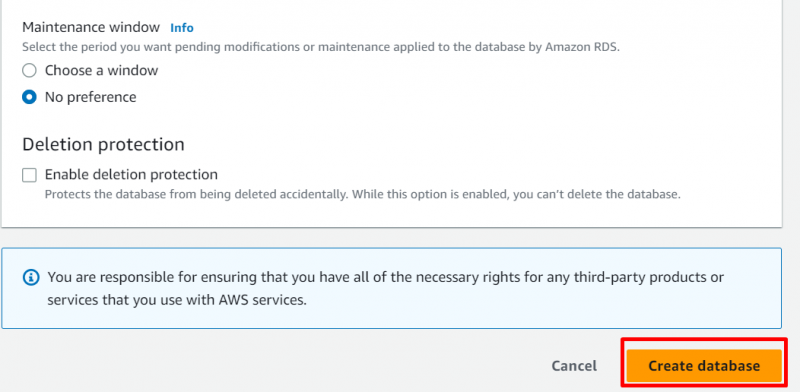
ขั้นตอนที่ 7: ตรวจสอบรายละเอียดอินสแตนซ์
คลิกที่อินสแตนซ์ของคุณทันทีที่สถานะเปลี่ยนเป็น “ อยู่ในการให้บริการ '. ดูรูปด้านล่าง:
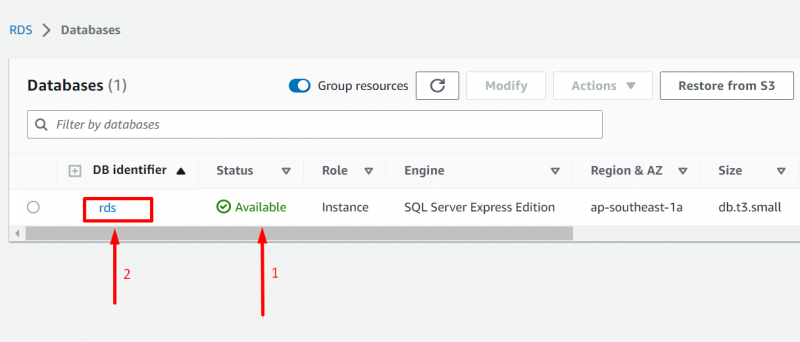
สิ่งนี้จะนำคุณไปสู่หน้าจอต่อไปนี้:
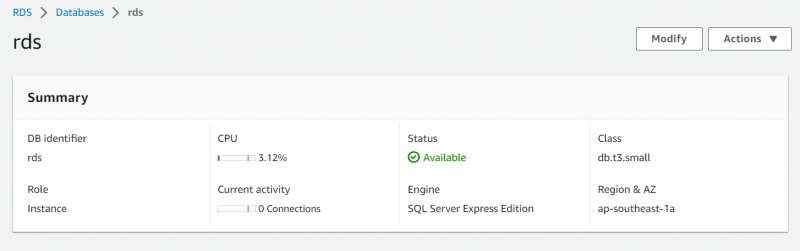
ขั้นตอนที่ 8: คัดลอกจุดสิ้นสุด
เลื่อนลงไปที่ “ การเชื่อมต่อและความปลอดภัย ” และคัดลอกจุดสิ้นสุดดังแสดงในรูปด้านล่าง:
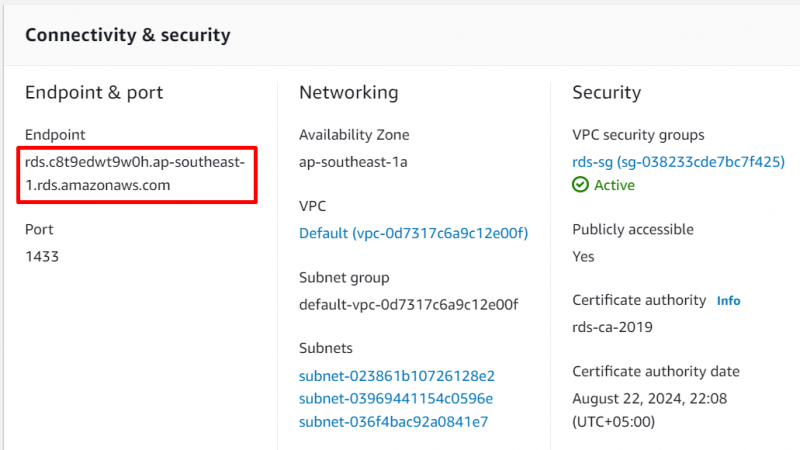
ขั้นตอนที่ 9: เชื่อมต่อผ่าน Microsoft SSMS
เปิด SSMS บนอุปกรณ์ของคุณและหน้าต่างจะปรากฏขึ้นดังที่เห็นในรูปด้านล่าง:
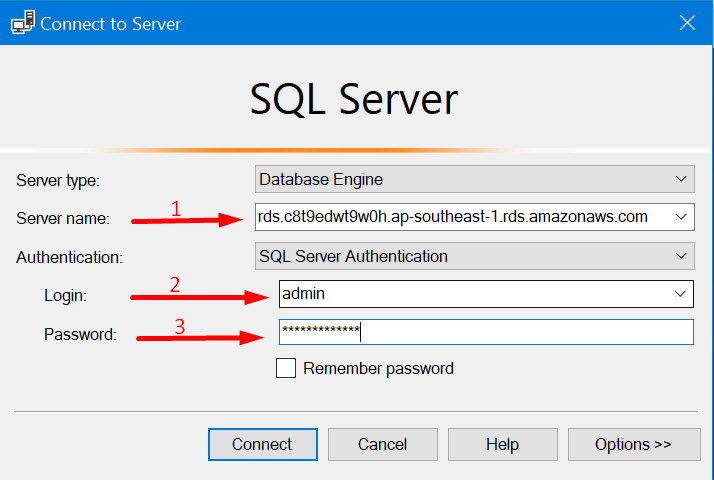
วางปลายทางที่คัดลอกไว้พร้อมกับข้อมูลรับรองการเข้าสู่ระบบที่ตั้งค่าไว้ก่อนหน้านี้แล้วคลิก “ เชื่อมต่อ ” เพื่อเชื่อมต่อกับอินสแตนซ์ rds ของคุณสำเร็จ ดูภาพด้านล่าง:
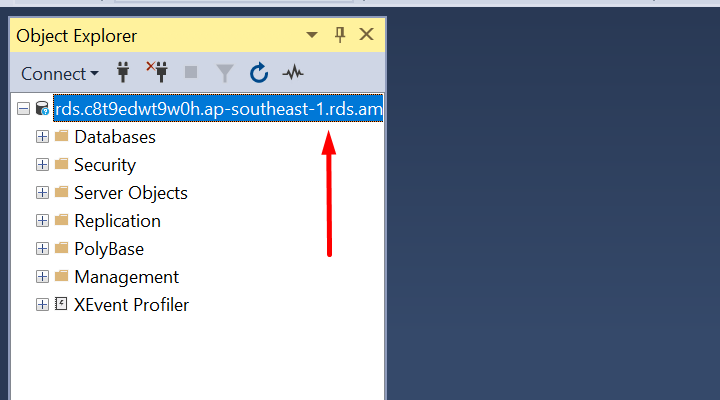
ขั้นตอนเหล่านี้คือขั้นตอนที่จำเป็นทั้งหมดที่จำเป็นในการใช้ Amazon RDS กับ Microsoft SQL Server
บทสรุป
หากต้องการใช้ Amazon RDS กับ Microsoft SQL Server อินสแตนซ์ DB จะถูกสร้างขึ้นและกำหนดค่า หลังจากการปรับใช้อินสแตนซ์ DB อินสแตนซ์นี้จะเกี่ยวข้องกับ Microsoft SQL Server Management Studio ผ่านข้อมูลประจำตัวจากอินสแตนซ์ DB ที่กำหนดค่าไว้ บทความนี้ได้อธิบายทั้งหมดนี้ด้วยคำแนะนำทีละขั้นตอนที่ค่อนข้างง่าย