บทความนี้มีวัตถุประสงค์เพื่อแก้ปัญหา “ Windows 10 HDMI ไม่มีปัญหาสัญญาณ ” ข้อผิดพลาดผ่านการสาธิตเชิงปฏิบัติ
จะแก้ไขปัญหา “Windows 10 HDMI No Signal” ได้อย่างไร?
นี่คือการแก้ไขที่สามารถใช้เพื่อแก้ไขข้อผิดพลาดที่ระบุ:
- เชื่อมต่อสาย HDMI อีกครั้ง
- แก้ไขการตั้งค่าการแสดงผล
- อัปเดตไดรเวอร์กราฟิก
- เรียกใช้ตัวแก้ไขปัญหาฮาร์ดแวร์
เรามาสำรวจแต่ละวิธีกัน:
แก้ไข 1: เชื่อมต่อสาย HDMI ใหม่
บางครั้งสาย HDMI เชื่อมต่อไม่ถูกต้อง ซึ่งทำให้อุปกรณ์ที่เชื่อมต่อไม่แสดงหน้าจอ. ในกรณีนี้ ให้เชื่อมต่อสาย HDMI ใหม่อีกครั้งอย่างเหมาะสม หลังจากทำเช่นนั้น ให้รีสตาร์ท Windows และดูว่าปัญหาได้รับการแก้ไขหรือไม่
แก้ไข 2: แก้ไขการตั้งค่าการแสดงผล
ตรวจสอบว่าหน้าจอแสดงผลเอาต์พุตถูกตั้งค่าเป็น “ หน้าจอพีซีเท่านั้น '. ถ้า “ หน้าจอพีซีเท่านั้น ” ถูกเลือก จากนั้นคุณอาจไม่เห็นสัญญาณบนหน้าจอมอนิเตอร์ที่สอง ในกรณีเช่นนี้ ให้ตั้งค่าหน้าจอเอาต์พุตเป็น “ ทำซ้ำ ' หรือ ' ขยาย ' โหมด. ด้วยเหตุผลดังกล่าว ให้กดปุ่ม “ วินโดว์+พี ” เพื่อเปิดเอาต์พุต/หน้าจอแสดงผล และเลือก “ ทำซ้ำ ”:
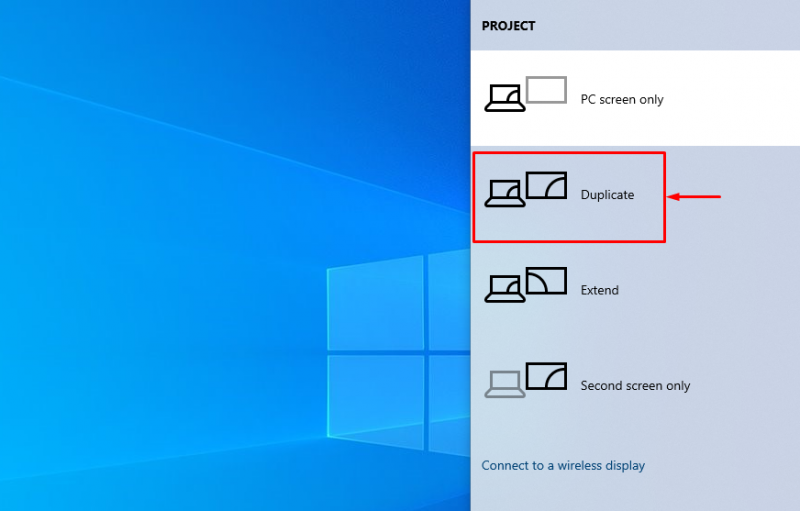
ตรวจสอบว่าปัญหาไม่มีสัญญาณได้รับการแก้ไขหรือไม่ เลือก “ ขยาย ” ตัวเลือกถ้า “ ทำซ้ำ ” ตัวเลือกไม่ได้แก้ไขปัญหาที่ระบุ
แก้ไข 3: อัปเดตไดรเวอร์กราฟิก
เนื่องจากนี่เป็นข้อผิดพลาดเกี่ยวกับกราฟิก ดังนั้นลองอัปเดตไดรเวอร์กราฟิกเพื่อแก้ไขข้อผิดพลาดดังกล่าว ด้วยเหตุผลดังกล่าว ประการแรก ให้เปิด “ ตัวจัดการอุปกรณ์ ” จากเมนูเริ่มของ Windows:
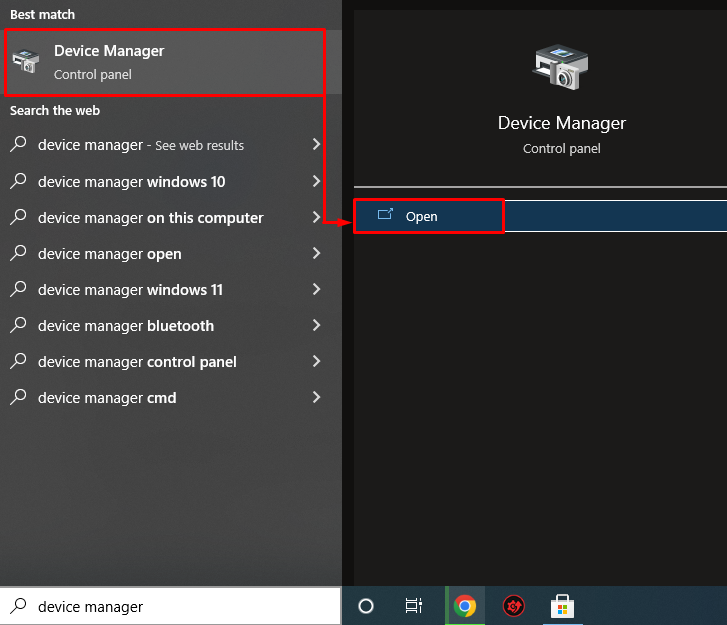
ขยายความ “ อะแดปเตอร์เครือข่าย ' ส่วน. ค้นหาไดรเวอร์เครือข่าย คลิกขวาที่มันแล้วเลือก “ อัพเดทไดรเวอร์ ”:
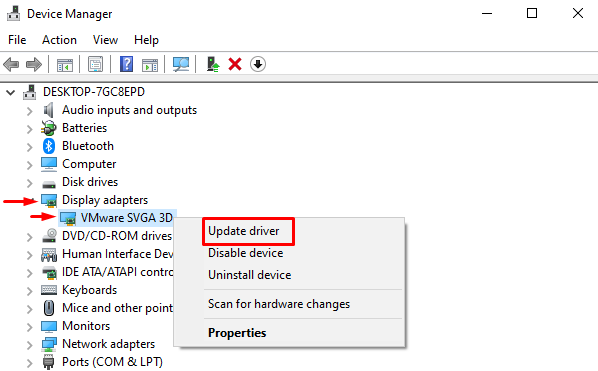
นี่จะเป็นการเปิดหน้าต่างตัวอัปเดตไดรเวอร์
คลิกซ้ายที่ “ ค้นหาซอฟต์แวร์ไดรเวอร์ที่อัปเดตโดยอัตโนมัติ ”:
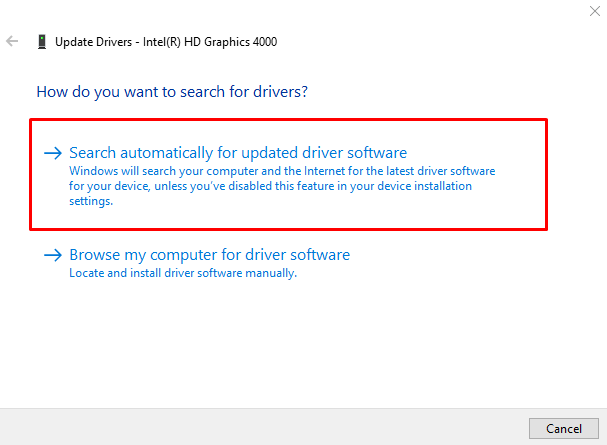
ตัวจัดการอุปกรณ์เริ่มตรวจสอบการอัปเดต:
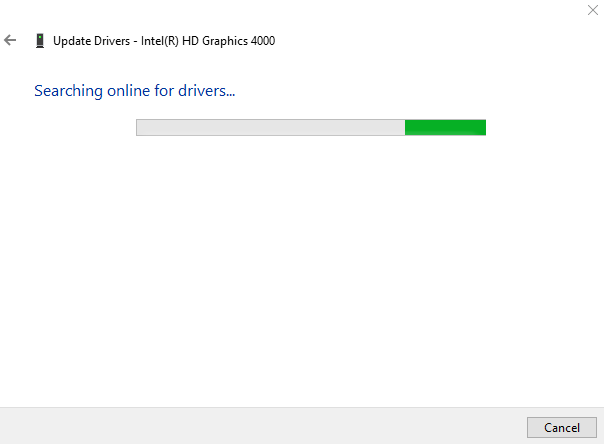
อย่างที่คุณเห็น ไดรเวอร์กราฟิกเริ่มอัปเดตแล้ว:
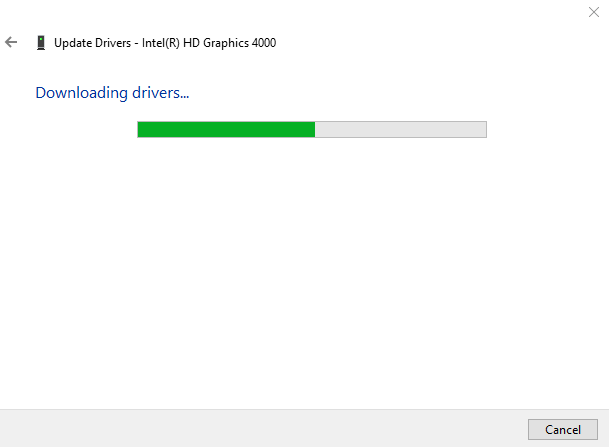
เมื่อกระบวนการดาวน์โหลดเสร็จสิ้น กระบวนการติดตั้งจะเริ่มขึ้นโดยอัตโนมัติ:
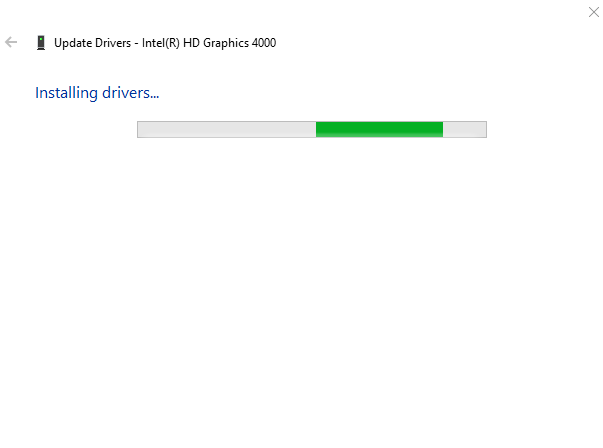
กระบวนการทั้งหมดจะใช้เวลาสักครู่ในการติดตั้ง/อัปเดตไดรเวอร์กราฟิก:
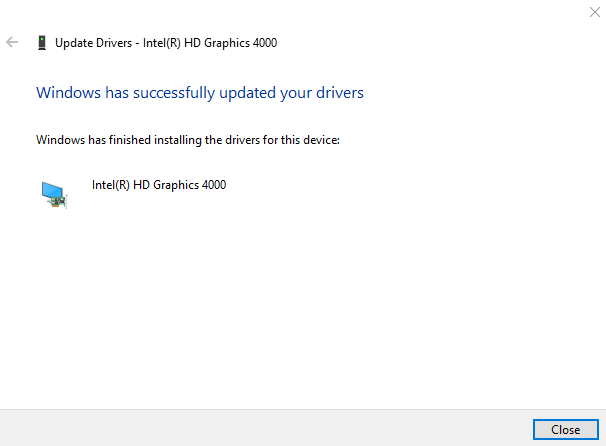
อัปเดตไดรเวอร์กราฟิกเรียบร้อยแล้ว
แก้ไข 4: เรียกใช้ตัวแก้ไขปัญหาฮาร์ดแวร์
เรียกใช้ตัวแก้ไขปัญหาฮาร์ดแวร์เพื่อแก้ไขปัญหาเกี่ยวกับฮาร์ดแวร์ ด้วยเหตุนี้ ก่อนอื่นให้เปิดช่อง Run โดยกดปุ่ม “ วินโดวส์+อาร์ ' กุญแจ. พิมพ์ ' msdt.exe -id DeviceDiagnostic ” ในช่องและกดปุ่ม “ ตกลง ' ปุ่ม:
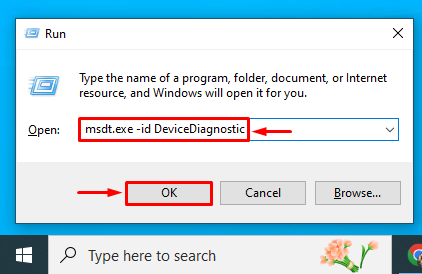
สิ่งนี้จะเปิดตัวแก้ไขปัญหาฮาร์ดแวร์ คลิกที่ ' ต่อไป ปุ่ม ” เพื่อเริ่มการแก้ไขปัญหาฮาร์ดแวร์:
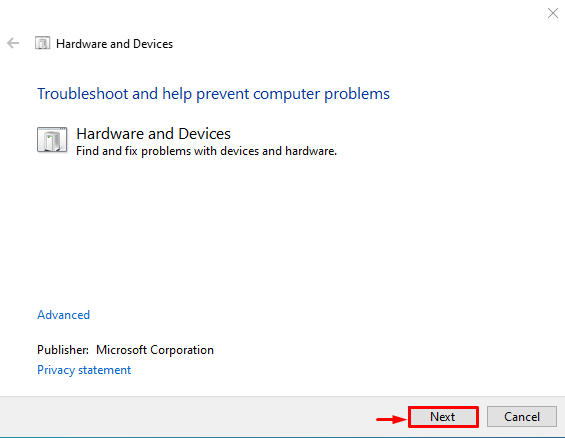
ดังที่คุณเห็นว่าการแก้ไขปัญหาฮาร์ดแวร์ได้เริ่มต้นขึ้นแล้ว:
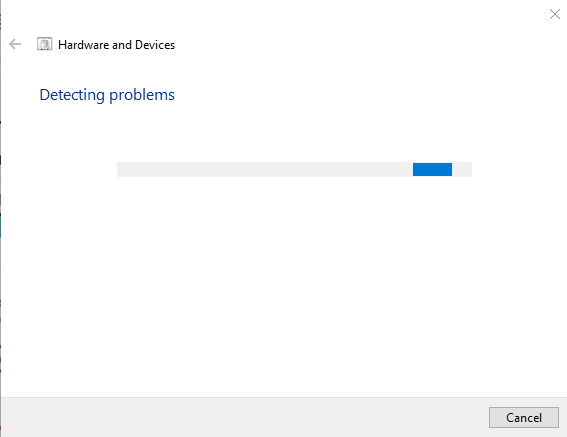
เมื่อการแก้ไขปัญหาฮาร์ดแวร์เสร็จสิ้น ให้รีสตาร์ท Windows
บทสรุป
“ Windows 10 HDMI ไม่มีปัญหาสัญญาณ ” ข้อผิดพลาดสามารถแก้ไขได้หลายวิธี วิธีการเหล่านี้รวมถึงการเชื่อมต่อสาย HDMI ใหม่ แก้ไขการแสดงผลออก อัปเดตไดรเวอร์กราฟิก หรือเรียกใช้การแก้ไขปัญหาฮาร์ดแวร์ บล็อกนี้ได้สาธิตวิธีการต่างๆ ในการแก้ปัญหา HDMI ไม่มีสัญญาณ