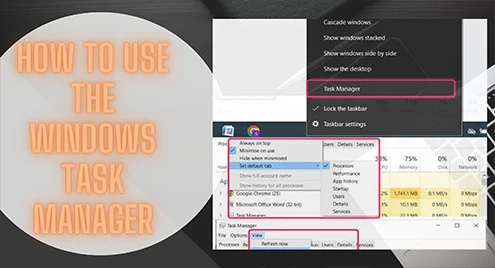ในระบบปฏิบัติการ Windows ตัวจัดการงานเป็นส่วนประกอบที่ใช้จัดการงานและแก้ไขปัญหา เป็นโปรแกรมที่บอกสถานะของแอปพลิเคชั่นและโปรแกรมที่ทำงานอยู่เบื้องหลังและหยุดแอปพลิเคชั่นที่ไม่ตอบสนองด้วย เมื่อใดก็ตามที่ระบบไม่ตอบสนองหรือไม่ว่าง ตัวจัดการงานจะกู้คืนหรือปิดแอปพลิเคชันที่ไม่ตอบสนองตามลำดับ นอกจากนี้ยังมีรายชื่อผู้ใช้ทั้งหมดที่ล็อกออนเข้าสู่ระบบเพื่อให้เราสามารถเลือกจากผู้ใช้ที่จะล็อกออฟได้
1: เปิดตัวจัดการงาน
หากต้องการเปิดตัวจัดการงาน ให้เปิดจากทาสก์บาร์หรือใช้ปุ่มลัด Ctrl + Shift + Esc หรือเพียงค้นหา Task Manager ในแถบค้นหาในเมนู Start:
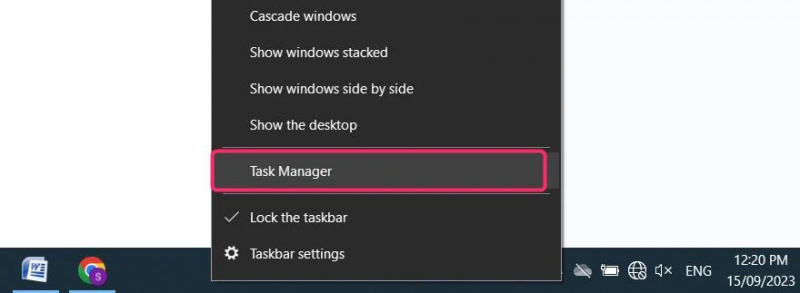
2: แท็บในตัวจัดการงาน
มีแท็บต่างๆ ในตัวจัดการงาน ซึ่งรวมถึง กระบวนการ ประวัติแอป ประสิทธิภาพ ผู้ใช้ รายละเอียด การเริ่มต้น และบริการ
ในตอนแรก คุณจะเห็นกระบวนการต่างๆ เพื่อแจ้งให้คุณทราบว่ากระบวนการใดที่ใช้ทรัพยากรส่วนใหญ่ในคอมพิวเตอร์ของคุณ ในแท็บกระบวนการ คุณจะแสดงรายการกระบวนการที่ทำงานอยู่ทั้งหมดที่จัดกลุ่มภายใต้แอป กระบวนการเบื้องหลัง และกระบวนการของ Windows
ดูเปอร์เซ็นต์ของทรัพยากรที่ใช้โดยโปรเซสเซอร์ ฮาร์ดไดรฟ์ หน่วยความจำ และเครือข่าย ในตัวจัดการงาน สีต่างๆ จะถูกใช้เพื่อเน้นกระบวนการที่ใช้ทรัพยากรจำนวนมาก เมื่อเปอร์เซ็นต์ของทรัพยากรที่ใช้เพิ่มขึ้น สีก็เริ่มเปลี่ยนจากสีอ่อนเป็นสีเข้ม:
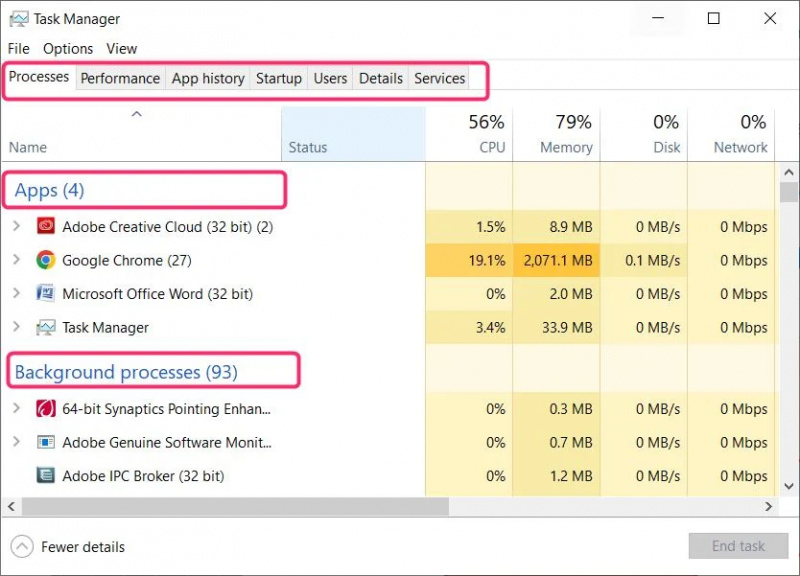
3: ปิดกระบวนการ
เลือกกระบวนการที่ใช้หน่วยความจำส่วนใหญ่และทำให้เกิดปัญหากับระบบ จากมุมขวาล่าง คลิกที่ งานสิ้นสุด เพื่อหยุดกระบวนการ หรือเพียงแค่คลิกขวาที่กระบวนการ จากนั้นคลิกที่ งานสิ้นสุด . เมื่อคุณหยุดกระบวนการจากตัวจัดการงาน กระบวนการนั้นจะทำให้ระบบมีเสถียรภาพ มันจะปิดโปรแกรมหรือแอพพลิเคชั่นโดยสมบูรณ์ และคุณจะสูญเสียข้อมูลทั้งหมดหากไม่ได้บันทึกไว้ ดังนั้นคุณต้องบันทึกข้อมูลของคุณก่อนที่จะปิดแอปพลิเคชัน:
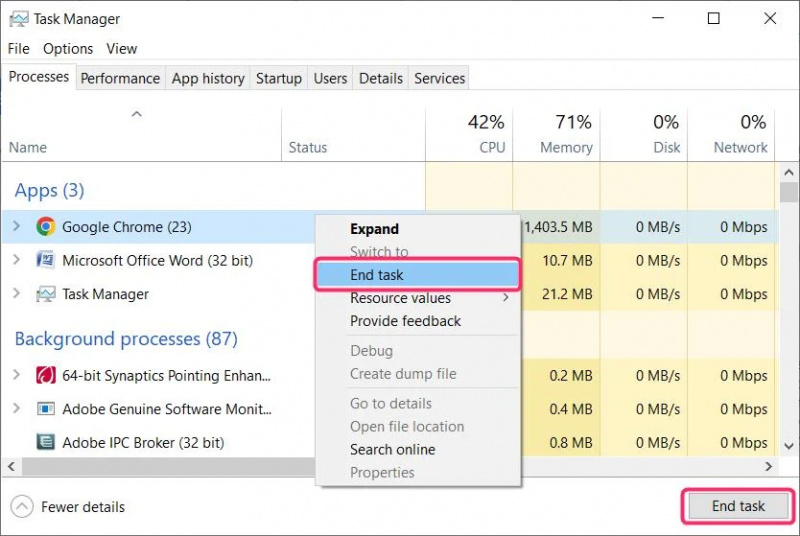
4: ตัวเลือกเมนู
ใน Task Manager คุณจะเห็นตัวเลือกที่มีประโยชน์ในแถบเมนูด้านบนแท็บ
จาก ไฟล์ คุณสามารถรันงานใหม่และออกจาก Task Manager ได้
ใน ตัวเลือก บนแถบเมนู เราสามารถตั้งค่าแท็บใด ๆ ที่จะเปิดโดยค่าเริ่มต้นเมื่อเปิดตัวจัดการงาน ตั้งค่าตัวจัดการงานให้เปิด อยู่ด้านบนเสมอ ของโปรแกรมอื่นๆ และแอพที่ใช้ ลดการใช้ให้เหลือน้อยที่สุด , หรือ ซ่อนเมื่อย่อเล็กสุด .
จาก ดู, คุณสามารถรีเฟรชตัวจัดการงาน เปลี่ยนความเร็วในการอัปเดต จัดกลุ่มแอป และขยายหรือยุบโปรเซสเซอร์ทั้งหมดได้:
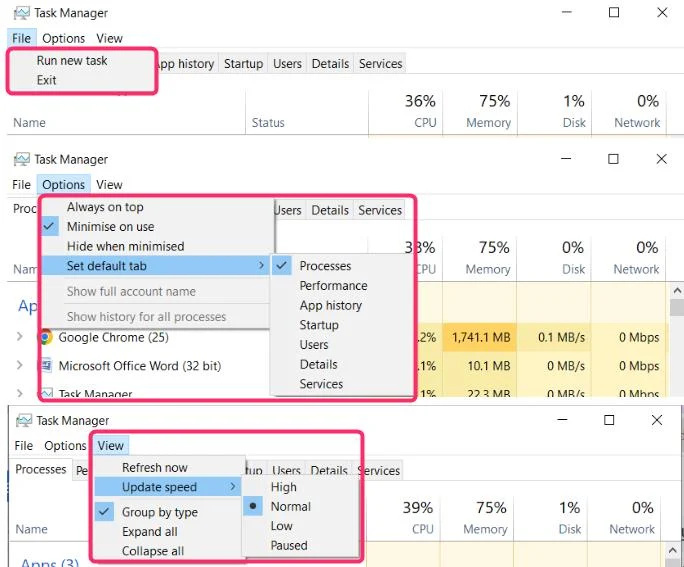
บทสรุป
เมื่อคอมพิวเตอร์ของคุณทำงานช้าลง ให้เปิดตัวจัดการงานและดูว่าโปรเซสเซอร์ตัวใดที่ใช้ทรัพยากรระบบส่วนใหญ่ คุณสามารถค้นหาได้ง่ายเนื่องจากเน้นด้วยสีเข้มและสามารถปิดได้ สิ่งนี้จะช่วยปรับปรุงประสิทธิภาพของคอมพิวเตอร์ของคุณ