ในบล็อกนี้ เราจะอธิบายวิธีการติดตั้ง Memcached ใน Windows
จะติดตั้ง Memcached ใน Windows ได้อย่างไร?
Memcached เป็นโซลูชันแคชหน่วยความจำเอนกประสงค์ที่ช่วยลดความเครียดในฐานข้อมูลและการทำงานที่คล้ายกับการแคชและเซสชัน ในการติดตั้ง Memcached ใน Windows ให้ทำตามคำแนะนำด้านล่าง
ขั้นตอนที่ 1: ดาวน์โหลด Memcached Setup
ขั้นแรก ดาวน์โหลดการตั้งค่า Memcached zip โดยใช้ลิงก์ที่ให้ไว้ด้านล่างตามข้อกำหนดระบบของคุณ ตามที่เราได้ดาวน์โหลดการตั้งค่าสำหรับ “ ระบบ 64 บิต ”:
// สำหรับระบบ 64 บิต
https: // static.runoob.com / ดาวน์โหลด / memcached-win64-1.4.4- 14 .zip
// สำหรับระบบ 32 บิต
https: // static.runoob.com / ดาวน์โหลด / memcached-1.2.6-win32-bin.zip
ลิงก์ที่ให้ไว้ด้านบนจะดาวน์โหลดการตั้งค่า Memcached zip โดยอัตโนมัติและจะบันทึกไว้ใน ' ดาวน์โหลด ” ไดเรกทอรี:
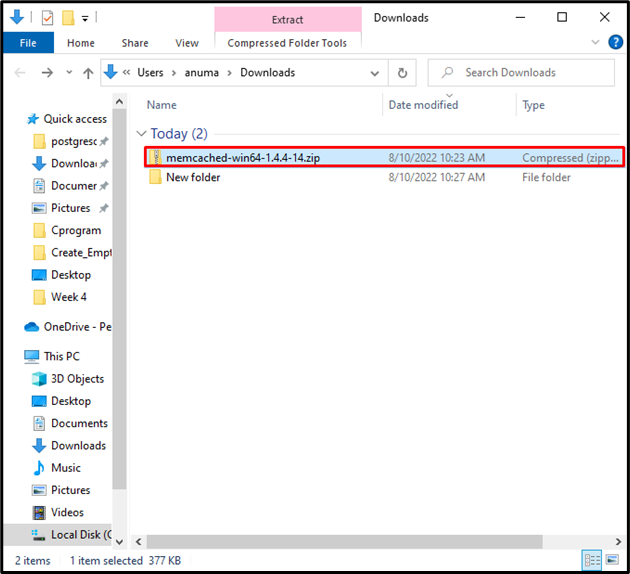
ขั้นตอนที่ 2: เปิดเครื่องรูดไฟล์ติดตั้ง Memcached
เปิด ' ดาวน์โหลด ” และคลิกขวาที่ไฟล์ติดตั้ง Memcached zip จากนั้นเลือก “ แตกออก ” จากตัวเลือกที่แสดง:
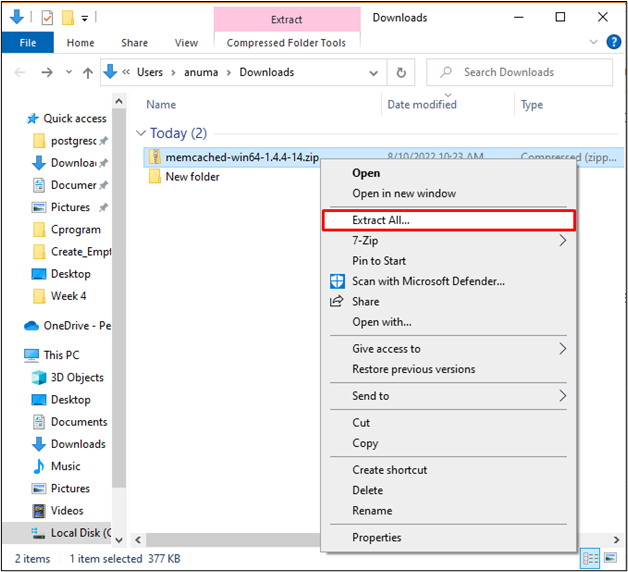
เลือกตำแหน่งที่จะบันทึกการตั้งค่า Memcached ที่แยกออกมา:
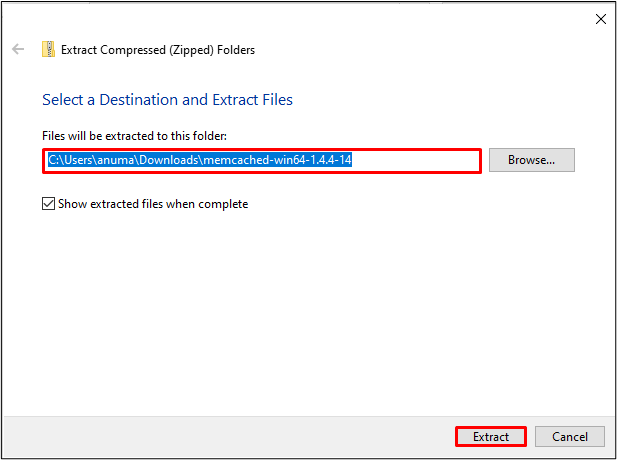
เปิดโฟลเดอร์ที่แยกออกมาแล้วคุณจะพบไฟล์การดำเนินการ Memcached:
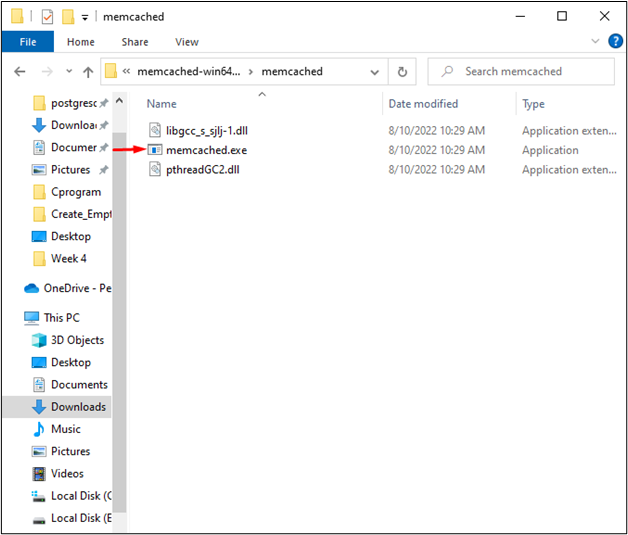
ขั้นตอนที่ 3: คัดลอกเส้นทาง
คัดลอกเส้นทางจาก “ ที่อยู่ ” แถบที่คุณพบ “ memcached.exe ' ไฟล์:
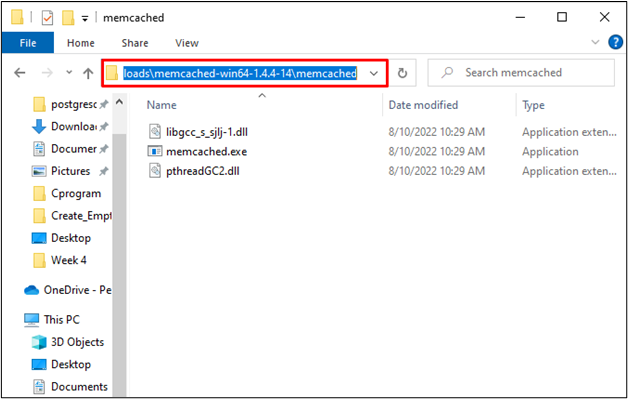
ขั้นตอนที่ 4: เปิดพรอมต์คำสั่งของ Windows
พิมพ์ ' cmd ' ใน ' สตาร์ทอัพ ” และเปิด Command Prompt จากผลการค้นหา:
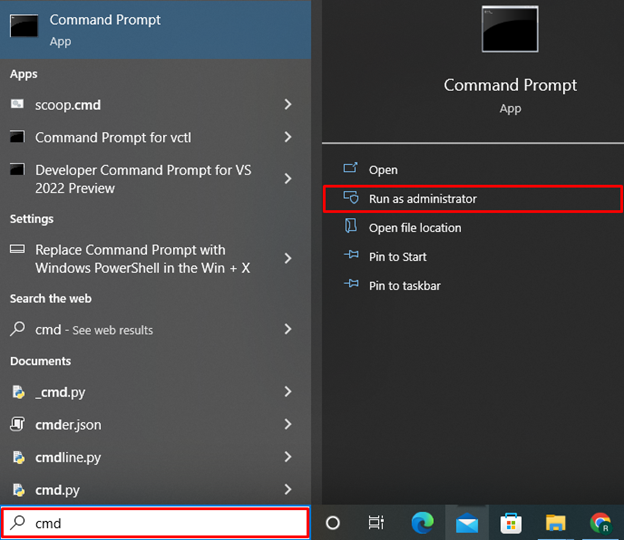
ขั้นตอนที่ 5: ติดตั้ง Memcached
ใช้ ' ซีดี ” คำสั่งเพื่อเปิดไดเร็กทอรีที่คุณพบ “ memcached.exe ' ไฟล์:
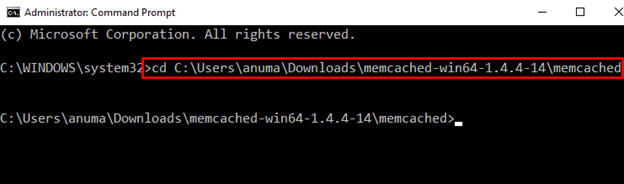
จากนั้นรันคำสั่งด้านล่างเพื่อติดตั้ง Memcached บนระบบ:
> memcached.exe -d ติดตั้งการดำเนินการคำสั่งที่ประสบความสำเร็จแสดงว่า Memcached ได้รับการติดตั้งเรียบร้อยแล้วบนระบบ:
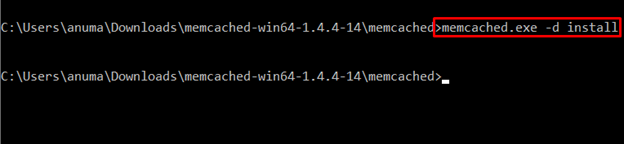
ขั้นตอนที่ 6: เริ่มบริการ Memcached
ถัดไป เริ่มบริการ Memcached โดยใช้คำสั่งด้านล่าง:
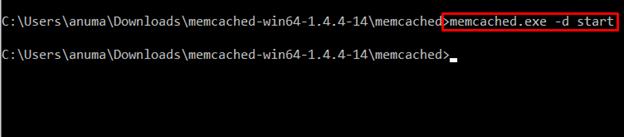
ขั้นตอนที่ 7: ตรวจสอบการติดตั้ง Memcached
เพื่อตรวจสอบการติดตั้ง Memcached และตรวจสอบว่าบริการ Memcached เปิดใช้งานอยู่หรือไม่ ให้เปิดแอปพลิเคชัน Task Manager โดยค้นหา “ ผู้จัดการงาน ' ใน ' สตาร์ทอัพ ' เมนู:
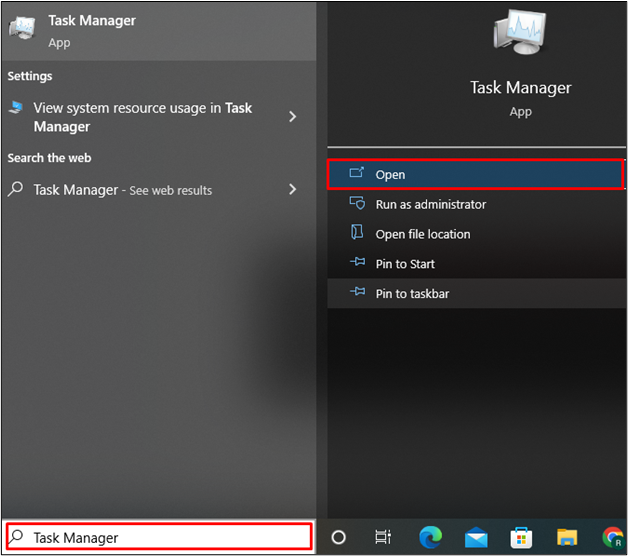
จาก ' บริการ เมนู ” คุณจะเห็นว่า Memcached ติดตั้งและทำงานบนระบบสำเร็จแล้ว:
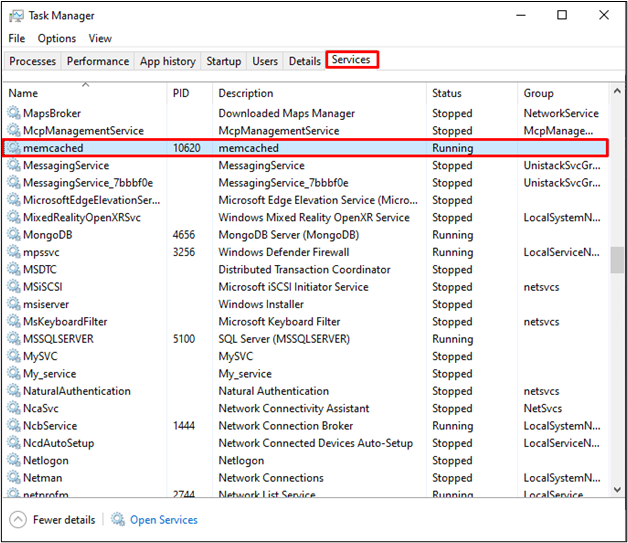
วิธีถอนการติดตั้ง Memcached จาก Windows
มาดูวิธีการถอนการติดตั้ง Memcached จากหน้าต่างกัน การถอนการติดตั้ง Memcached ประกอบด้วยขั้นตอนต่อไปนี้:
ขั้นตอนที่ 1: เปิดพรอมต์คำสั่ง
พิมพ์ ' cmd ' ใน ' สตาร์ทอัพ ” เพื่อเปิด Command Prompt:
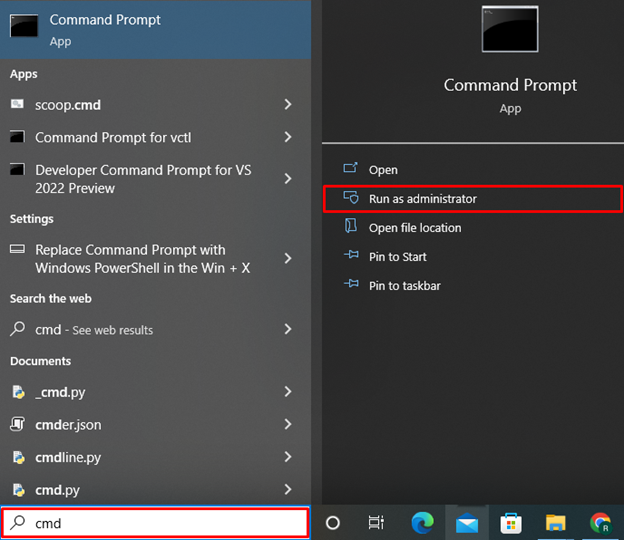
ขั้นตอนที่ 2: หยุดบริการ Memcached
ก่อนถอนการติดตั้ง ให้หยุดบริการ Memcached โดยใช้คำสั่งต่อไปนี้:

ขั้นตอนที่ 3: ถอนการติดตั้ง Memcached
ตอนนี้ถอนการติดตั้ง Memcached จากระบบโดยใช้คำสั่งที่ให้มาด้านล่าง:
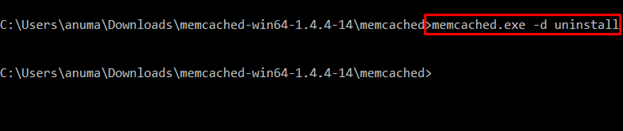
ขั้นตอนที่ 4: ตรวจสอบการถอนการติดตั้ง Memcached
มาตรวจสอบการถอนการติดตั้งบริการ Memcached ในการทำเช่นนั้น เราพยายามเริ่มบริการ Memcached ผ่านคำสั่งต่อไปนี้:
ผลลัพธ์ ' ไม่สามารถเริ่มบริการได้ ” แสดงว่าเราได้ถอนการติดตั้ง Memcached จาก Windows สำเร็จแล้ว:
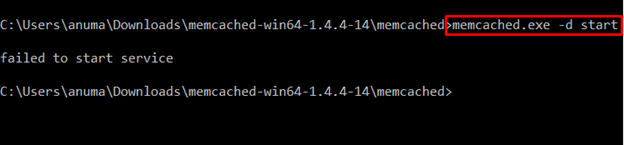
เราได้สาธิตขั้นตอนการติดตั้งและถอนการติดตั้ง Memcached ใน Windows อย่างคร่าวๆ
บทสรุป
ขั้นแรก ดาวน์โหลดไฟล์ติดตั้ง Memcached รุ่น 32 บิตหรือ 64 บิต จากนั้นไปที่พรอมต์คำสั่งของ Windows และเปิดโฟลเดอร์ที่มีไฟล์ memcached.exe จากนั้นเรียกใช้ ' memcached.exe -d ติดตั้ง ” คำสั่งเพื่อติดตั้ง Memcached บนระบบ โพสต์นี้แสดงให้เห็นวิธีที่ง่ายที่สุดในการติดตั้ง Memcached บน Windows