WordPress เป็นแพลตฟอร์มการจัดการเนื้อหาแบบโอเพ่นซอร์สที่เป็นที่ชื่นชอบซึ่งมักใช้ในการสร้าง จัดการ และออกแบบเว็บไซต์ WordPress มีให้บริการในเวอร์ชันและรูปแบบต่างๆ และรองรับทั้ง WordPress GUI และ WordPress CLI ใน WordPress CLI ผู้ใช้สามารถจัดการ WordPress และส่วนประกอบจากบรรทัดคำสั่งโดยใช้คำสั่งต่างๆ
บทความนี้จะสาธิตวิธีการติดตั้ง WP-CLI บน Windows
จะติดตั้ง WP-CLI บน Windows ได้อย่างไร
ผู้ดูแลระบบ WordPress ส่วนใหญ่จำเป็นต้องจัดการ WordPress จากแบ็กเอนด์ ดังนั้น การจัดการ WordPress จากบรรทัดคำสั่งจึงเป็นวิธีที่สะดวกกว่าสำหรับผู้ดูแลระบบ WordPress ในการติดตั้ง WP-CLI บน Windows ให้ทำตามคำแนะนำที่ให้ไว้
ขั้นตอนที่ 1: ติดตั้งการตั้งค่า WP-CLI
ก่อนอื่น ไปที่ WordPress.org official เว็บไซต์ และคลิกที่ไฮไลต์ด้านล่าง “ wp-cli.phar ” ลิงก์เพื่อดาวน์โหลดการตั้งค่า WP-CLI:
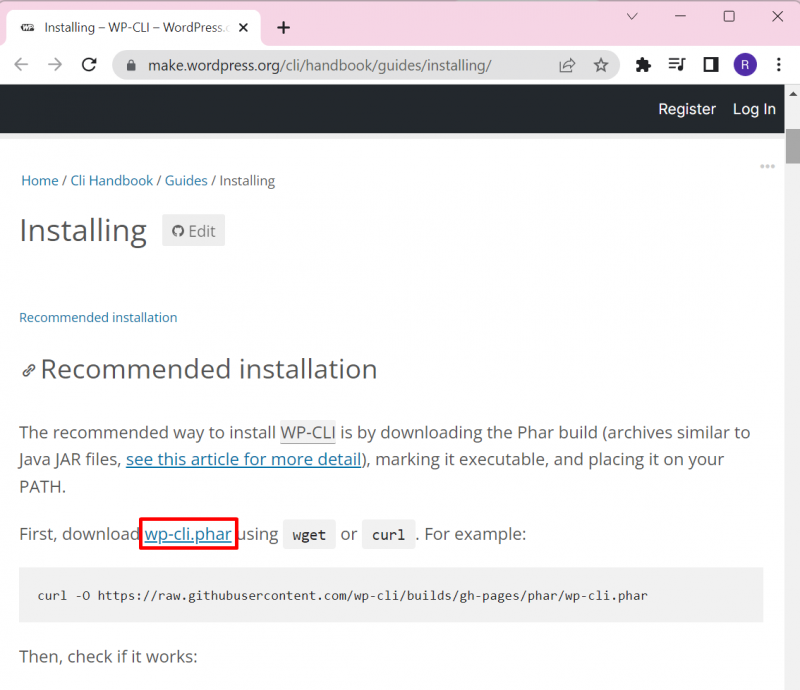
ขั้นตอนที่ 2: สร้างไดเร็กทอรีชื่อ “wp-cli”
ถัดไป นำทาง “ ค ” ไดรฟ์ของระบบและสร้างโฟลเดอร์ใหม่ โดยคลิกขวาบนหน้าจอ เลื่อนเมาส์ไปที่ ' ใหม่ ” ตัวเลือก และเลือกตัวเลือก “ โฟลเดอร์ ' ตัวเลือก:
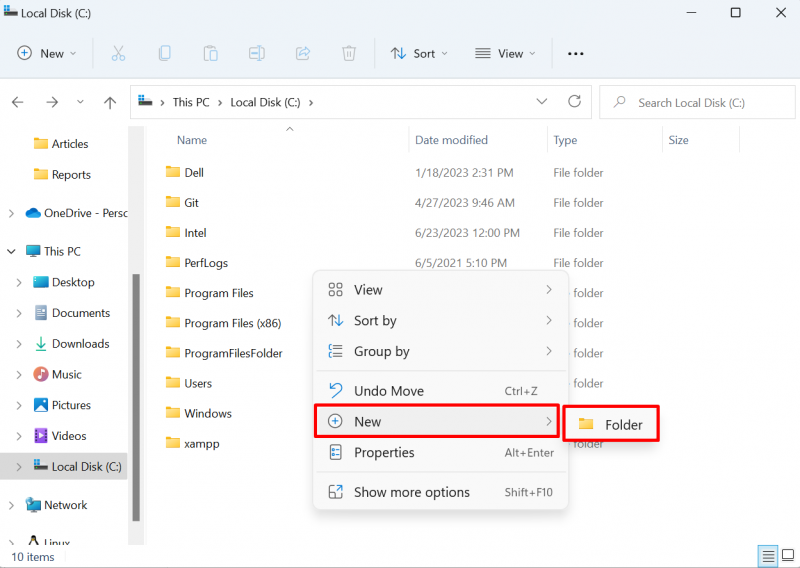
ตั้งชื่อโฟลเดอร์เป็น “ wp-cli ” ดังแสดงด้านล่าง:
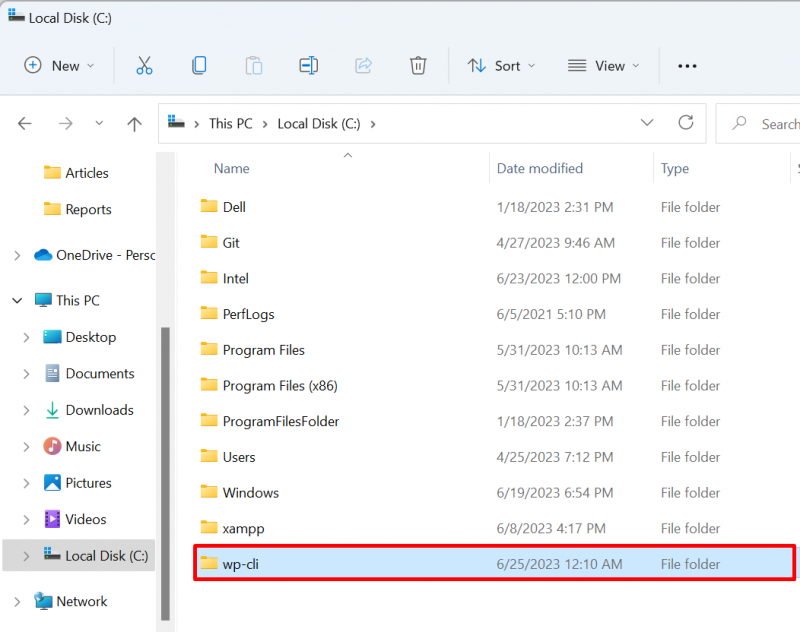
ขั้นตอนที่ 3: วางการตั้งค่า WP-CLI ไปที่ไดเร็กทอรี 'wp-cli'
จากนั้นเปิด “ ดาวน์โหลด ” ไดเร็กทอรี ให้เลือก “ wp-cli.phar ” ไฟล์ติดตั้ง และกดปุ่ม “ CTRL+C ” ตัวเลือกในการคัดลอกไฟล์:
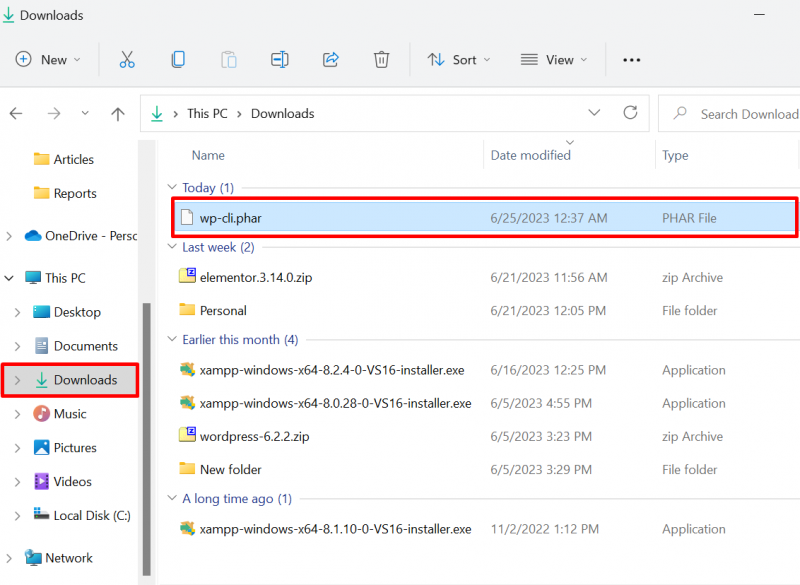
จากนั้นวางไฟล์ลงใน ' wp-cli ” ไดเร็กทอรีโดยใช้ “ CTRL+V ' สำคัญ:
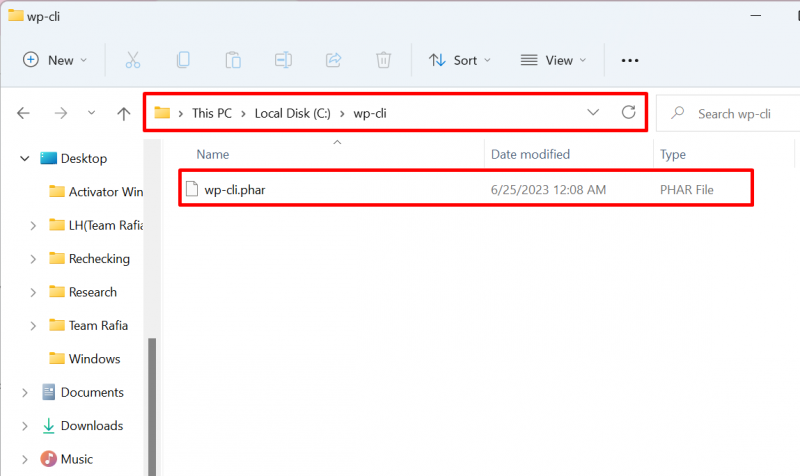
ขั้นตอนที่ 4: สร้างไฟล์ “wp.bat”
ต่อไปใน “ wp-cli ” ไดเร็กทอรี สร้างไฟล์ใหม่ชื่อ “ wp.ค้างคาว ' ไฟล์. โดยคลิกขวาบนหน้าจอ เลื่อนเมาส์ไปที่ ' ใหม่ ” ตัวเลือก และเลือกตัวเลือก “ เอกสารข้อความ ' ตัวเลือก:
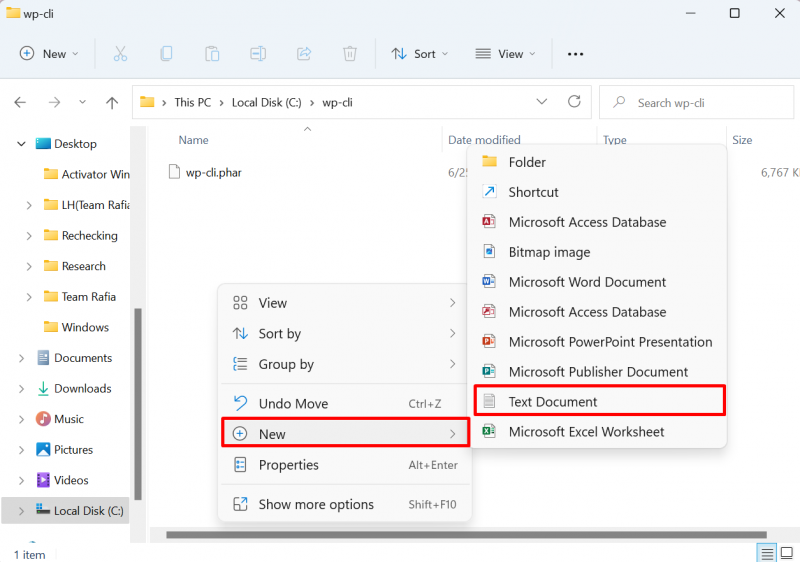
หลังจากนั้นให้ตั้งชื่อไฟล์เป็น “ wp.ค้างคาว ' ไฟล์. อย่าลืมลบ “ .txt ” ส่วนขยายของเอกสารข้อความ:
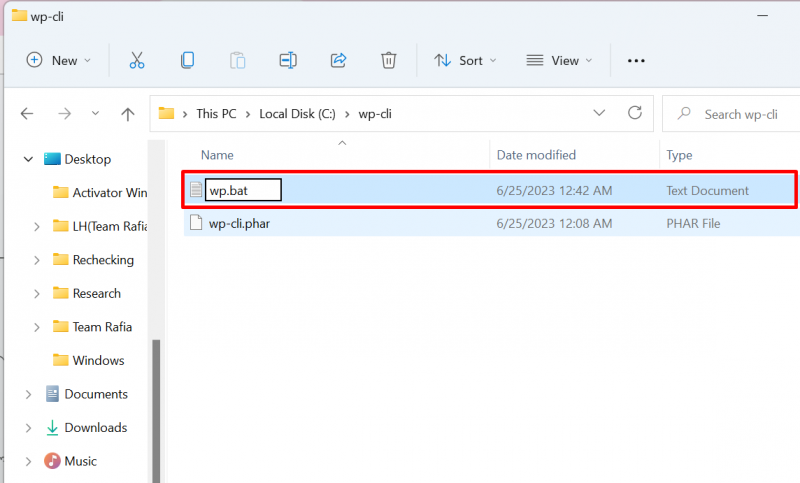
เปิดไฟล์ในโปรแกรมแก้ไขข้อความและวางบรรทัดต่อไปนี้ลงในไฟล์:
@ปิดเสียงสะท้อนphp 'C:/wp-cli/wp-cli.phar' %*
หลังจากนั้น ให้บันทึกการเปลี่ยนแปลงโดยใช้ปุ่ม “ CTRL+S ' สำคัญ:
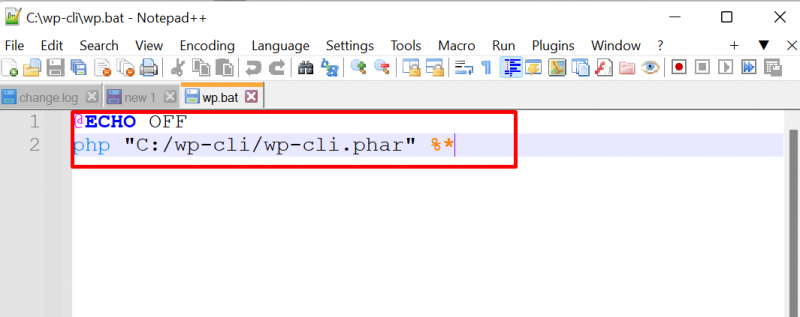
ขั้นตอนที่ 5: ตั้งค่าตัวแปรสภาพแวดล้อม WP-CLI PATH
สุดท้าย ตั้งค่าตัวแปรสภาพแวดล้อม PATH สำหรับไดเร็กทอรี php และ wp-cli เพื่อจุดประสงค์นี้ ก่อนอื่น ให้ไปที่ส่วน “ ตัวแปรสภาพแวดล้อม ” การตั้งค่าโดยการค้นหาใน “ สตาร์ทอัพ ' เมนู:
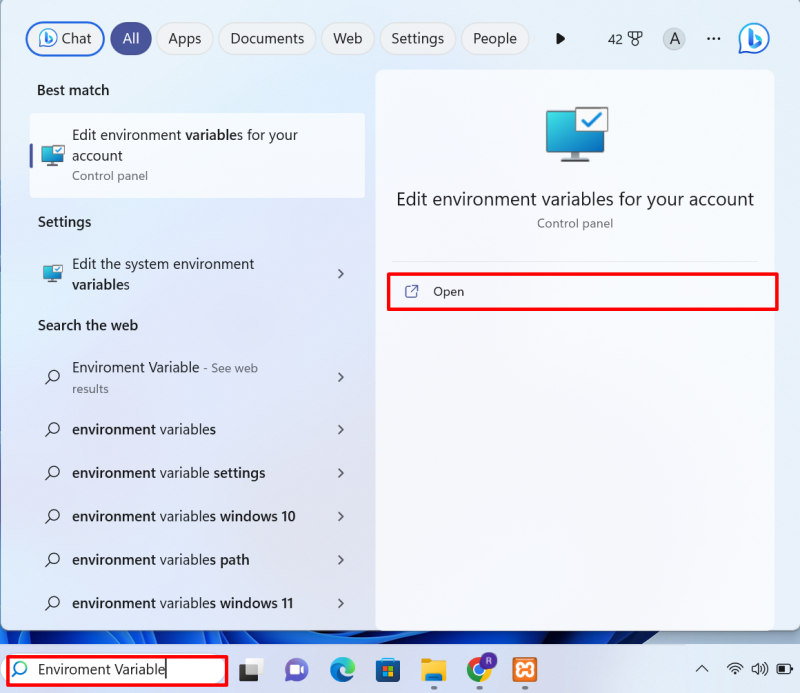
คลิกที่ ' ตัวแปรสภาพแวดล้อม ” ตัวเลือกจาก “ ขั้นสูง ' เมนู:
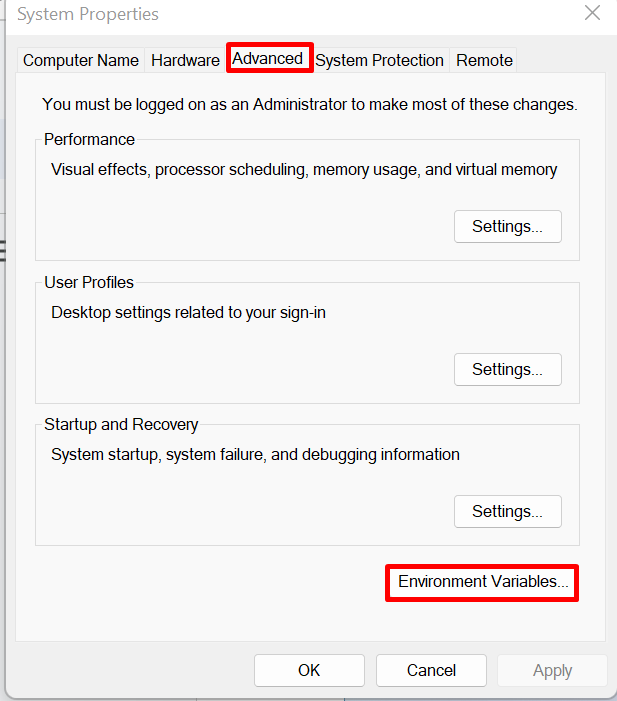
เลือก “ เส้นทาง ” ตัวแปร และกดปุ่ม “ แก้ไข ' ปุ่ม:
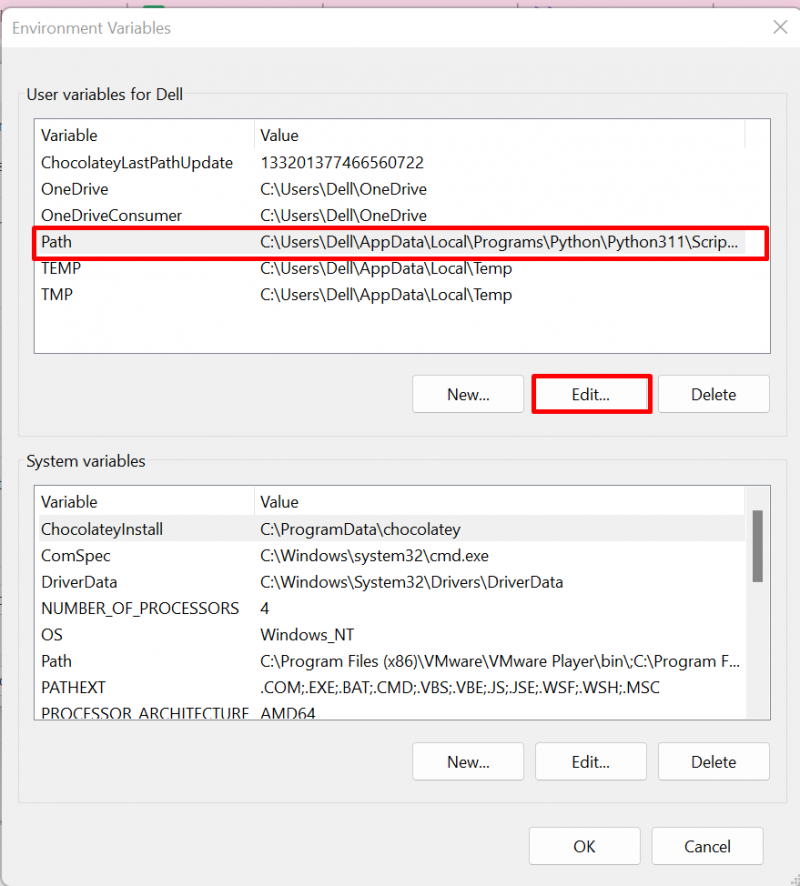
ถัดไป กดปุ่ม “ ใหม่ ” ปุ่ม เพิ่ม “ C:\wp-cli” และ “C:\xampp\php.ini” ” ตัวแปรในตัวแปรสภาพแวดล้อมเส้นทางและกดที่ “ ตกลง ' ปุ่ม:
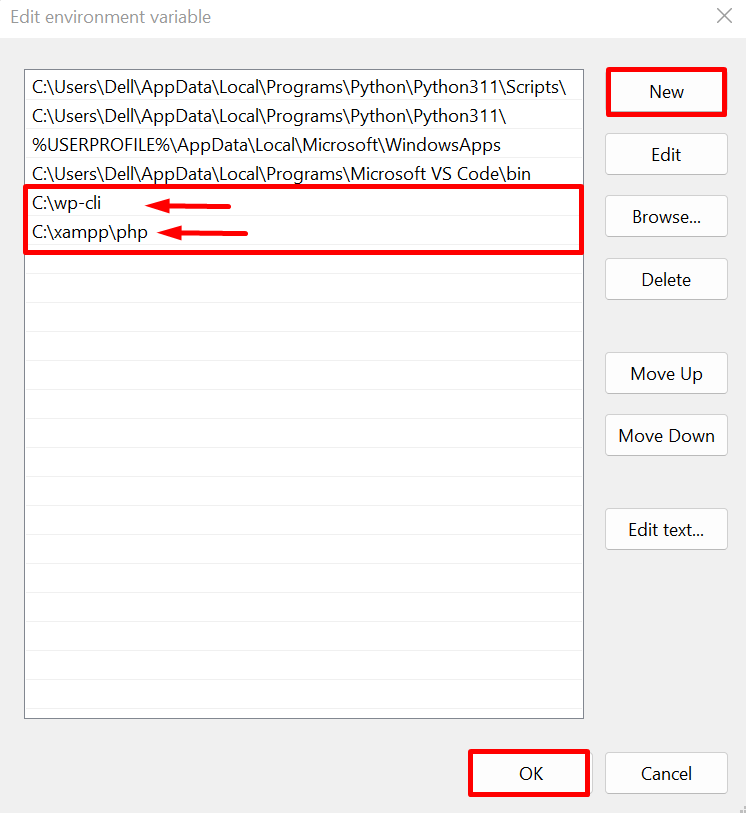
บันทึก : หากคุณใช้เซิร์ฟเวอร์ Wamp สำหรับ WordPress แสดงว่า “ php.ini ” โฟลเดอร์จะอยู่ในส่วน “ เปียก ” ไดเร็กทอรีและตัวแปรพาธจะเป็น “ C:\wamp\php '.
ขั้นตอนที่ 6: การยืนยัน
หลังจากติดตั้ง WP-CLI แล้ว ให้ยืนยันว่าคำสั่ง WordPress สามารถเข้าถึงได้ในเทอร์มินัล Windows หรือไม่ เพื่อจุดประสงค์นี้ ก่อนอื่นให้เปิด Command Prompt ผ่าน Windows “ สตาร์ทอัพ ' เมนู:
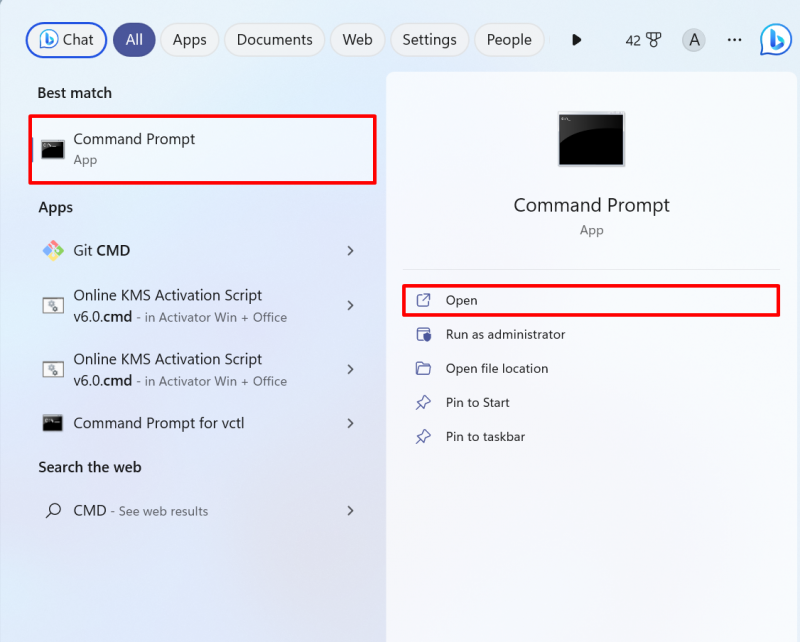
จากนั้นไปที่ไดเร็กทอรีที่มีเว็บไซต์ WordPress อยู่ ใน Xampp WordPress จะมีอยู่ใน “ htdocs ” โฟลเดอร์ ใน WampServer WordPress จะอยู่ในส่วน “ www ” ไดเร็กทอรี:
cd C:\xampp\htdocs\Technical-Content 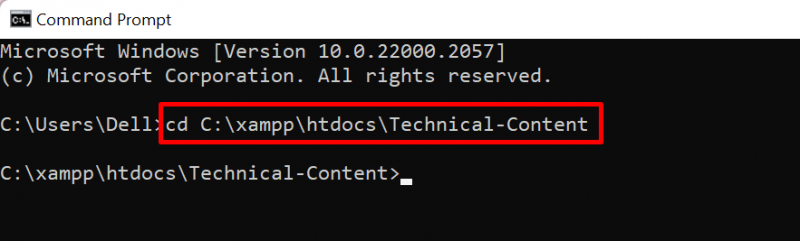
จากนั้นดำเนินการตามคำสั่ง WordPress ด้านล่างเพื่อรับ URL สำหรับหน้าแรกของเว็บไซต์:
ตัวเลือก wp กลับบ้านผลลัพธ์แสดงว่าเราได้ดำเนินการความคิดเห็น WordPress สำเร็จแล้ว:

เราได้ครอบคลุมขั้นตอนการติดตั้ง WP-CLI บน Windows
บทสรุป
หากต้องการติดตั้ง WordPress CLI บน Windows ก่อนอื่น ให้ไปที่เว็บไซต์ WordPress และดาวน์โหลดการตั้งค่าสำหรับ WP-CLI หลังจากนั้นสร้างไดเร็กทอรีใหม่ชื่อ “ wp-cli ' ใน ' ค ' ขับ. วางการตั้งค่าที่ดาวน์โหลดไว้ในไดเร็กทอรีที่สร้างขึ้นใหม่ หลังจากนั้นให้สร้าง “ wp.ค้างคาว ” และเพิ่มการกำหนดค่าที่ให้ไว้ข้างต้นลงในไฟล์ สุดท้าย ตั้งค่าตัวแปรสภาพแวดล้อม PATH ของ “ wp-cli ” ไดเร็กทอรี และ “ php.ini ” ไดเร็กทอรีที่มีอยู่ในไดเร็กทอรีเซิร์ฟเวอร์ Xampp โพสต์นี้มีขั้นตอนการติดตั้ง WP-CLI บน Windows