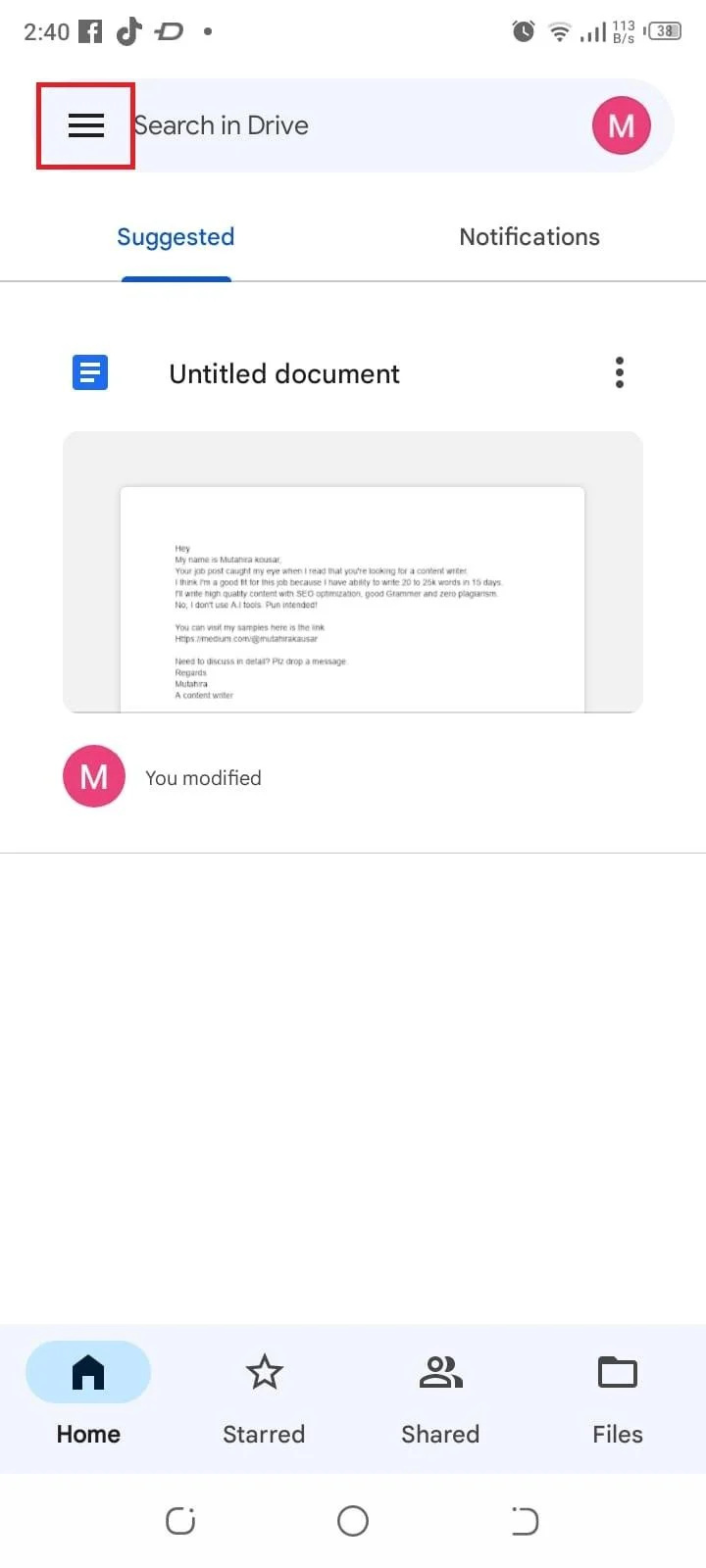วิธีการสำรองข้อมูลที่ถูกต้องคืออะไร?
ก่อนที่จะกู้คืนข้อมูลสำรอง Android ของคุณ จำเป็นต้องกำหนดวิธีการสำรองข้อมูลที่ถูกต้องที่คุณใช้ในตอนแรก อุปกรณ์ Android มีตัวเลือกการสำรองข้อมูลต่างๆ รวมถึงการสำรองข้อมูลในเครื่องและ Google Drive สิ่งหนึ่งที่ต้องจำไว้หากคุณใช้บริการสำรองข้อมูลในตัวของ Google ตรวจสอบให้แน่ใจว่าคุณได้ลงชื่อเข้าใช้ด้วยบัญชี Google เดิมเหมือนเมื่อก่อน
วิธีคืนค่าข้อมูลสำรองของ Android
คุณสามารถกู้คืนข้อมูลสำรองของ Android ได้:
1: จากการตั้งค่า
หากต้องการคืนค่าข้อมูลสำรองบน Android จากการตั้งค่า ให้ทำตามขั้นตอนด้านล่าง
ขั้นตอนที่ 1: ไปที่ การตั้งค่า แอป:
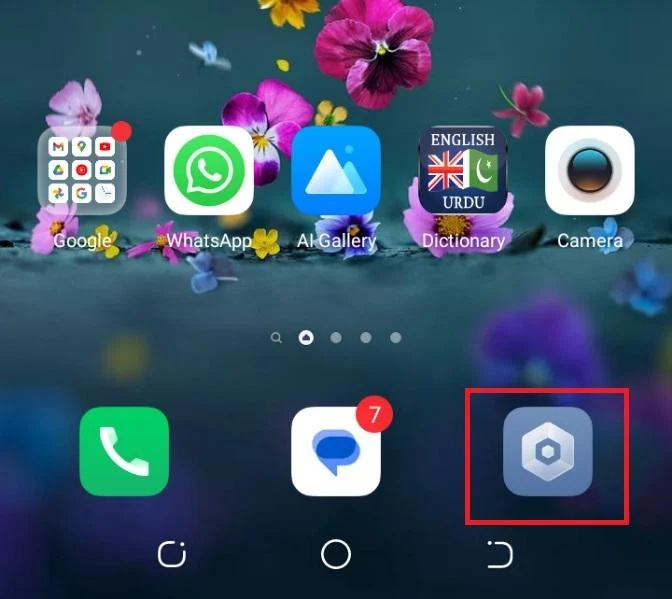
ขั้นตอนที่ 2: นำทางไปยัง ระบบ ส่วน:
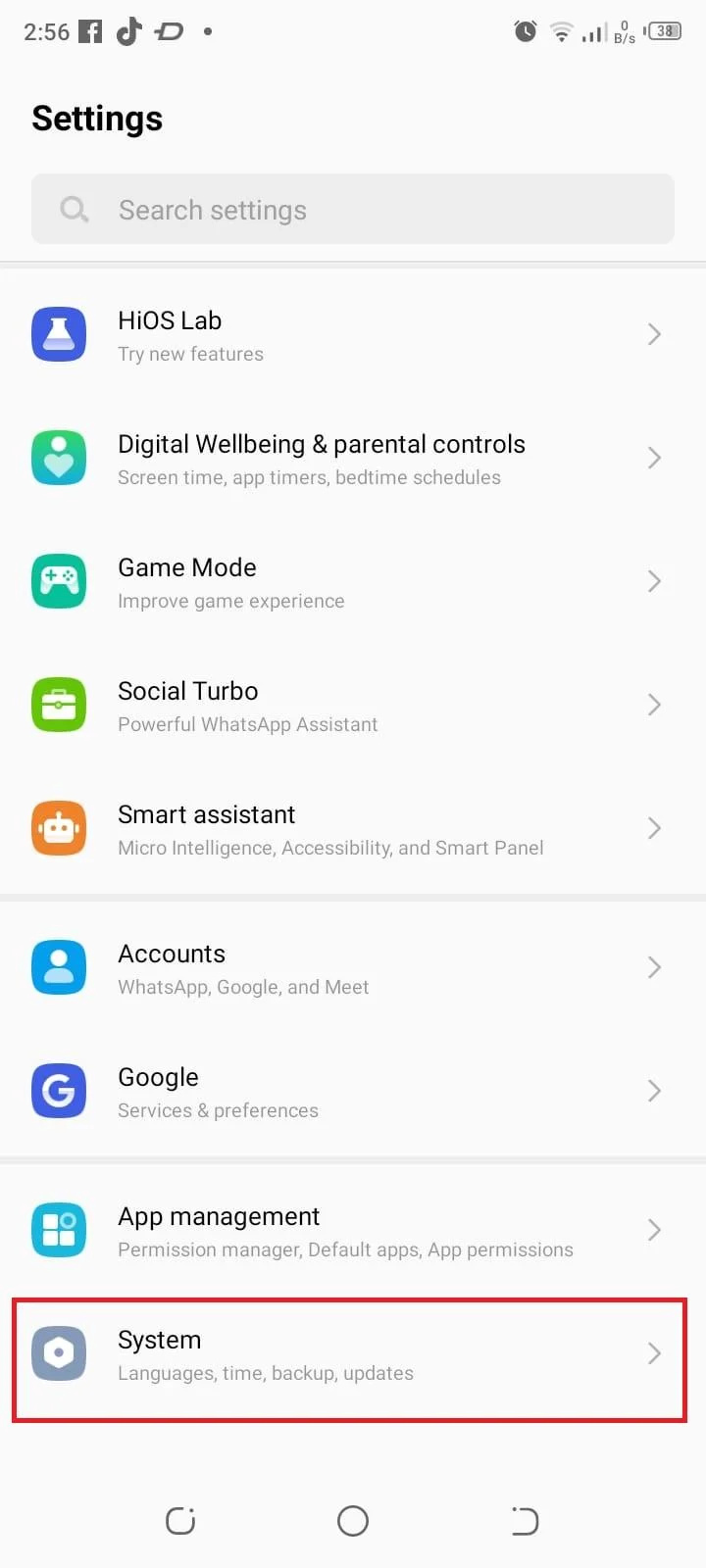
ขั้นตอนที่ 3: เลือก สำรองและกู้คืน:
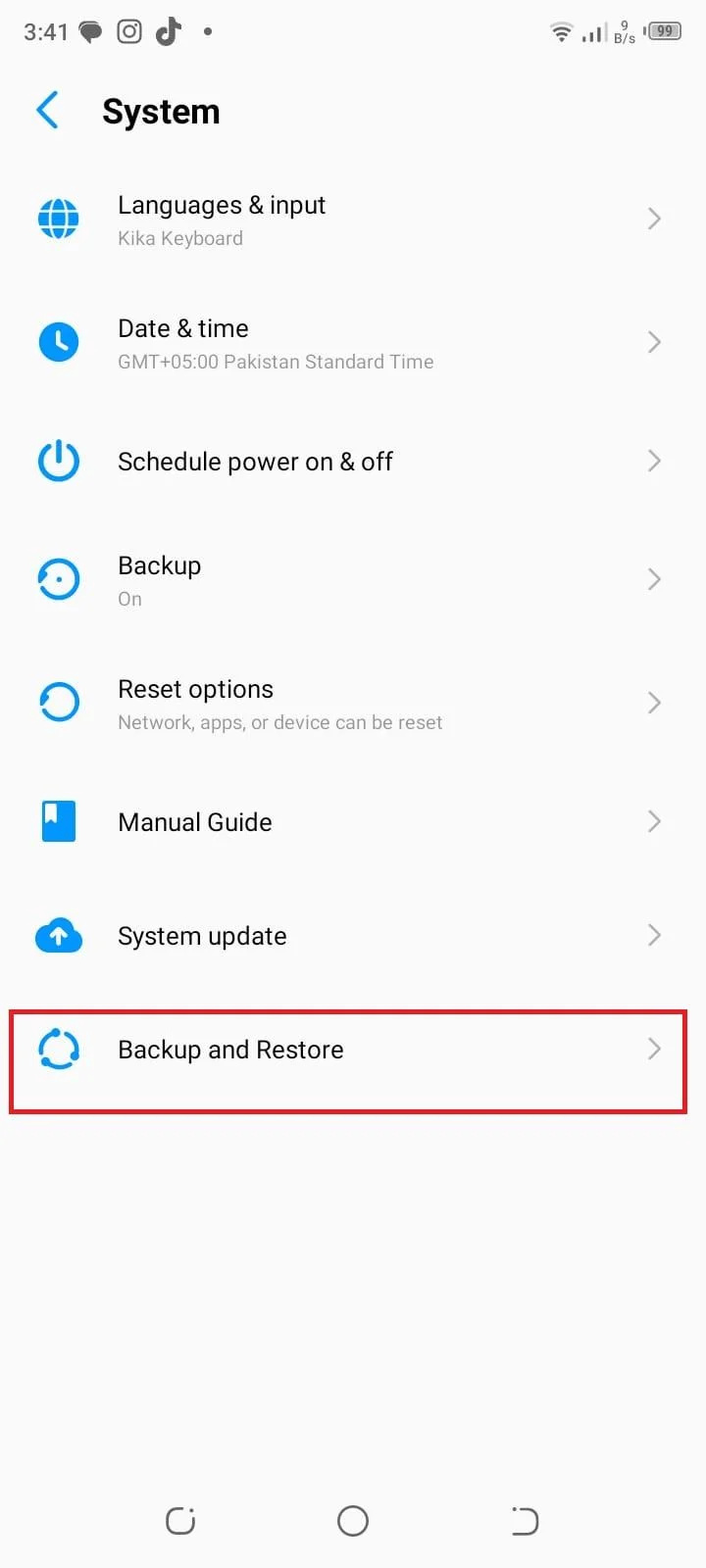
ขั้นตอนที่ 4: เลือกตัวเลือกการคืนค่าเพื่อสำรองข้อมูลทั้งหมด:
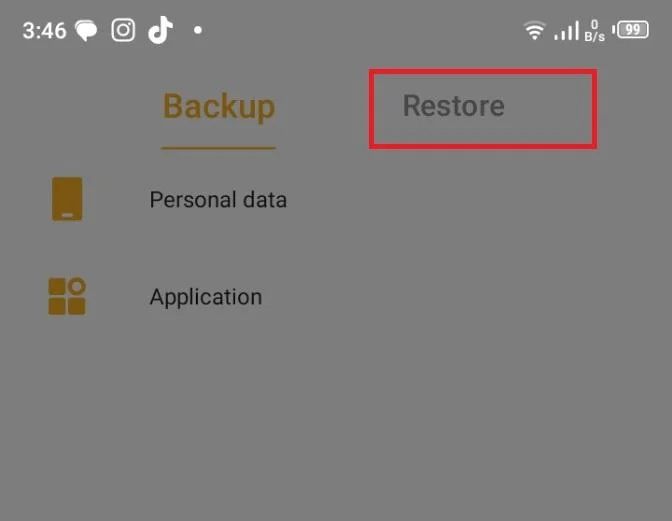
2: จาก Google ไดรฟ์
อีกวิธีในการกู้คืนข้อมูลสำรองบน Android คือจาก Google Drive ซึ่งสามารถทำได้โดยใช้ขั้นตอนต่อไปนี้:
ขั้นตอนที่ 1: เปิดแอป Google Drive บนอุปกรณ์ Android ของคุณ:
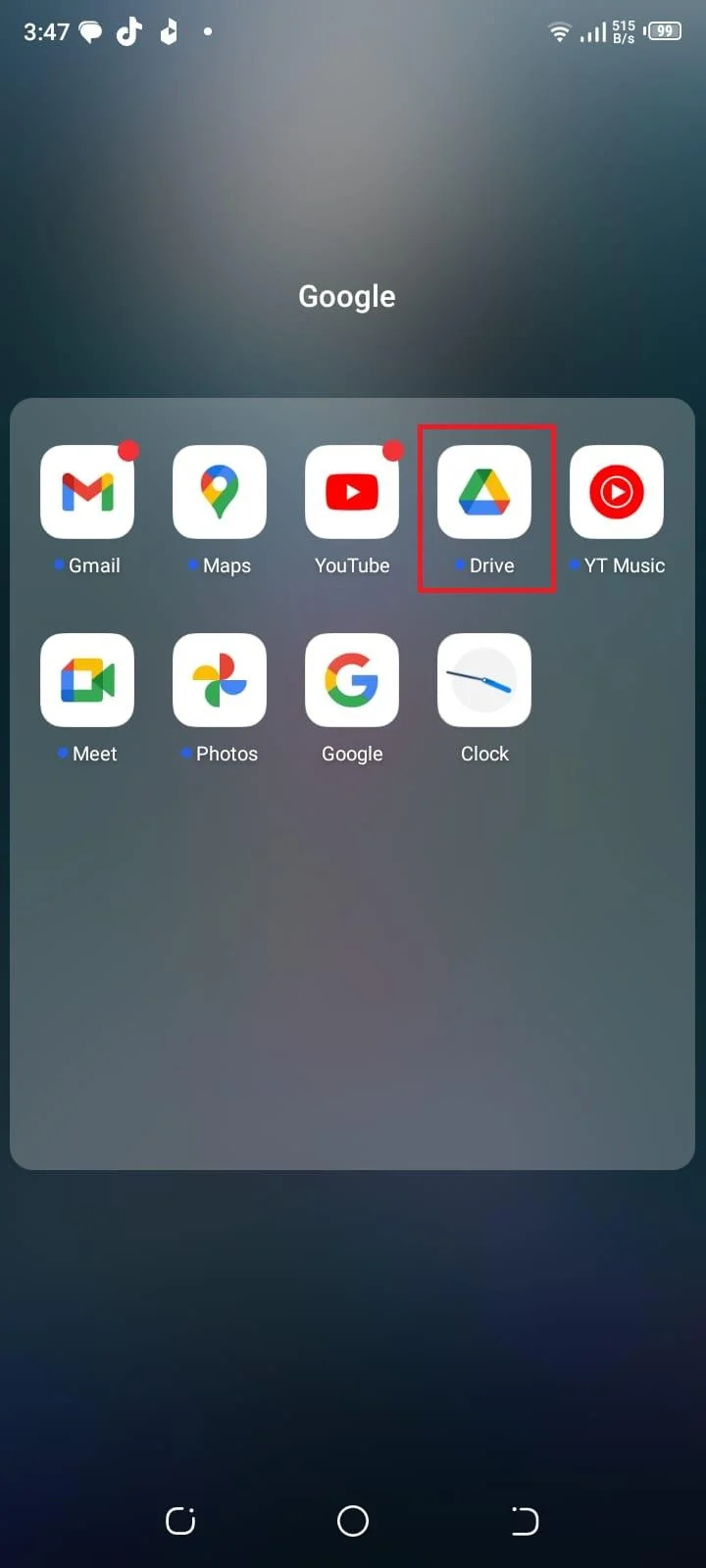
ขั้นตอนที่ 2: แตะ เส้นแนวนอนสามเส้น ที่มุมบนซ้ายเพื่อเปิดเมนูแถบด้านข้าง:
ขั้นตอนที่ 3: จากเมนู เลือก การตั้งค่า:
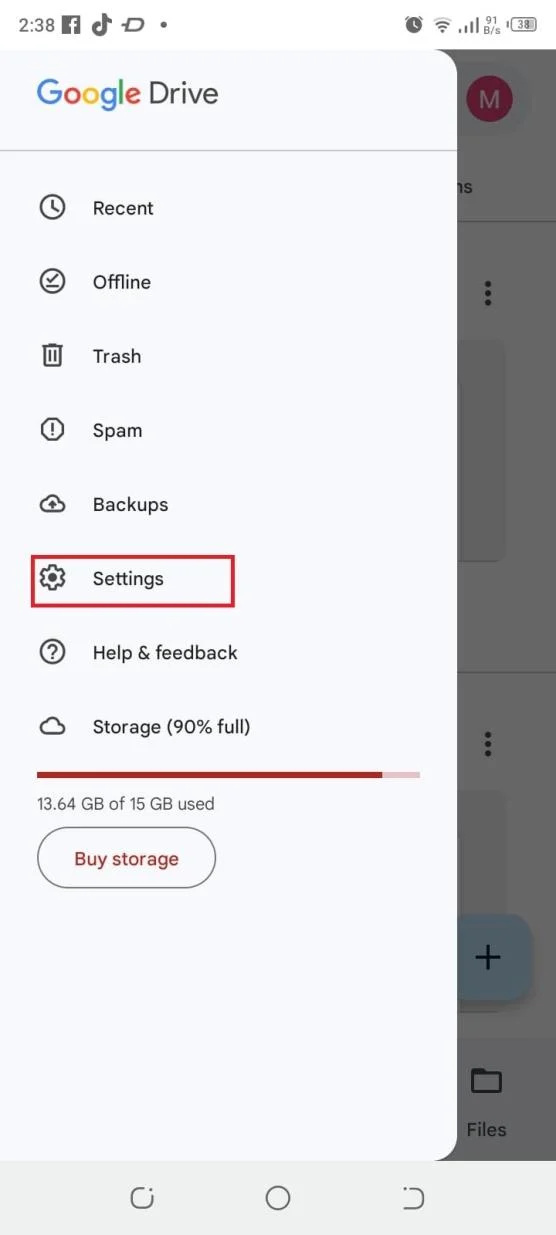
ขั้นตอนที่ 4: ใน การตั้งค่า เมนู แตะที่ สำรองและรีเซ็ต:
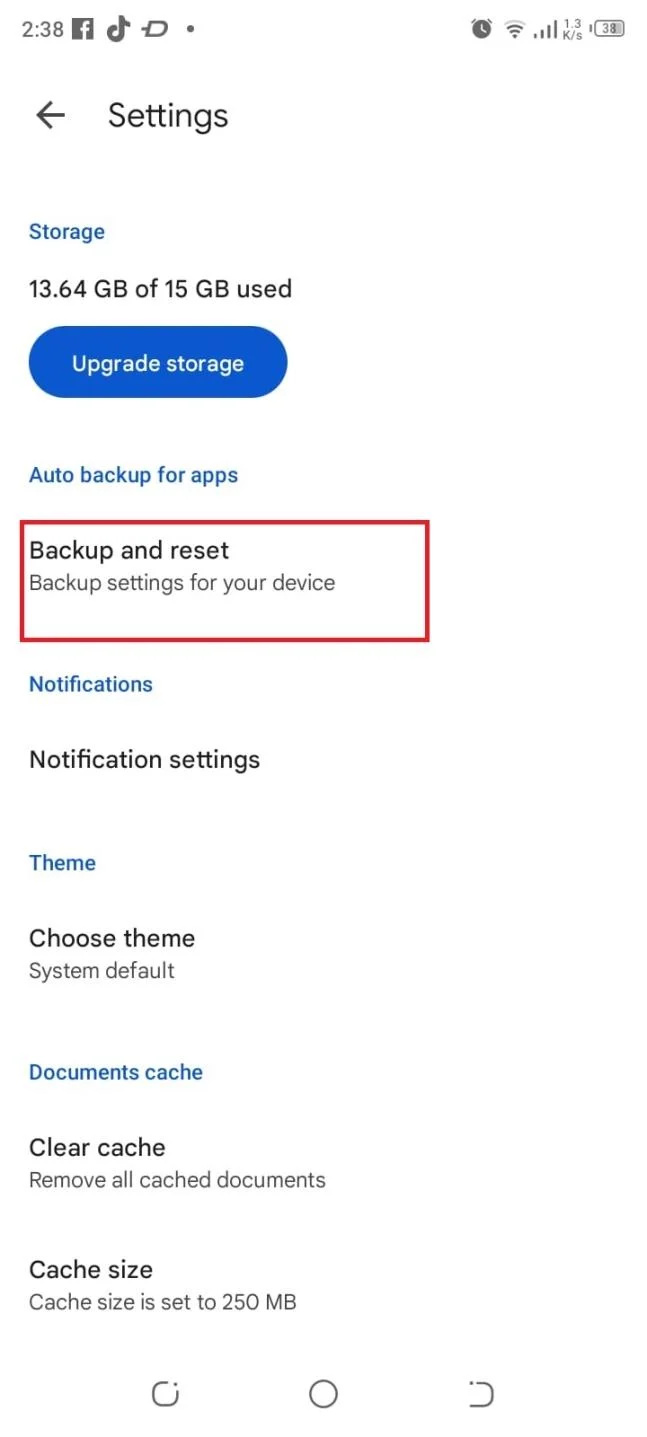
ขั้นตอนที่ 5: ที่นี่คุณจะพบตัวเลือกในการสำรองข้อมูลประเภทต่างๆ คุณสามารถเลือกที่จะสำรองข้อมูลแอป การตั้งค่าอุปกรณ์ ประวัติการโทร รายชื่อ รูปภาพ และวิดีโอ:
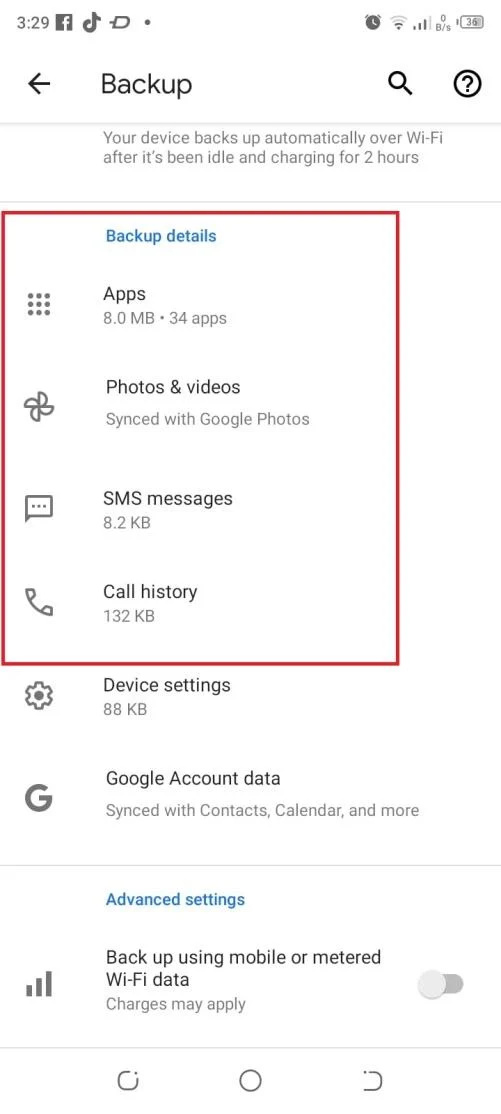
ขั้นตอนที่ 6: สลับสวิตช์ข้างแต่ละตัวเลือกเพื่อเปิดหรือปิดตามการตั้งค่าของคุณ:
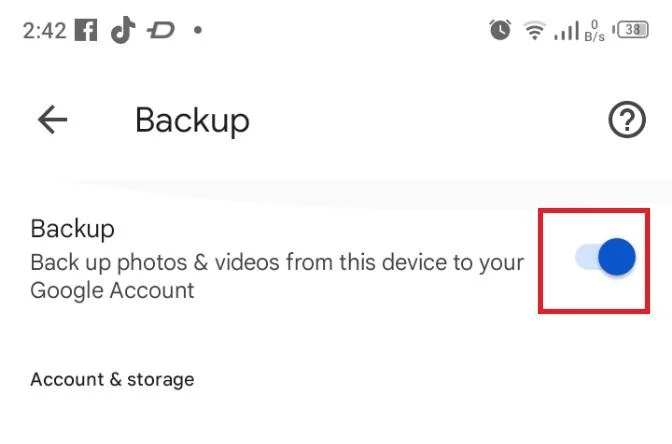
ขั้นตอนที่ 7: เมื่อสำรองข้อมูลเสร็จแล้ว คุณสามารถไปที่แอพ Google Drive และไปที่ส่วนที่เหมาะสม (เช่น “ไดรฟ์ของฉัน” หรือ “ข้อมูลสำรอง”) เพื่อยืนยันว่าไฟล์และโฟลเดอร์ของคุณได้รับการจัดเก็บในบัญชี Google ไดรฟ์ของคุณสำเร็จ:
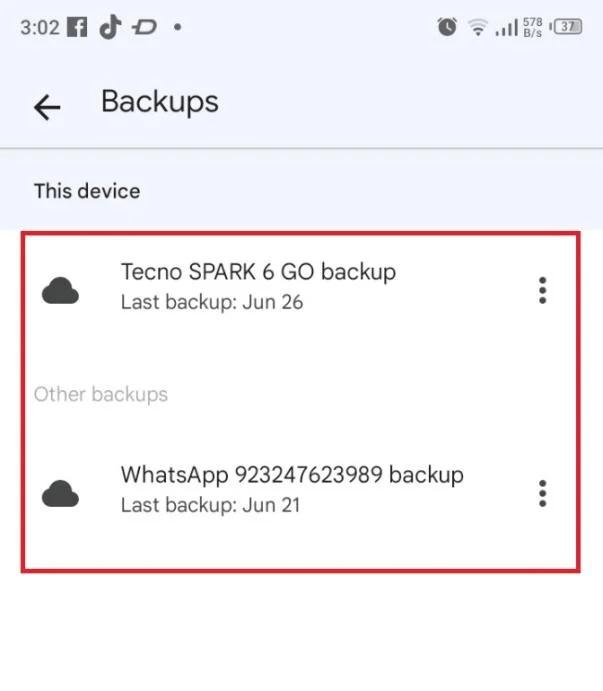
บทสรุป
เมื่อทำตามขั้นตอนเหล่านี้ คุณจะสามารถใช้ Google ไดรฟ์และการสำรองข้อมูลในเครื่องได้อย่างมีประสิทธิภาพเพื่อสำรองไฟล์ โฟลเดอร์ และข้อมูลประเภทต่างๆ จากอุปกรณ์ Android ของคุณ การสำรองข้อมูลของคุณเป็นประจำทำให้มั่นใจในความปลอดภัยและมอบวิธีที่สะดวกให้คุณเข้าถึงข้อมูลผ่านอุปกรณ์ต่างๆ