โพสต์นี้จะกล่าวถึงวิธีการด้านล่างเพื่อล้างโฟลเดอร์ “WinSxS” บนระบบปฏิบัติการ Windows:
เริ่มจากเมธอด “Dism.exe”
วิธีล้างโฟลเดอร์ WinSxS โดยใช้ Dism.exe
คำแนะนำต่อไปนี้จะช่วยคุณล้างโฟลเดอร์ WinSxS โดยใช้วิธี “Dism.exe”:
ขั้นตอนที่ 1: เปิดใช้ CMD
เปิด CMD ในฐานะผู้ดูแลระบบจากเมนูค้นหาของ Windows:

ขั้นตอนที่ 2: ตรวจสอบว่าจำเป็นต้องล้างข้อมูลหรือไม่
ดำเนินการคำสั่งต่อไปนี้เพื่อตรวจสอบว่าจำเป็นต้องมีการล้างข้อมูลหรือไม่:
dism /Online /Cleanup-Image /AnalyzeComponentStoreพารามิเตอร์ /Cleanup-Image ให้ผู้ใช้ขั้นสูงมีตัวเลือกมากมายเพื่อลดขนาดของโฟลเดอร์ WinSxS อย่างมีประสิทธิภาพ:

ตัวอย่างด้านบนแสดงให้เห็นว่าแนะนำให้ล้างพื้นที่เก็บข้อมูล
ขั้นตอนที่ 3: ล้างโฟลเดอร์ WinSxS
ดำเนินการคำสั่ง 'dism' ต่อไปนี้เพื่อล้างส่วนประกอบ/ที่เก็บข้อมูล:
dism /online /Cleanup-Image /StartComponentCleanup.dm 
ดำเนินการคำสั่งเดียวกันพร้อมกับ “/ResetBase” เพื่อล้างเวอร์ชันที่ถูกแทนที่ของทุกส่วนประกอบ:
dism /ออนไลน์ /Cleanup-Image /StartComponentCleanup /ResetBase.dm 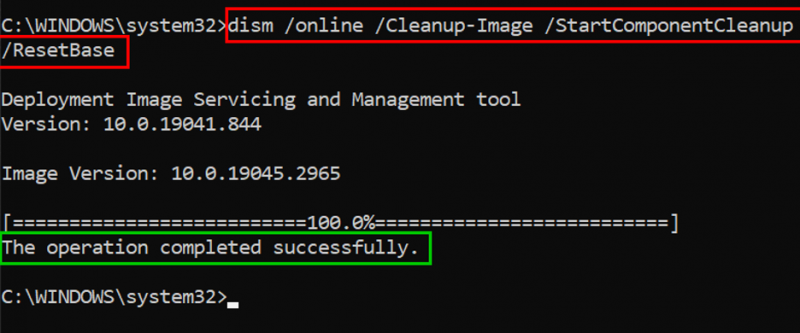
ผลลัพธ์บ่งชี้ว่าส่วนประกอบได้รับการล้างเรียบร้อยแล้ว
วิธีล้างโฟลเดอร์ WinSxS โดยใช้การตั้งค่าที่เก็บข้อมูลของ Windows
เปิดการตั้งค่าโดยกดปุ่ม “ วินโดวส์ + ไอ ” คีย์ และไปที่การตั้งค่า “ระบบ”:
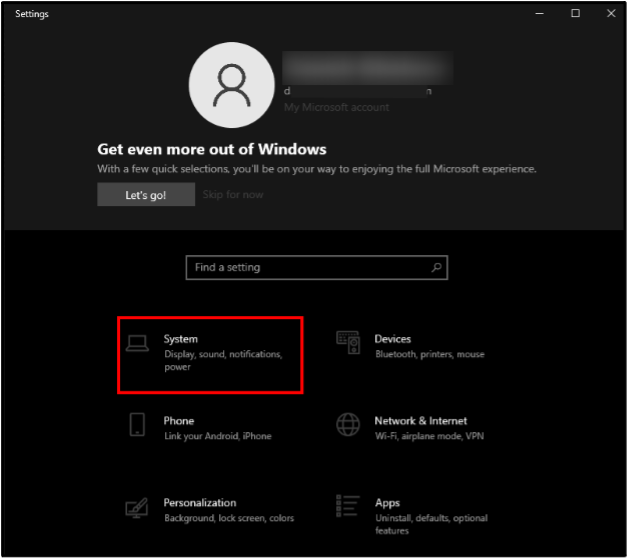
เลือกส่วน 'ที่เก็บข้อมูล' จากแผงด้านซ้าย แล้วคลิก 'ไฟล์ชั่วคราว':
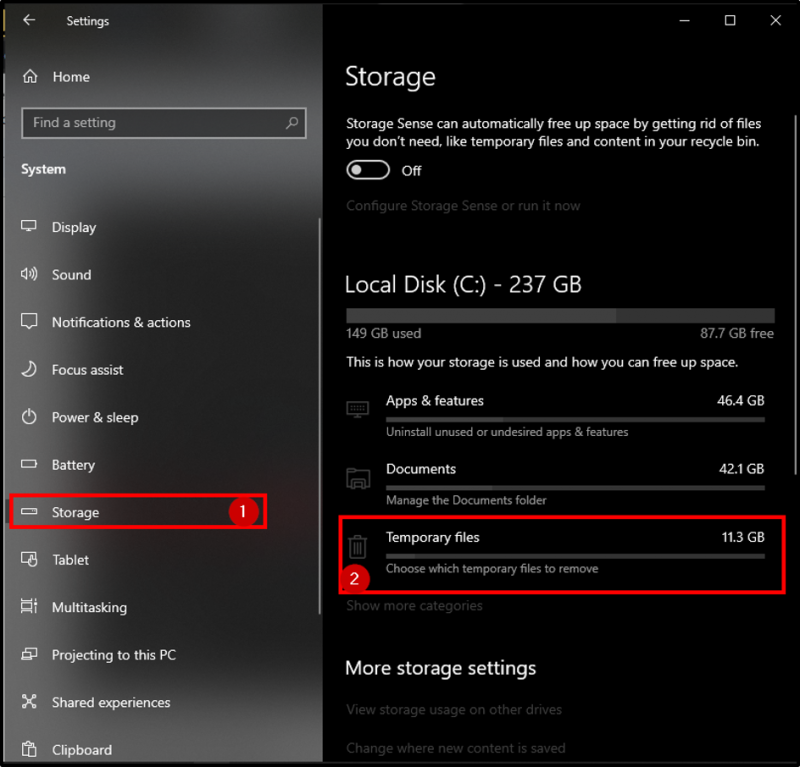
ทำเครื่องหมายที่ช่องทำเครื่องหมายสำหรับ 'ไฟล์บันทึกการอัปเกรด Windows' และ 'ไฟล์ชั่วคราว' และคลิกที่ปุ่ม 'ลบไฟล์' เพื่อเสร็จสิ้นการล้างไฟล์ชั่วคราว:
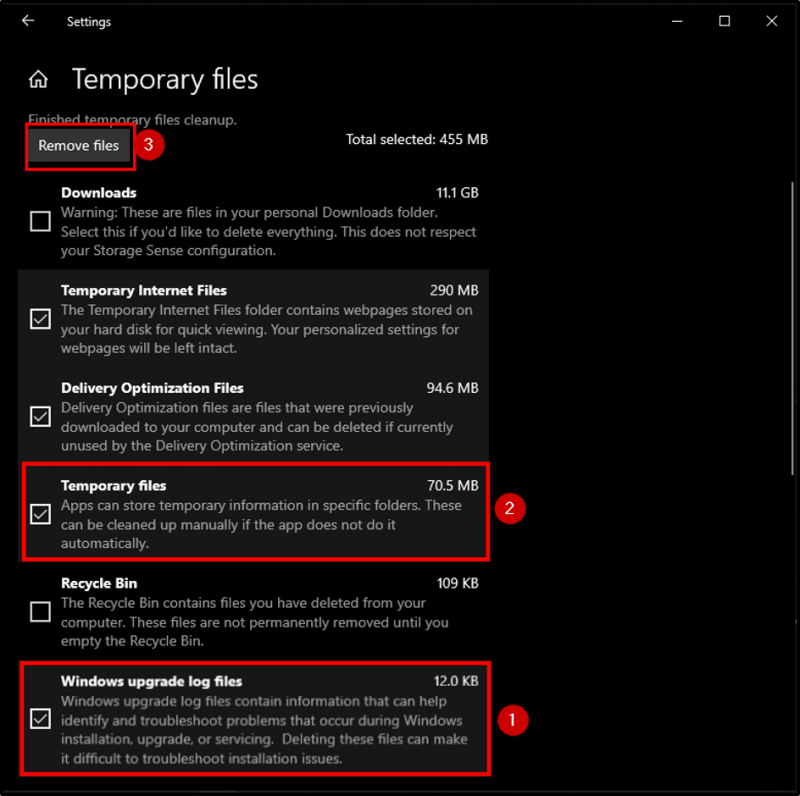
วิธีล้างโฟลเดอร์ WinSxS โดยใช้ Task Scheduler
ในการล้างโฟลเดอร์ WinSxS โดยใช้ Task Scheduler ก่อนอื่นคุณต้องเปิดตัวกำหนดเวลางานจากเมนูค้นหาของ Windows:
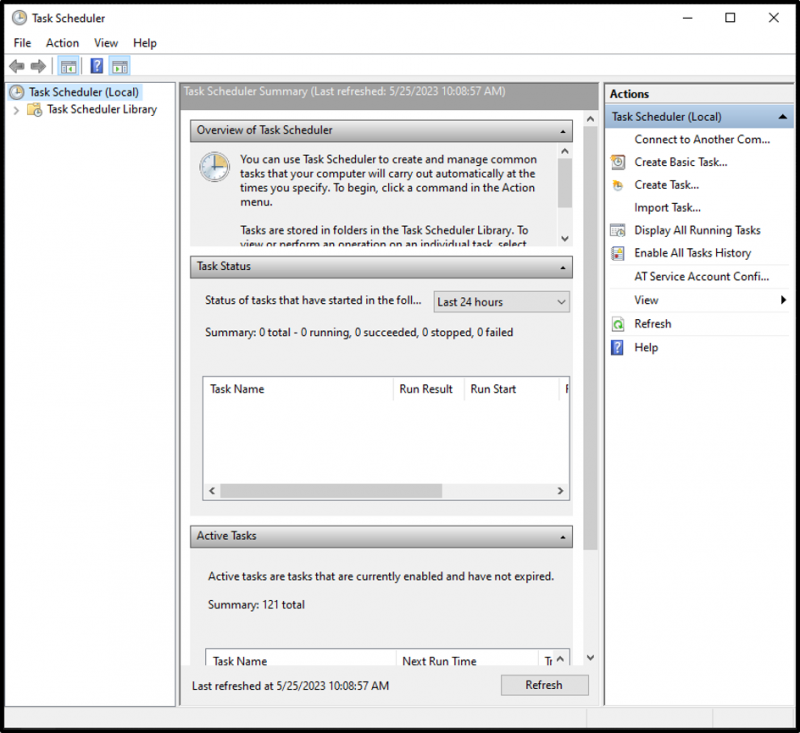
หลังจากนั้น ไปที่ Task Scheduler Library ขยายโฟลเดอร์ Microsoft แล้วขยายโฟลเดอร์ Windows:

คลิกที่โฟลเดอร์บริการ ตรวจสอบสถานะของ StartComponentCleanup และคลิกที่ปุ่ม 'เรียกใช้' เพื่อเริ่มต้นการล้างข้อมูล:
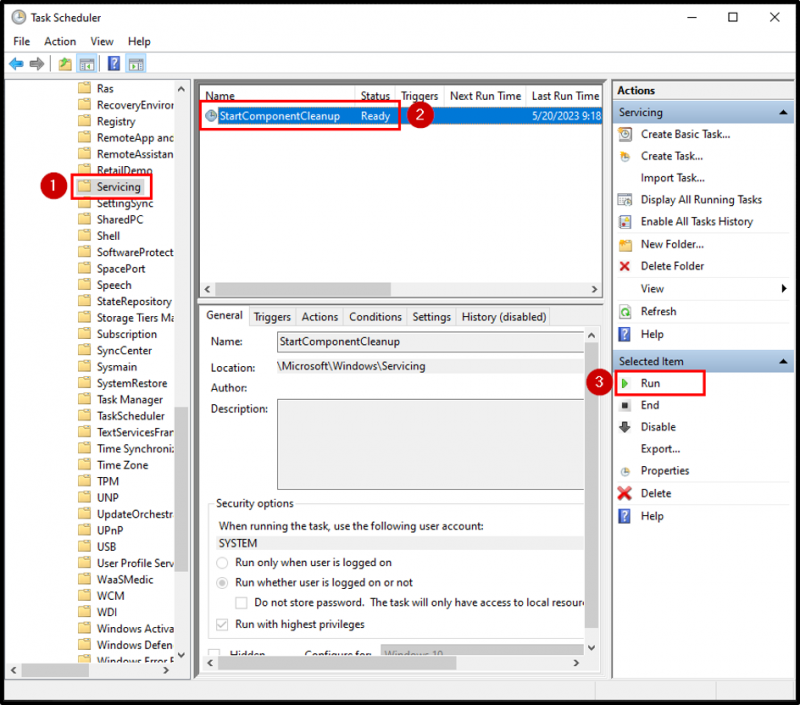
สถานะของส่วนประกอบถูกเปลี่ยนจาก 'พร้อม' เป็น 'กำลังทำงาน':
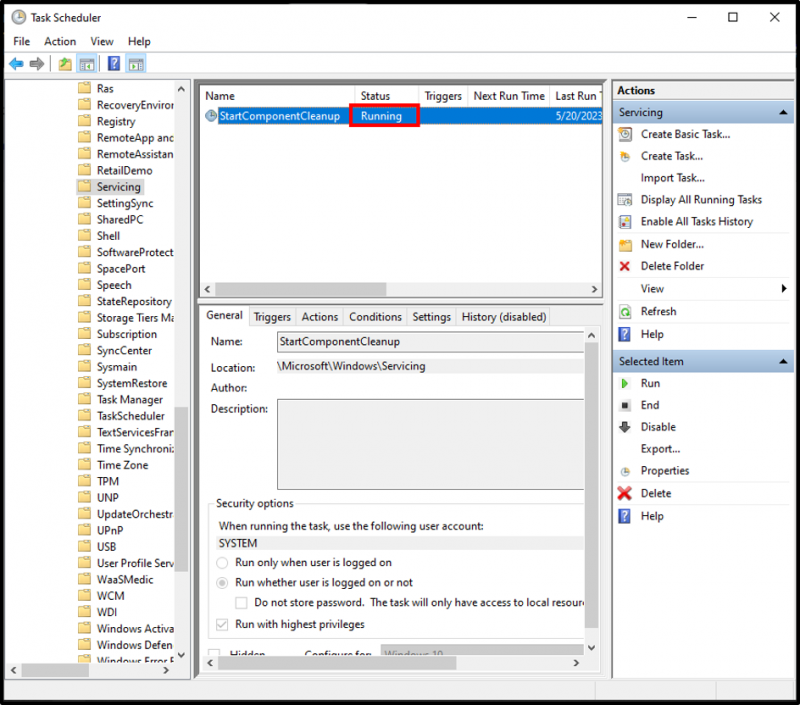
หรือคุณสามารถล้างโฟลเดอร์ WinSxS ได้โดยใช้คำสั่งต่อไปนี้จากไฟล์
schtasks.exe /Run /TN '\Microsoft\Windows\Servicing\StartComponentCleanup'ตัวอย่างต่อไปนี้แสดงให้เห็นว่า StartComponentCleanup ประสบความสำเร็จ:

วิธีล้างโฟลเดอร์ WinSxS โดยใช้การล้างข้อมูลบนดิสก์
ในการล้างโฟลเดอร์ WinSxS โดยใช้การล้างข้อมูลบนดิสก์ ก่อนอื่นคุณต้องเปิดจากช่องค้นหาของ Windows:
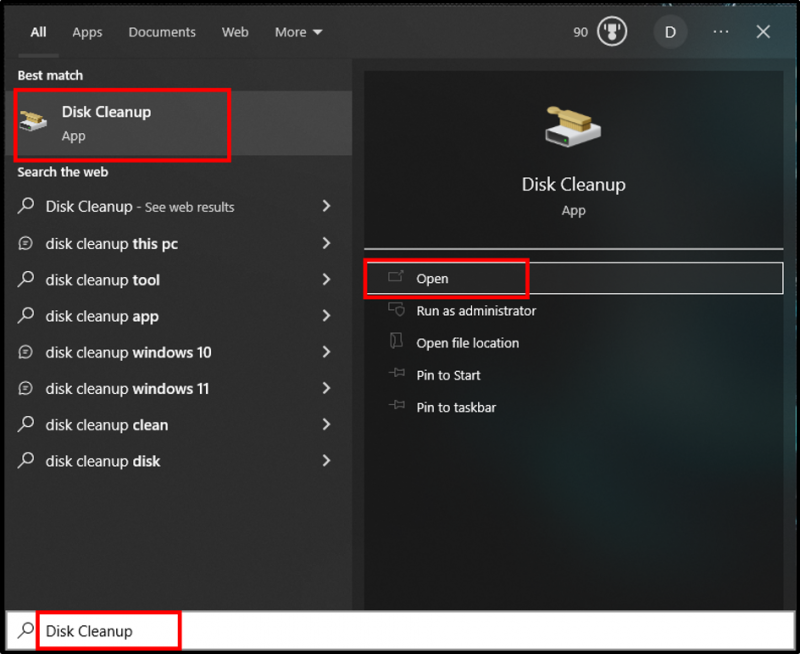
เลือกชื่อไดรฟ์จากเมนูแบบเลื่อนลง และกดปุ่ม 'ตกลง' เพื่อล้างไดรฟ์ที่เลือก:
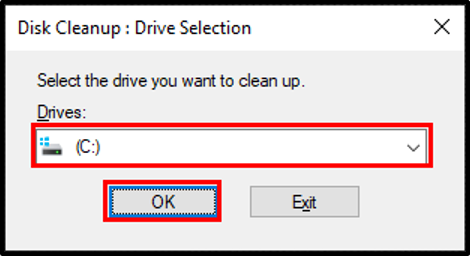
ทำเครื่องหมายในช่อง 'ไฟล์ชั่วคราว' และคลิกที่ปุ่ม 'ตกลง':
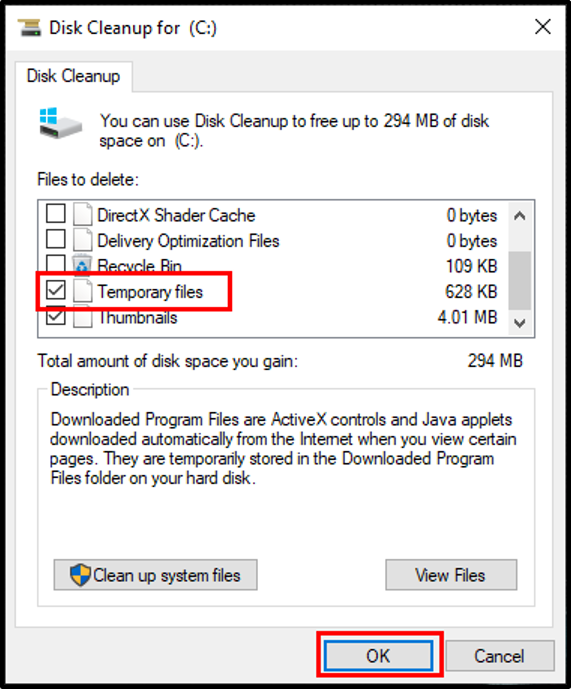
การคลิกที่ปุ่ม OK จะทำให้หน้าต่างต่อไปนี้ปรากฏขึ้น:
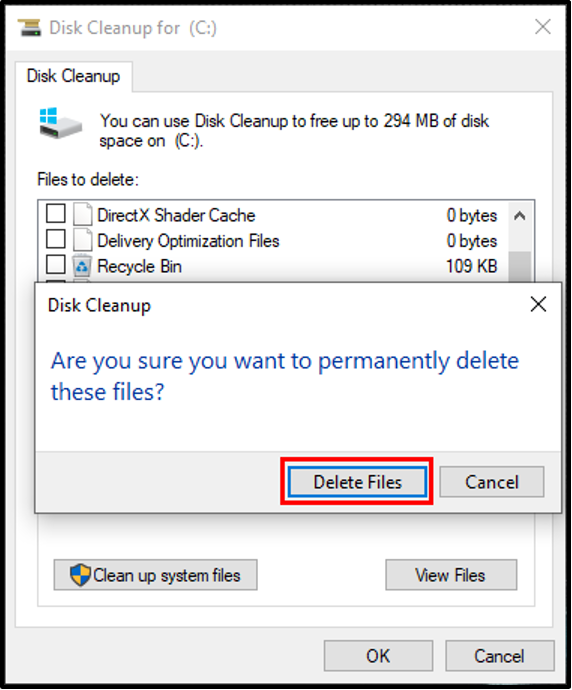
การคลิกที่ปุ่มลบไฟล์จะเป็นการล้างข้อมูลในไดรฟ์ที่เลือก:
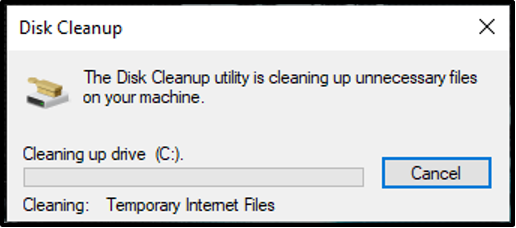
นั่นคือทั้งหมดที่เกี่ยวกับการล้างโฟลเดอร์ WinSxS ใน Windows
บทสรุป
ใน Windows ใช้วิธีการต่างๆ เช่น “Dism.exe”, “Storage Setting”, “Task Scheduler” และ “Disk Cleanup” เพื่อล้างโฟลเดอร์ “WinSxS” ตัวอย่างเช่น หากต้องการล้างข้อมูลในโฟลเดอร์ WinSxS ก่อนอื่นให้เรียกใช้ CMD ตรวจสอบว่าจำเป็นต้องล้างข้อมูลหรือไม่ และล้างข้อมูลในโฟลเดอร์ที่เลือกโดยดำเนินการคำสั่ง “dism /Online /Cleanup-Image /AnalyzeComponentStore” โพสต์นี้ได้อธิบายวิธีการต่างๆ ในการล้างโฟลเดอร์ WinSxS ใน Windows