ใน MATLAB เมื่อเราสร้างพล็อตใหม่ แกนจะถูกสร้างขึ้นโดยอัตโนมัติ อย่างไรก็ตาม การทำความเข้าใจวิธีแก้ไขและปรับแต่งแกนเหล่านี้สามารถเพิ่มความชัดเจนและการนำเสนอการแสดงภาพของคุณได้อย่างมาก
บทความนี้จะกล่าวถึงเทคนิคต่างๆ และวิธีการปรับเปลี่ยนแกนในพล็อต MATLAB
การเปลี่ยนแกนใน MATLAB
ตอนนี้เราจะกล่าวถึงเทคนิคต่างๆ ของ MATLAB สำหรับการปรับเปลี่ยนแกนใน MATLAB:
1: เปลี่ยนแกนโดยใช้ฟังก์ชันแกน
2: เปลี่ยนแกนโดยใช้ฟังก์ชัน xlim และ ylim
3: เปลี่ยนแกนโดยใช้ฟังก์ชัน Set
4: การปรับป้ายกำกับแกน
5: ปรับแต่งเครื่องหมายถูก
6: การเปลี่ยนคุณสมบัติของแกน
7: ทิศทางแกนกลับ
8: แสดงเส้นแกนผ่านจุดกำเนิด
1: เปลี่ยนแกนโดยใช้ฟังก์ชันแกน
มีสองสามวิธีในการเปลี่ยนแกนใน MATLAB หนึ่งคือการใช้ฟังก์ชันแกนของ MATLAB ฟังก์ชันแกนรับสามอาร์กิวเมนต์:
- ค่าต่ำสุดของแกน
- ค่าสูงสุดของแกน
- ขนาดขั้น
ตัวอย่างโค้ด
ตัวอย่างเช่น หากต้องการเปลี่ยนแกน x ให้อยู่ในช่วงตั้งแต่ 0 ถึง 10 ด้วยขนาดขั้นที่ 1 ให้ใช้รหัสต่อไปนี้:
% สร้างข้อมูลตัวอย่างบางส่วน
x = 0 : 0.1 : 10 ;
และ = ปราศจาก ( x ) ;
% พล็อตข้อมูล
พล็อต ( x,ย )
% เปลี่ยนช่วงแกน x และขนาดขั้น
แกน ( [ 0 10 - 1 1 ] ) % แกน x: ช่วงตั้งแต่ 0 ถึง 10, แกน y: ช่วงตั้งแต่ -1 ถึง 1
% เพิ่มป้ายกำกับและชื่อเรื่อง
xlabel ( 'x' )
ฉลาก ( 'บาป(x)' )
ชื่อ ( 'อุบายแห่งบาป(x)' )
% เพิ่มเส้นกริด
กริด บน
ที่นี่ เราสร้างข้อมูลตัวอย่าง x และ y โดยใช้ขนาดขั้นที่ 0.1 จากนั้นเราพล็อตข้อมูลโดยใช้ฟังก์ชันพล็อต หลังจากนั้น เราใช้ฟังก์ชันแกนเพื่อเปลี่ยนช่วงแกน x เป็น 0 ถึง 10 และช่วงแกน y เป็น -1 ถึง 1 ในตอนท้ายของโค้ด เราได้เพิ่มป้ายกำกับ ชื่อเรื่อง และเส้นตารางลงใน พล็อต
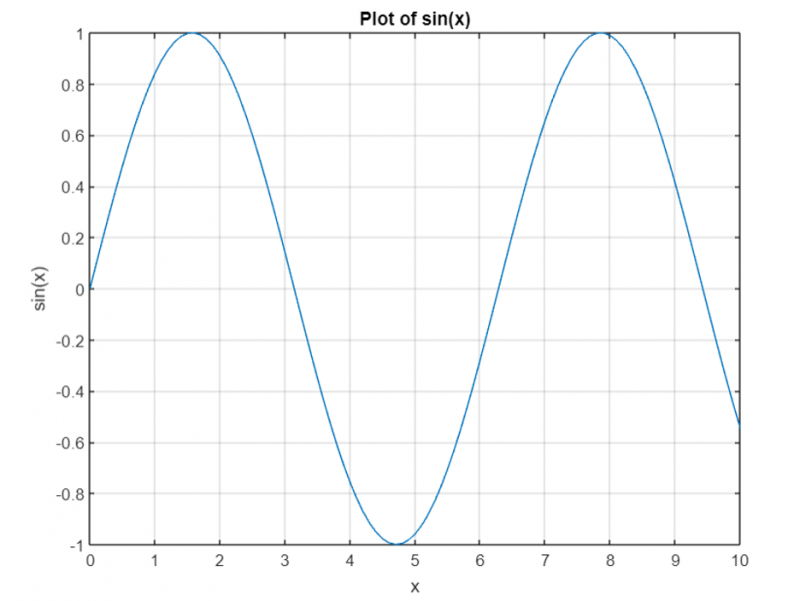
2: เปลี่ยนแกนโดยใช้ฟังก์ชัน xlim และ ylim
อีกวิธีในการเปลี่ยนแกนคือการใช้ฟังก์ชัน xlim และ ylim
ฟังก์ชัน xlim รับสองอาร์กิวเมนต์:
- ค่าต่ำสุดของแกน x
- ค่าสูงสุดของแกน x
ฟังก์ชัน ylim รับสองอาร์กิวเมนต์:
- ค่าต่ำสุดของแกน y
- ค่าสูงสุดของแกน y
ตัวอย่างโค้ด
นี่คือตัวอย่างโค้ด MATLAB อย่างง่ายที่อธิบายวิธีเปลี่ยนขีดจำกัดแกนโดยใช้ฟังก์ชัน xlim และ ylim:
% สร้างพล็อตที่เรียบง่ายx = ลินสเปซ ( 0 , 10 , 100 ) ;
และ = ปราศจาก ( x ) ;
พล็อต ( x,ย )
% เปลี่ยนขีดจำกัดแกน x
เอ็กซ์ลิม ( [ 2 , 8 ] )
% เปลี่ยนขีดจำกัดแกน y
ที่เหนือกว่า ( [ - 1 , 1 ] )
% เพิ่มป้ายกำกับและชื่อเรื่อง
xlabel ( 'แกน X' )
ฉลาก ( 'แกน Y' )
ชื่อ ( 'พล็อตที่มีการเปลี่ยนแปลงขีดจำกัดแกน' )
รหัสนี้เริ่มต้นด้วยการสร้างพล็อตคลื่นไซน์ จากนั้น เราใช้ฟังก์ชัน xlim เพื่อเปลี่ยนขีดจำกัดแกน x เป็นช่วงตั้งแต่ 2 ถึง 8 และฟังก์ชัน ylim เพื่อเปลี่ยนขีดจำกัดแกน y เป็นช่วงตั้งแต่ -1 ถึง 1 ในตอนท้าย เราเพิ่มป้ายกำกับให้กับ แกน x และ y ตลอดจนชื่อเรื่องของพล็อต
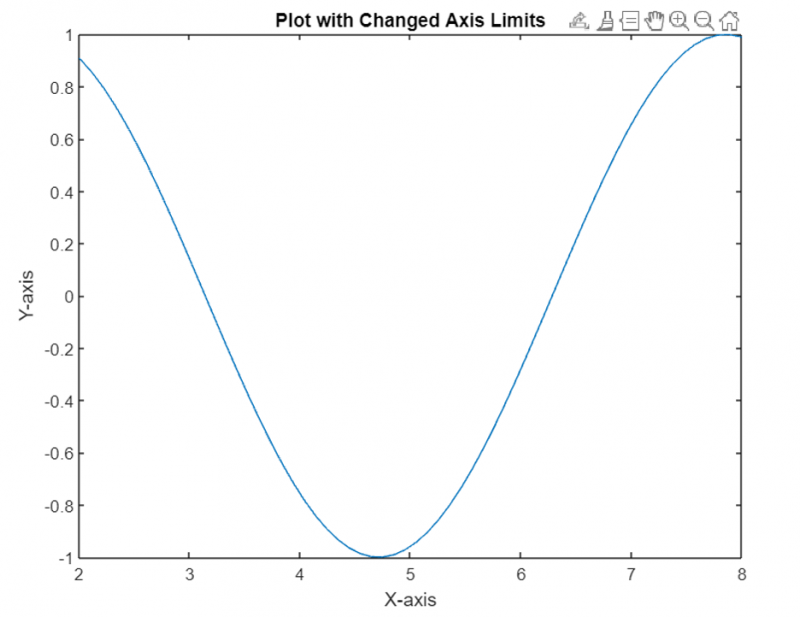
3: เปลี่ยนแกนโดยใช้ฟังก์ชัน Set
เรายังสามารถเปลี่ยนแกนได้โดยใช้ปุ่ม ชุด การทำงาน. ฟังก์ชัน set รับสองอาร์กิวเมนต์:
- ชื่อทรัพย์สินที่เราต้องการเปลี่ยน
- มูลค่าใหม่ของทรัพย์สิน
ตัวอย่างโค้ด
นี่คือตัวอย่างโค้ด MATLAB อย่างง่ายที่แสดงวิธีเปลี่ยนขีดจำกัดของแกนโดยใช้ฟังก์ชัน set:
% สร้างพล็อตตัวอย่างx = 1 : 10 ;
และ = แรนด์ ( 1 , 10 ) ;
พล็อต ( x,ย ) ;
% เปลี่ยนขีดจำกัดแกน x และป้ายกำกับ
ใหม่XAxisLimits = [ 0 , 12 ] ;
ใหม่XAxisLabel = 'เวลา' ;
ชุด ( จีซีเอ , 'เอ็กซ์ลิม' , newXAxisLimits ) ;
xlabel ( ใหม่XAxisLabel ) ;
% เปลี่ยนขีดจำกัดแกน y และเลเบล
ใหม่YAxisLimits = [ 0 , 1 ] ;
ใหม่YAxisLabel = 'แอมพลิจูด' ;
ชุด ( จีซีเอ , 'วายลิม' , ใหม่ YAxisLimits ) ;
ฉลาก ( ใหม่YAxisLabel ) ;
ที่นี่เราสร้างพล็อตตัวอย่างโดยใช้ฟังก์ชันพล็อต จากนั้น เราใช้ฟังก์ชัน set เพื่อเปลี่ยนขีดจำกัดแกน x และป้ายกำกับโดยการเข้าถึงวัตถุแกนปัจจุบัน (gca) และระบุชื่อคุณสมบัติ (XLim) และค่าใหม่ (newXAxisLimits) เดอะ จีซีเอ ใช้ที่นี่ซึ่งเป็นตัวจัดการกับแกนปัจจุบันของพล็อต
ในทำนองเดียวกัน เราเปลี่ยนขีดจำกัดแกน y และป้ายกำกับโดยระบุชื่อคุณสมบัติ (YLim) และค่าใหม่ (newYAxisLimits) เราอัปเดตป้ายกำกับแกน x โดยใช้ฟังก์ชัน xlabel และป้ายกำกับแกน y โดยใช้ฟังก์ชัน ylabel
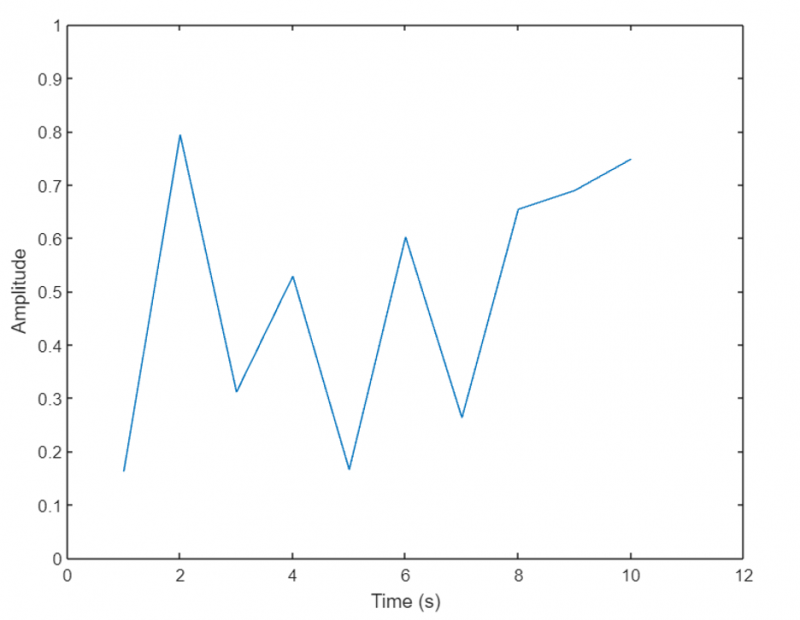
4: การปรับป้ายกำกับแกน
MATLAB ช่วยให้เราสามารถปรับป้ายกำกับแกนเพื่อให้มีข้อมูลมากขึ้นและดึงดูดสายตา เราสามารถแก้ไขฉลากได้โดยใช้ฟังก์ชัน xlabel, ylabel และ zlabel สำหรับแกน X, Y และ Z ตามลำดับ
ฟังก์ชันเหล่านี้ยอมรับอาร์กิวเมนต์สตริงที่แสดงถึงข้อความป้ายกำกับ เราสามารถปรับแต่งฉลากได้โดยการระบุฟอนต์ ขนาดฟอนต์ สี และคุณสมบัติอื่นๆ โดยใช้พารามิเตอร์ทางเลือกเพิ่มเติม
ตัวอย่างโค้ด
ต่อไป ลองพิจารณาตัวอย่างการปรับป้ายชื่อแกนเพื่อให้ข้อมูลที่อธิบายเพิ่มเติมเกี่ยวกับข้อมูลที่ลงจุด โค้ดด้านล่างกำหนดโครงเรื่องกระจาย แกน x และ y ของพล็อตนี้แทนค่าเวลาและอุณหภูมิตามลำดับ
% สร้างข้อมูลตัวอย่างบางส่วนเวลา = 1 : 10 ;
อุณหภูมิ = [ ยี่สิบ , 22 , 25 , 26 , 24 , 23 , 22 , ยี่สิบเอ็ด , ยี่สิบ , 19 ] ;
% สร้างพล็อตกระจาย
กระจาย ( เวลา อุณหภูมิ ) ;
% ปรับป้ายกำกับแกน
xlabel ( 'เวลา (ชั่วโมง)' ) ;
ฉลาก ( 'อุณหภูมิ (°C)' ) ;
ในตัวอย่างนี้ เราสร้างแผนภาพกระจายโดยใช้ฟังก์ชันกระจาย เพื่อให้พล็อตมีข้อมูลมากขึ้น เราปรับป้ายกำกับแกน X โดยใช้ฟังก์ชัน xlabel และระบุป้ายกำกับเป็น “เวลา (ชั่วโมง)” ในทำนองเดียวกัน เราปรับฉลากแกน Y โดยใช้ฟังก์ชัน ylabel และระบุฉลากเป็น 'อุณหภูมิ (°C)'
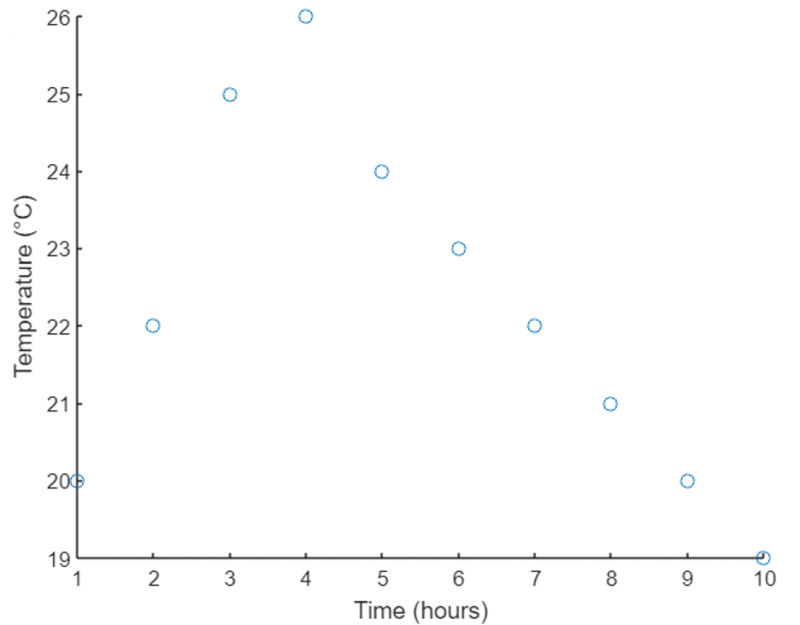
5: ปรับแต่งเครื่องหมายถูก
เครื่องหมายถูกคือเครื่องหมายหรือตัวบ่งชี้ขนาดเล็กตามแกนที่ช่วยให้ผู้ใช้อ่านและตีความข้อมูลที่วางแผนไว้ได้อย่างถูกต้อง
เราสามารถใช้ฟังก์ชัน xticks, yticks และ zticks เพื่อระบุตำแหน่งของเครื่องหมายขีดบนแกนที่เกี่ยวข้อง นอกจากนี้ ฟังก์ชัน xticklabels, yticklabels และ zticklabels ยังใช้เพื่อปรับแต่งป้ายกำกับที่เกี่ยวข้องกับเครื่องหมายขีด ด้วยการให้เวกเตอร์ของค่าสำหรับตำแหน่งขีดและเซลล์อาร์เรย์ของสตริงสำหรับป้ายกำกับ เราสามารถควบคุมลักษณะที่ปรากฏของเครื่องหมายขีดได้อย่างเต็มที่
ตัวอย่างโค้ด
ตอนนี้เรามาสำรวจตัวอย่างการปรับแต่งเครื่องหมายถูกบนแกนกัน สมมติว่าเรามีแผนภูมิแท่งที่แสดงข้อมูลการขายสำหรับผลิตภัณฑ์ต่างๆ
% กำหนดชื่อผลิตภัณฑ์และยอดขายที่เกี่ยวข้องสินค้า = { 'ผลิตภัณฑ์ A' , 'ผลิตภัณฑ์ B' , 'ผลิตภัณฑ์ ค' , 'ผลิตภัณฑ์ D' } ;
ยอดขาย = [ 500 , 800 , 1200 , 900 ] ;
% สร้างพล็อตบาร์
บาร์ ( ฝ่ายขาย ) ;
% ปรับแต่งเครื่องหมายขีดและป้ายกำกับแกน X
ติ๊ก ( 1 : 4 ) ;
xticklabels ( สินค้า ) ;
ที่นี่เราได้กำหนดอาร์เรย์ชื่อผลิตภัณฑ์และยอดขายตามลำดับ ฟังก์ชันแท่งถัดไปจะเขียนกราฟแท่งสำหรับข้อมูลที่กำหนด ในการปรับแต่งเครื่องหมายขีดแกน X เราใช้ฟังก์ชัน xticks และระบุตำแหน่งเป็น 1 ถึง 4 (สอดคล้องกับจำนวนสินค้า) จากนั้นเราปรับแต่งฉลากแกน X โดยใช้ฟังก์ชัน xticklabels และระบุชื่อผลิตภัณฑ์เป็นอาร์เรย์
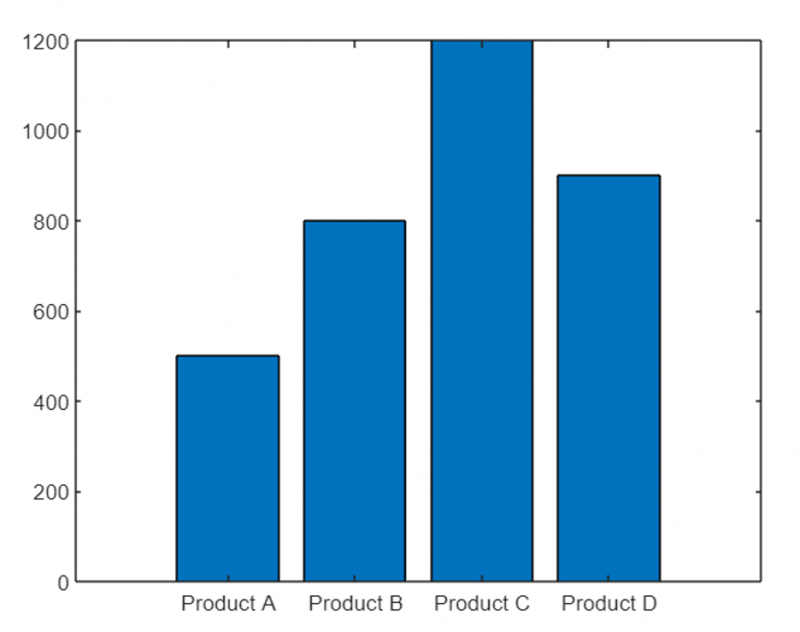
6: การเปลี่ยนคุณสมบัติของแกน
นอกจากการแก้ไขขีดจำกัดของแกน ป้ายชื่อ และเครื่องหมายขีดแล้ว MATLAB ยังช่วยให้เราสามารถเปลี่ยนคุณสมบัติอื่นๆ ของแกนเพื่อปรับแต่งรูปลักษณ์ได้อย่างละเอียด คุณสมบัติทั่วไปบางอย่าง ได้แก่ สีแกน ลักษณะเส้น ความกว้างของเส้น ขนาดฟอนต์ และอื่นๆ
คุณสามารถเข้าถึงและแก้ไขคุณสมบัติเหล่านี้ได้โดยใช้ฟังก์ชัน set ร่วมกับตัวจัดการไปยังวัตถุแกน โดยการระบุชื่อคุณสมบัติที่ต้องการและค่าใหม่ เราสามารถกำหนดลักษณะที่ปรากฏของแกนได้ตามความต้องการ
ตัวอย่างโค้ด
ในตัวอย่างด้านล่าง เรามีเส้นกราฟที่แสดงราคาหุ้นของบริษัทเมื่อเวลาผ่านไป ตัวอย่างนี้แก้ไขคุณสมบัติของแกน
% สร้างข้อมูลตัวอย่างเวลา = 1 : 100 ;
ราคาหุ้น = แรนด์ ( 1 , 100 ) * 100 ;
% สร้างพล็อตบรรทัด
พล็อต ( เวลา ราคาหุ้น ) ;
% เปลี่ยนคุณสมบัติของแกน
ขวาน = จีซีเอ ; % รับที่จับแกนปัจจุบัน
% แก้ไขสีแกน
ขวาน. เอ็กซ์คัลเลอร์ = 'สีแดง' ;
ขวาน. วายคัลเลอร์ = 'สีฟ้า' ;
% ปรับความกว้างของเส้น
ขวาน. ความกว้างของเส้น = 1.5 ;
% เปลี่ยนขนาดตัวอักษรของป้ายชื่อแกน
ขวาน. ขนาดตัวอักษร = 12 ;
% เพิ่มชื่อให้กับแกน
ชื่อ ( 'ราคาหุ้นเมื่อเวลาผ่านไป' ) ;
% กำหนดสีพื้นหลังของแกน
ขวาน. สี = [ 0.9 , 0.9 , 0.9 ] ;
ในตัวอย่างนี้ เราสร้างราคาหุ้นแบบสุ่มเมื่อเวลาผ่านไป และสร้างแผนภาพเส้นโดยใช้ฟังก์ชันการลงจุด จากนั้นเราได้รับตัวจัดการแกนปัจจุบันโดยใช้ จีซีเอ การทำงาน.
เราเปลี่ยนสีของแกน X เป็นสีแดงและสีของแกน Y เป็นสีน้ำเงิน นอกจากนี้ เรายังปรับความกว้างของเส้นของโครงร่างเป็น 1.5 เพิ่มขนาดตัวอักษรของป้ายชื่อแกนเป็น 12 เพิ่มชื่อให้กับแกน และตั้งค่าสีพื้นหลังของแกนเป็นเฉดสีเทาอ่อน
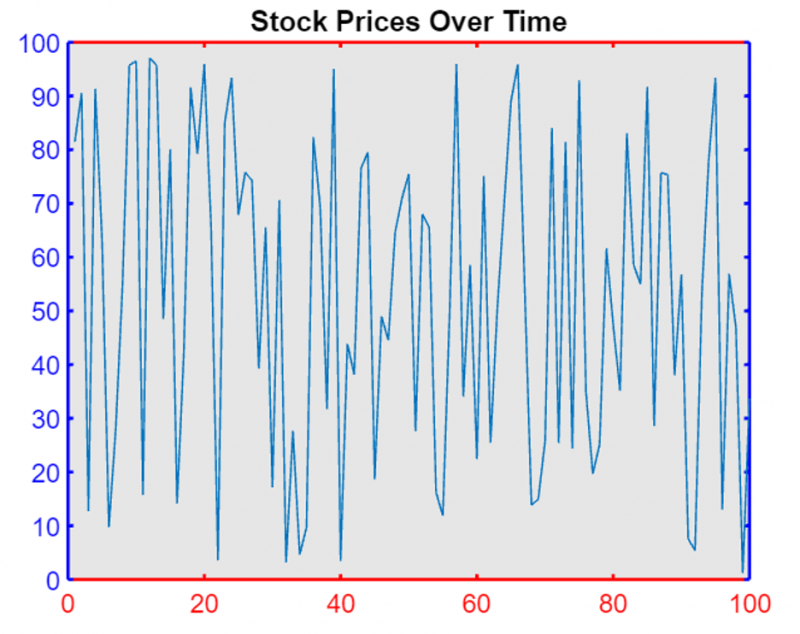
7: ทิศทางแกนกลับ
ใน MATLAB เราสามารถควบคุมค่าทิศทางตามแกน x และ y ได้โดยการปรับแอตทริบิวต์ XDir และ YDir ของวัตถุ Axes
ใน MATLAB XDir หมายถึงทิศทางของแกน x ในพล็อต (เช่น 'ปกติ' สำหรับการเพิ่มค่าจากซ้ายไปขวา 'ย้อนกลับ' สำหรับการลดค่า) ในทำนองเดียวกัน YDir หมายถึงทิศทางของแกน y (เช่น 'ปกติ' สำหรับการเพิ่มค่าจากล่างขึ้นบน 'ย้อนกลับ' สำหรับการลดค่า)
ตอนนี้เราจะแก้ไขแอตทริบิวต์เหล่านี้เป็นค่า 'ย้อนกลับ' หรือ 'ปกติ' (ค่าเริ่มต้น) หลังจากนั้นเราจะใช้คำสั่ง gca เพื่อรับวัตถุ axes ด้วยการตั้งค่าใหม่
ตัวอย่างโค้ด
รหัสนี้ใช้ MATLAB เพื่อลงจุดตัวเลข 1 ถึง 10 บนกราฟโดยกลับแกน x และแกน y ปกติ
ลำต้น ( 1 : 10 )ขวาน = จีซีเอ ;
ขวาน. มันคือ X = 'ย้อนกลับ' ;
ขวาน. YDir = 'ปกติ' ;
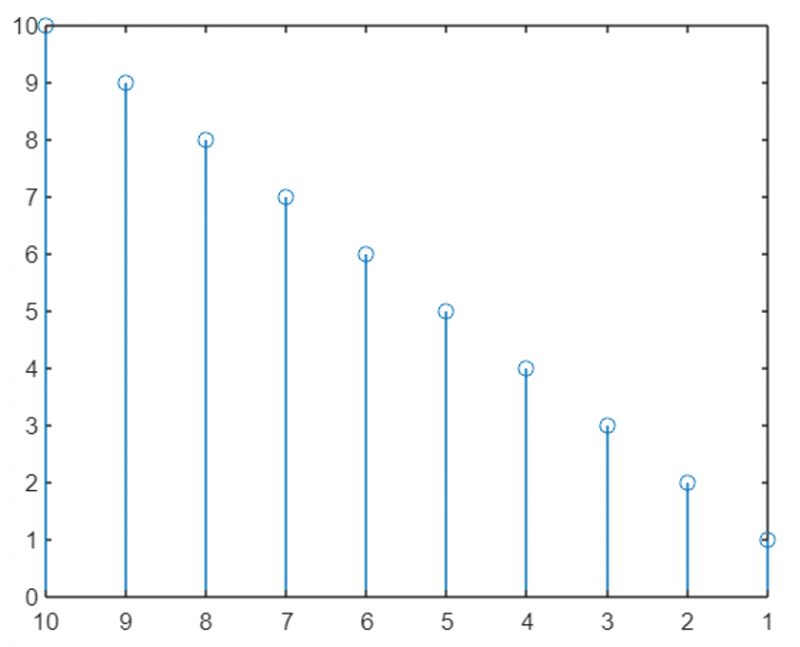
ตอนนี้เราจะเห็นว่าค่าของแกน y ถูกกลับด้านและพล็อตจากล่างขึ้นบน แทนที่จะเป็นวิธีเริ่มต้นจากบนลงล่าง
8: แสดงเส้นแกนผ่านจุดกำเนิด
แกน x และ y เป็นค่าเริ่มต้นในขอบเขตภายนอกของพล็อต เราสามารถแก้ไขตำแหน่งแกนและสามารถส่งผ่านพล็อต MATLAB จากจุดเริ่มต้น (0,0) โดยการตั้งค่าตำแหน่งสำหรับทั้งแกน x และ y โดยใช้คุณสมบัติ XAxisLocation และ YAxisLocation
ตำแหน่งแกน x สามารถแสดงที่ด้านบน ด้านล่าง หรือจุดกำเนิด ในทำนองเดียวกัน แกน y สามารถแสดงทางด้านซ้าย ด้านขวา หรือจุดกำเนิดได้เช่นกัน เราสามารถแก้ไขตำแหน่งแกนในพล็อต 2 มิติเท่านั้น
ตัวอย่างโค้ด
ในตัวอย่างต่อไปนี้ ทั้งแกน x และ y ถูกตั้งค่าเป็นจุดเริ่มต้น ดังนั้นพล็อตของเราจะผ่านจากจุดศูนย์กลางของพล็อต
x = ลินสเปซ ( - 5 , 5 ) ;และ = ปราศจาก ( x ) ;
พล็อต ( x,ย )
ขวาน = จีซีเอ ;
ขวาน. XAxisLocation = 'ต้นทาง' ;
ขวาน. YAxisที่ตั้ง = 'ต้นทาง' ;
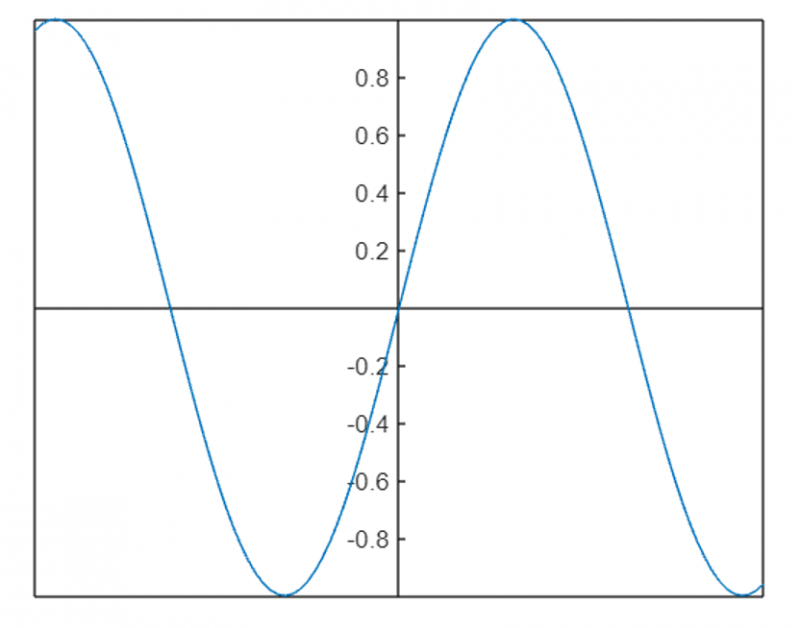
ในการลบโครงร่างกล่องแกน เราสามารถใช้ ปิดกล่อง คุณสมบัติ:
x = ลินสเปซ ( - 5 , 5 ) ;และ = ปราศจาก ( x ) ;
พล็อต ( x,ย )
ขวาน = จีซีเอ ;
ขวาน. XAxisLocation = 'ต้นทาง' ;
ขวาน. YAxisที่ตั้ง = 'ต้นทาง' ;
กล่อง ปิด
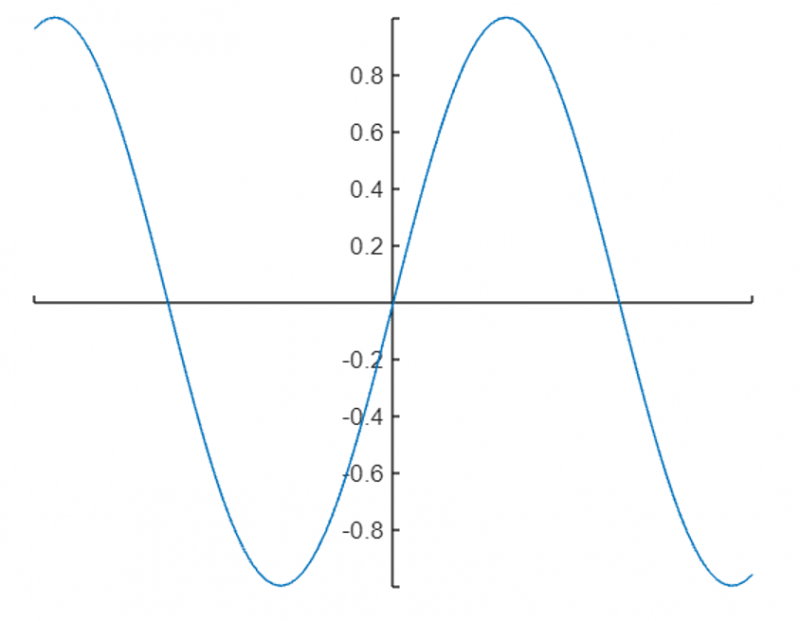
ต่อไปนี้เป็นฟังก์ชันเพิ่มเติมของ MATLAB เพื่อแก้ไขและเปลี่ยนแกน:
- ออโต้สเกล: กำหนดขีดจำกัดของแกนเป็นช่วงข้อมูลโดยอัตโนมัติ
- ตาราง: เพิ่มเส้นกริดให้กับแกน
- แผนที่สี: เปลี่ยนแมปสีแกน
- ชื่อ: เพิ่มชื่อแกน
- xlabel และ ป้ายชื่อ: เพิ่มป้ายกำกับแกน x และ y
บทสรุป
การเปลี่ยนคุณสมบัติแกนใน MATLAB สามารถแสดงรายละเอียดและข้อมูลได้ MATLAB มีคุณสมบัติที่แตกต่างกันในการแก้ไขขีดจำกัดของแกน การปรับป้ายกำกับ ปรับแต่งเครื่องหมายขีด และเปลี่ยนสีของข้อความและพื้นหลัง ใน MATLAB เรามีฟังก์ชันต่างๆ เช่น xlim, ylim และฟังก์ชัน set เพื่อแก้ไขโครงร่างของเรา ทั้งหมดนี้กล่าวถึงในบทความนี้ อ่านข้อมูลเพิ่มเติม