กังวลเกี่ยวกับอัตราการคายประจุแบตเตอรี่อย่างรวดเร็วของ MacBook เนื่องจากการหมดเวลาหน้าจอสูงหรือรำคาญจากการปิดหน้าจออย่างรวดเร็ว ไม่ต้องกังวลเพราะคุณสามารถตั้งค่าการหมดเวลาหน้าจอได้ตามความต้องการ อ่านคำแนะนำนี้เพื่อดูวิธีเปลี่ยนหรือปรับการหมดเวลาหน้าจอของ MacBook
การเปลี่ยนการหมดเวลาหน้าจอบน MacBook
ระยะหมดเวลาหน้าจอขึ้นอยู่กับประเภทของงานที่คุณต้องการทำบน MacBook เป็นหลัก เช่น หากคุณกำลังนำเสนองานหรือจัดการประชุมใดๆ ก็ตาม ระยะหมดเวลาหน้าจอจะสูงขึ้นอย่างชัดเจนเนื่องจากหน้าจอควรเปิดไว้นานขึ้น ในขณะที่หากคุณทำงานประจำตามปกติและต้องการเปลี่ยนแบตเตอรี่ การหมดเวลาหน้าจอต่ำก็เป็นสิ่งจำเป็น มาดูวิธีปรับระยะหมดเวลาหน้าจอของ MacBook กัน:
ขั้นตอนที่ 1 : เปิด การตั้งค่าระบบ จากท่าเรือหรือจากเมนูแบบเลื่อนลงของไอคอน Apple:
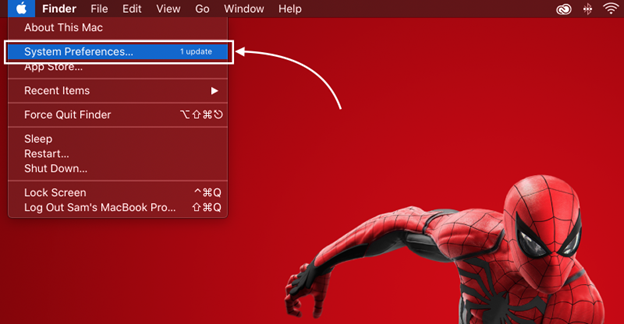
ขั้นตอนที่ 2 : คลิกถัดไปที่ ประหยัดพลังงาน ไอคอนและการตั้งค่าพลังงานของ MacBook ของคุณจะเปิดขึ้น:
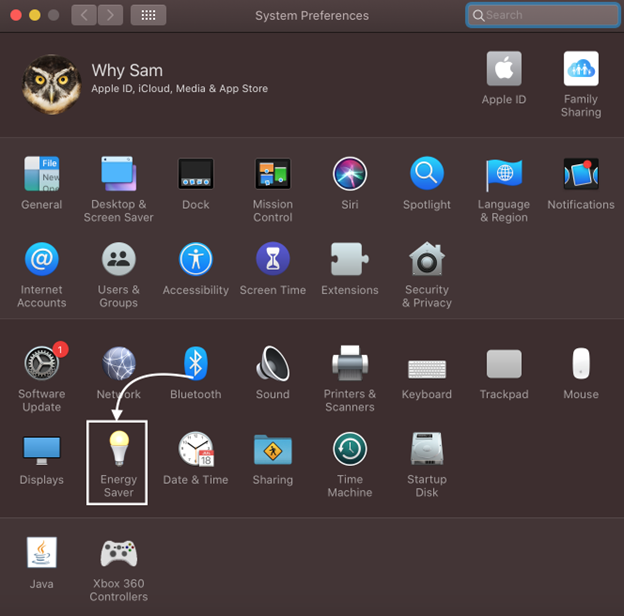
ขั้นตอนที่ 3: ถัดไปจากด้านบนก่อนอื่นให้เลือก แบตเตอรี่ ตัวเลือกและปรับแถบเลื่อนของโหมดพักหน้าจอเพื่อตั้งค่าการหมดเวลาหน้าจอเมื่อ MacBook ทำงานโดยใช้แบตเตอรี่:
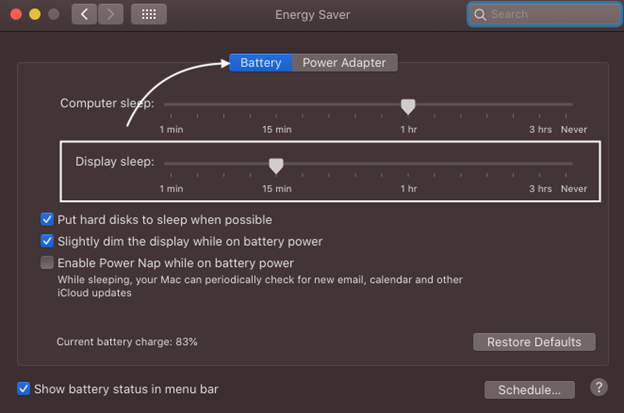
หลังจากนั้นคลิกที่ อะแดปเตอร์ไฟฟ้า ตัวเลือกที่ด้านบนและตั้งค่าการหมดเวลาหน้าจอในขณะที่เสียบเครื่องชาร์จ MacBook:
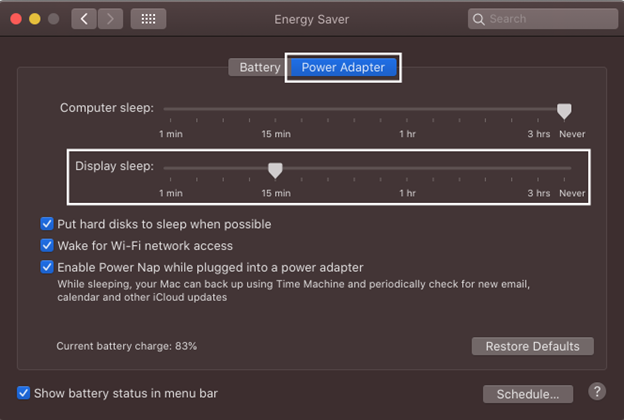
นี่คือวิธีที่สามารถปรับเวลาพักหน้าจอของ MacBook และคุณสามารถเปลี่ยนได้ตามการใช้งานหน้าจอ
การตั้งค่าการหมดเวลาหน้าจอเป็น Never สามารถลดอายุหน้าจอได้ ดังนั้น หลีกเลี่ยงการตั้งค่าเป็น Never
บันทึก: คู่มือนี้มีไว้สำหรับผู้ที่ใช้ macOS Catalina หรือต่ำกว่า เนื่องจากตัวเลือกอาจแตกต่างกันไปในระบบปฏิบัติการ mac อื่นๆ
บทสรุป
ไทม์เอาต์ของหน้าจอหรือเวลาสลีปของหน้าจอมีผลอย่างมากต่อระยะเวลาของแบตเตอรี่ของ MacBook เนื่องจากยิ่งไทม์เอาต์ของหน้าจอสูงเท่าไร แบตเตอรี่ก็ยิ่งมีแนวโน้มที่จะคายประจุเร็วขึ้นเท่านั้น และในทางกลับกัน อย่างไรก็ตาม macOS เช่นเดียวกับระบบปฏิบัติการอื่นๆ มีคุณสมบัติในการปรับเวลาพักหน้าจอให้ปลุก เพียงแค่ไปที่การตั้งค่าตัวประหยัดพลังงานในการตั้งค่าระบบ แล้วปรับเวลาพักหน้าจอ