ข้อกำหนดเบื้องต้น:
เพื่อดำเนินการตามขั้นตอนที่แสดงให้เห็นในคู่มือนี้ คุณต้องมีส่วนประกอบต่อไปนี้:
- ก กำหนดค่าระบบ Windows อย่างถูกต้อง
- การเข้าถึงของผู้ดูแลระบบ
ตารางเส้นทางของ Windows
ตารางเส้นทางหมายถึงชุดของกฎที่ระบุว่าแพ็กเก็ตข้อมูลที่เดินทางผ่านเครือข่ายจะไปที่ใด กฎต่างๆ มักแสดงในรูปแบบตาราง จึงเป็นที่มาของชื่อ เป้าหมายคือการตัดสินใจเกี่ยวกับเส้นทางที่มีประสิทธิภาพ
ระบบปฏิบัติการใดๆ ที่มีความสามารถด้านเครือข่ายจะมาพร้อมกับตารางเส้นทางบางรูปแบบ และ Windows ก็ไม่มีข้อยกเว้น ใน Windows 10 และ Windows 11 หากคุณเชื่อมต่อกับเครือข่าย ระบบปฏิบัติการจะสร้างตารางเส้นทางโดยอัตโนมัติ
นอกจากกฎที่มีอยู่แล้ว เรายังสามารถเพิ่มกฎลงในตารางเส้นทางได้ด้วยตนเองอีกด้วย แม้ว่าผู้ใช้ส่วนใหญ่ไม่ต้องการฟีเจอร์นี้ แต่ก็มีประโยชน์ในบางสถานการณ์ ตัวอย่างเช่น:
- มีการเชื่อมต่ออินเทอร์เน็ตหลายแบบและมีจุดประสงค์ที่แตกต่างกัน
- มีเครือข่ายย่อยหลายเครือข่ายและจำเป็นต้องส่งการรับส่งข้อมูลไปยังเครือข่ายย่อยใดเครือข่ายหนึ่ง
- ระบบ Windows ของคุณทำหน้าที่เป็นเราเตอร์เครือข่าย
การดูตารางเส้นทางของ Windows
หากต้องการดูตารางเส้นทางเริ่มต้นใน Windows จาก Command Prompt หรือคอนโซล Windows PowerShell ให้เรียกใช้คำสั่งต่อไปนี้:
$ พิมพ์เส้นทาง
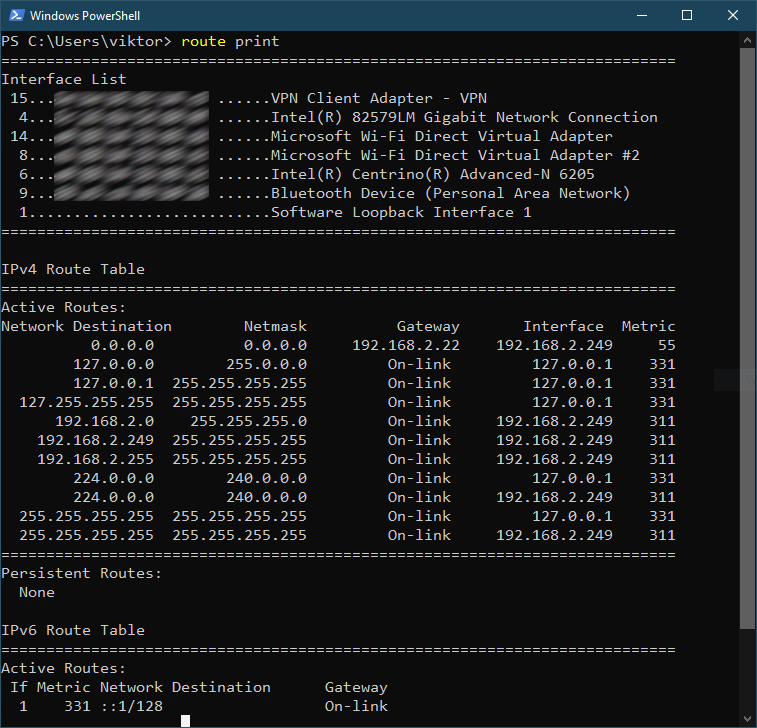
รายการกฎการกำหนดเส้นทางแต่ละรายการมีหลายค่า:
- ปลายทาง : ระบุโฮสต์ที่จะเข้าถึง
- เน็ตมาสก์ : ค่าซับเน็ตมาสก์สำหรับการป้อนเส้นทาง หากไม่ได้ระบุ จะใช้ค่าเริ่มต้น (255.255.255.255)
- อินเตอร์เฟซ : ส่วนต่อประสานสำหรับเส้นทางเฉพาะ
- เมตริก : น้ำหนักของปลายทาง ยิ่งค่าต่ำ ลำดับความสำคัญของกฎก็จะยิ่งสูงขึ้น
ตารางเส้นทางควรจัดระเบียบตามค่าเมตริก Windows แสดงตารางเส้นทางกลับหัว ซึ่งหมายความว่ารายการแรกคือกฎสุดท้าย (กฎเริ่มต้นหากกฎอื่นๆ ทั้งหมดล้มเหลว)
สำหรับปลายทาง IP ใดๆ ระบบปฏิบัติการจะพิจารณาจากตารางเส้นทาง หากมีกฎหลายข้อตรงกัน ระบบจะใช้กฎที่มีค่าเมตริกน้อยที่สุด
มีกฎการกำหนดเส้นทางที่แตกต่างกันสำหรับทั้ง IPv4 และ IPv6 หากต้องการรับกฎการกำหนดเส้นทางสำหรับโปรโตคอลเฉพาะ ให้ใช้คำสั่งต่อไปนี้แทน:
$ พิมพ์เส้นทาง -4 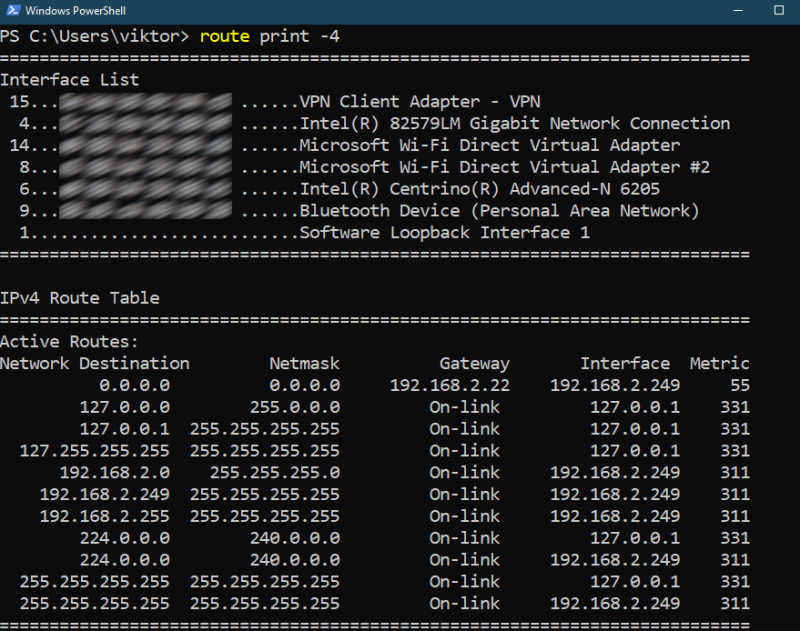
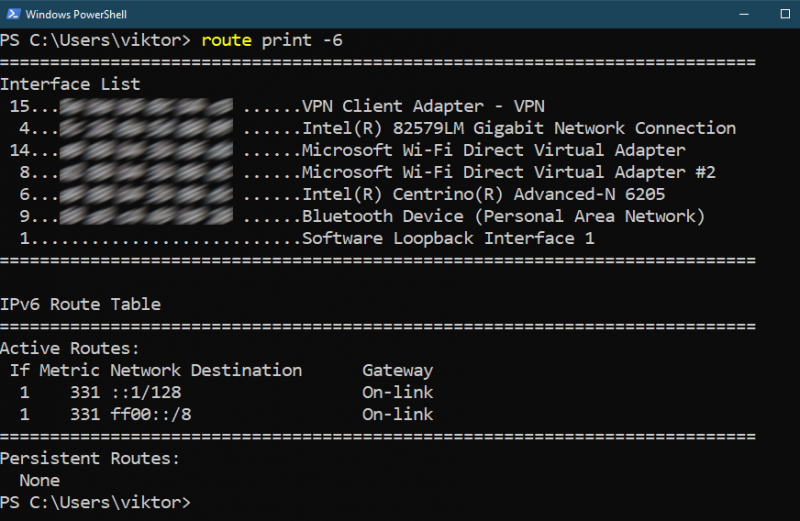
การเพิ่มเส้นทางแบบคงที่
การใช้คำสั่ง “เส้นทาง” เราสามารถเพิ่มเส้นทางแบบคงที่ลงในตารางเส้นทางได้ โครงสร้างคำสั่งมีดังนี้:
$ เพิ่มเส้นทาง < Destination_addr > หน้ากาก < subnet_mask > < ประตู > < เมตริก >ตัวอย่างเช่น หากต้องการเพิ่มเส้นทางสำหรับ 10.1.1.25 เพื่อใช้เกตเวย์ 10.2.2.1 คำสั่งจะมีลักษณะดังนี้:
$ เส้นทาง เพิ่ม 10.1.1.25 MASK 255.255.255.255 10.2.2.1 
หลังจากเพิ่มเส้นทางแล้ว ให้ตรวจสอบว่าตารางเส้นทางได้รับการอัปเดตตามนั้นหรือไม่:
$ พิมพ์เส้นทาง 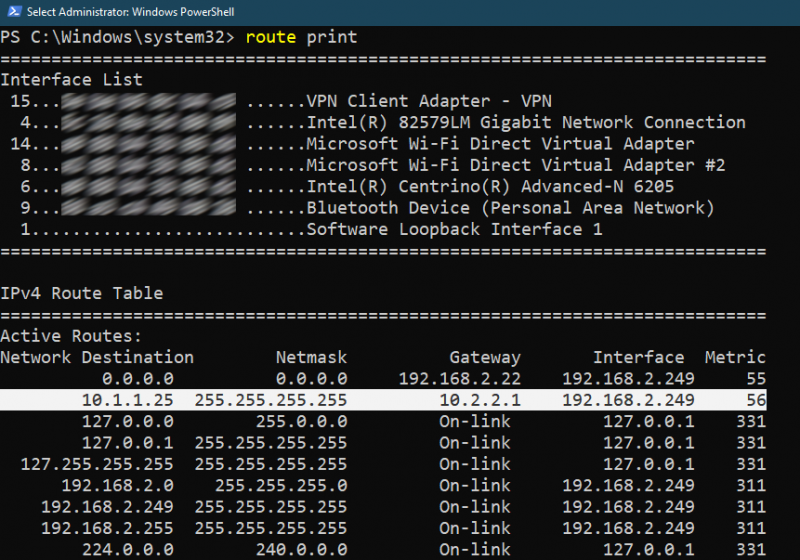
โปรดทราบว่าเราไม่ได้ระบุค่าเมตริกใดๆ ของรายการเส้นทางที่กำหนดเอง ดังนั้นจึงมีการตัดสินใจโดยอัตโนมัติ
การเพิ่มเส้นทางคงที่แบบถาวร
ในตัวอย่างก่อนหน้านี้ เราได้เพิ่มเส้นทางแบบคงที่ลงในตารางเส้นทางของ Windows อย่างไรก็ตาม รายการนี้เป็นรายการชั่วคราวเนื่องจาก Windows จะรีเซ็ตกลับไปเป็นตารางเส้นทางเริ่มต้นหลังจากรีบูต
หากเราต้องการสร้างเส้นทางแบบคงที่ถาวร โครงสร้างคำสั่งจะเป็นดังนี้:
$ เพิ่มเส้นทาง < Destination_addr > หน้ากาก < subnet_mask > < ประตู > < เมตริก > -พี 
ที่นี่เพิ่มเติม” – ธง p บอกให้คำสั่ง 'เส้นทาง' เพิ่มเส้นทางคงที่ถาวรลงในตารางเส้นทาง
หากเพิ่มสำเร็จ กฎควรปรากฏใต้ส่วน 'เส้นทางต่อเนื่อง'
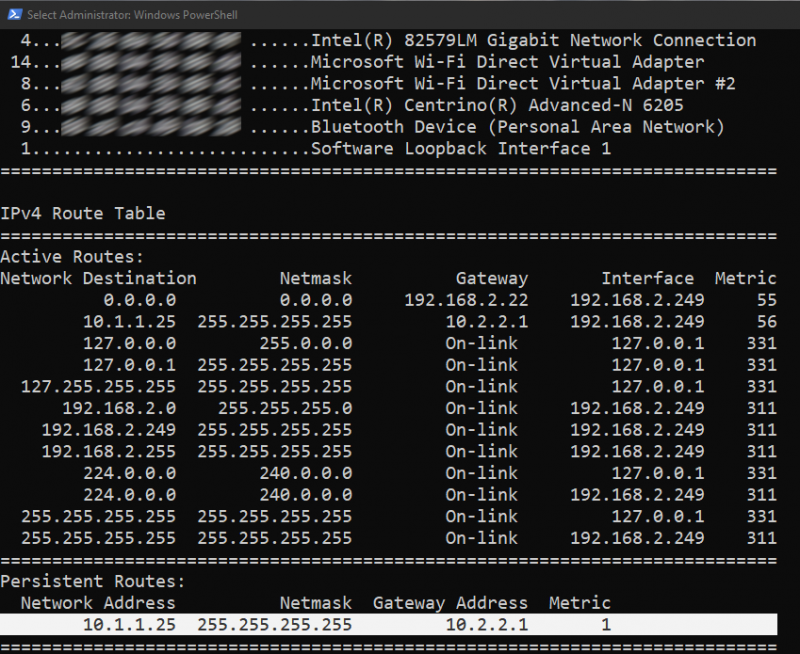
การลบเส้นทางแบบคงที่
หากไม่จำเป็นต้องใช้กฎการกำหนดเส้นทางอีกต่อไป ขอแนะนำให้ลบออกจากตารางเส้นทางเพื่อลดความยุ่งเหยิงและเพิ่มประสิทธิภาพ
เมื่อเพิ่มเส้นทางแบบคงที่ เราต้องระบุเครือข่าย ซับเน็ตมาสก์ และเกตเวย์ หากต้องการลบรายการ เราจำเป็นต้องพูดถึงเครือข่ายเท่านั้น ดังนั้นโครงสร้างคำสั่งจึงเป็นดังนี้:
$ ลบเส้นทาง < เครือข่าย >ตัวอย่างเช่น หากต้องการลบเส้นทางคงที่สำหรับ 10.1.1.25 ที่เราเพิ่มไว้ก่อนหน้านี้ คำสั่งจะเป็นดังนี้:
$ เส้นทางลบ 10.1.1.25 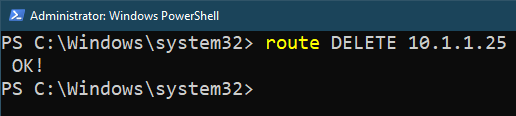
การปรับเปลี่ยนกฎเส้นทางแบบคงที่
เมื่อทำงานกับกฎเส้นทางที่กำหนดเอง คุณอาจต้องอัปเดตกฎหลายครั้งเพื่อให้ได้ผลลัพธ์ตามที่ต้องการ โชคดีที่คำสั่ง 'เส้นทาง' รองรับการแก้ไขกฎเส้นทางแบบคงที่
หากต้องการแก้ไขเส้นทางแบบคงที่ โครงสร้างคำสั่งจะเป็นดังนี้:
$ เปลี่ยนเส้นทาง < เครือข่าย > หน้ากาก < subnet_mask > < ประตู > เมตริก < เมตริก > 
โปรดทราบว่าเราสามารถเปลี่ยนได้เฉพาะเกตเวย์และค่าเมตริกของกฎที่มีอยู่เท่านั้น หากคุณต้องการเปลี่ยนแปลงกฎทั้งหมด คุณต้องลบกฎนั้นและสร้างใหม่ตั้งแต่ต้น
บทสรุป
ในคู่มือนี้ เราได้พูดคุยเกี่ยวกับตารางเส้นทางแบบคงที่ใน Windows เป็นฐานข้อมูลที่รับผิดชอบในการเปลี่ยนเส้นทางการรับส่งข้อมูลเครือข่ายไปยังปลายทางอย่างมีประสิทธิภาพสูงสุด เราสาธิตวิธีการเพิ่มกฎเส้นทางคงที่ที่กำหนดเองลงในตารางเส้นทาง เรายังจัดแสดงวิธีการแก้ไขและลบกฎที่มีอยู่ตามความจำเป็นอีกด้วย
สนใจที่จะเชี่ยวชาญระบบปฏิบัติการ Windows หรือไม่? ตรวจสอบ หมวดหมู่ย่อย Windows OS พร้อมคำแนะนำมากมายที่จะช่วยให้คุณสามารถควบคุมระบบของคุณได้อย่างสมบูรณ์
มีความสุขในการใช้คอมพิวเตอร์!