คุณลักษณะด้านความปลอดภัยของไซต์เหล่านี้ของ Google Chrome ช่วยให้คุณสามารถกำหนดค่า Google Chrome เพื่ออนุญาตให้เข้าถึงฮาร์ดแวร์/อุปกรณ์และคุณลักษณะอื่นๆ ของเบราว์เซอร์ได้เฉพาะเว็บไซต์ที่คุณเชื่อถือเท่านั้น
ในบทความนี้ เราจะแสดงวิธีกำหนดค่าการอนุญาตสำหรับคุณลักษณะต่างๆ ของเบราว์เซอร์สำหรับเว็บไซต์ที่คุณเชื่อถือใน Google Chrome
สารบัญ:
- การเพิ่มเว็บไซต์ปัจจุบันเป็นเว็บไซต์ที่เชื่อถือได้ใน Google Chrome
- การจัดการการตั้งค่าไซต์ที่เชื่อถือได้สำหรับเว็บไซต์ที่เพิ่งเยี่ยมชมใน Google Chrome
- การอนุญาตไซต์ที่เชื่อถือได้ของ Google Chrome ที่มีให้
- รีเซ็ตการอนุญาตไซต์ที่เชื่อถือได้ใน Google Chrome
- ล้างข้อมูลไซต์ใน Google Chrome
- อนุญาตให้ไซต์ที่เชื่อถือได้ใช้คุกกี้ใน Google Chrome
- บทสรุป
- อ้างอิง
การเพิ่มเว็บไซต์ปัจจุบันเป็นเว็บไซต์ที่เชื่อถือได้ใน Google Chrome
สมมติว่าคุณกำลังเข้าชมเว็บไซต์ที่คุณเชื่อถือ (เช่น https://linuxhint.com ) ด้วย Google Chrome และคุณต้องการกำหนดค่าการอนุญาตสำหรับเว็บไซต์
หากต้องการกำหนดค่าการอนุญาตไซต์สำหรับเว็บไซต์ที่คุณกำลังเยี่ยมชม (และเชื่อถือ) ด้วย Google Chrome ให้คลิก

> การตั้งค่าไซต์ .
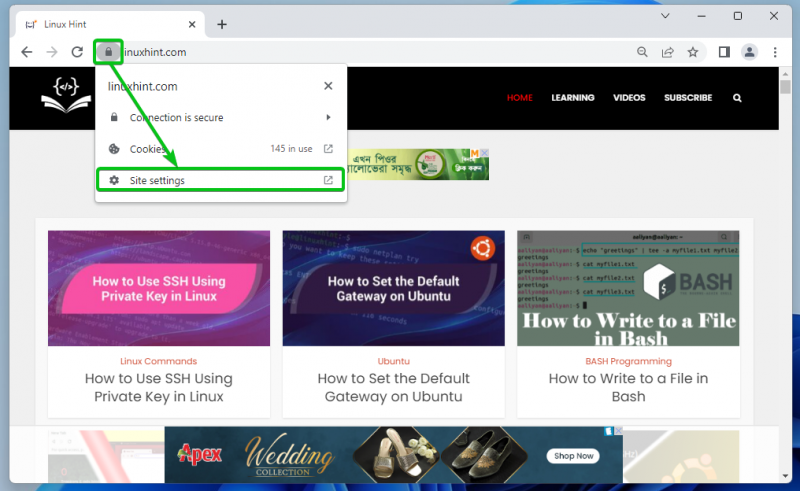
คุณจะเห็นรายการสิทธิ์ที่คุณสามารถกำหนดค่าสำหรับไซต์ที่เชื่อถือได้ใน สิทธิ์ ส่วนที่ทำเครื่องหมายในภาพหน้าจอต่อไปนี้
เราได้อธิบายการอนุญาตทั้งหมดที่มีใน การอนุญาตไซต์ที่เชื่อถือได้ของ Google Chrome ที่มีให้ ของบทความนี้ หากคุณไม่ทราบว่าการอนุญาตแต่ละรายการทำอะไร โปรดตรวจสอบให้แน่ใจว่าได้ตรวจสอบแล้ว
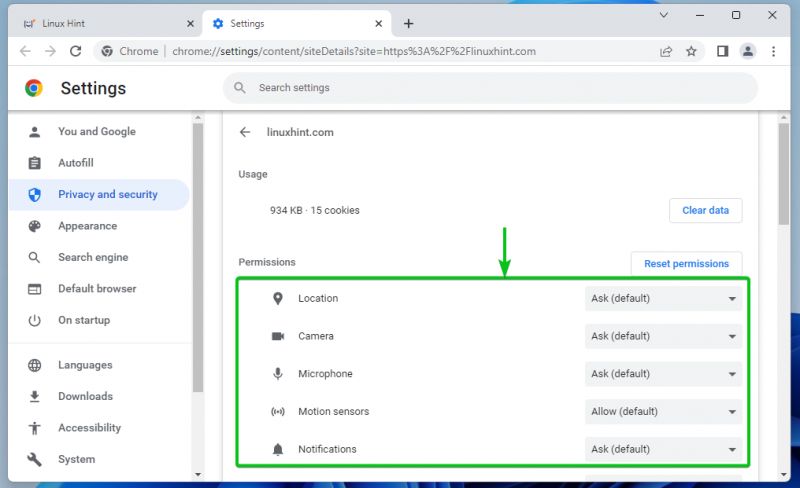
หากต้องการกำหนดค่าการอนุญาตเฉพาะสำหรับเว็บไซต์ที่เชื่อถือได้ ให้คลิกที่เมนูแบบเลื่อนลงที่เกี่ยวข้องและเลือกหนึ่งในตัวเลือกที่เกี่ยวข้อง ตัวเลือกที่ตั้งค่าเป็นค่าเริ่มต้นโดย Google Chrome มีคำหลักเริ่มต้นในวงเล็บ – (ค่าเริ่มต้น) .
ถาม : Google Chrome ถามว่าคุณต้องการอนุญาตหรือบล็อกการเข้าถึงคุณลักษณะฮาร์ดแวร์/อุปกรณ์/เบราว์เซอร์ เมื่อเว็บไซต์กำหนดให้เข้าถึงหรือไม่
อนุญาต : Google Chrome อนุญาตให้เข้าถึงคุณลักษณะของฮาร์ดแวร์/อุปกรณ์/เบราว์เซอร์ เมื่อเว็บไซต์ที่เชื่อถือได้กำหนดให้เข้าถึงได้
ปิดกั้น : Google Chrome บล็อกการเข้าถึงคุณสมบัติฮาร์ดแวร์/อุปกรณ์/เบราว์เซอร์เมื่อเว็บไซต์กำหนดให้เข้าถึง
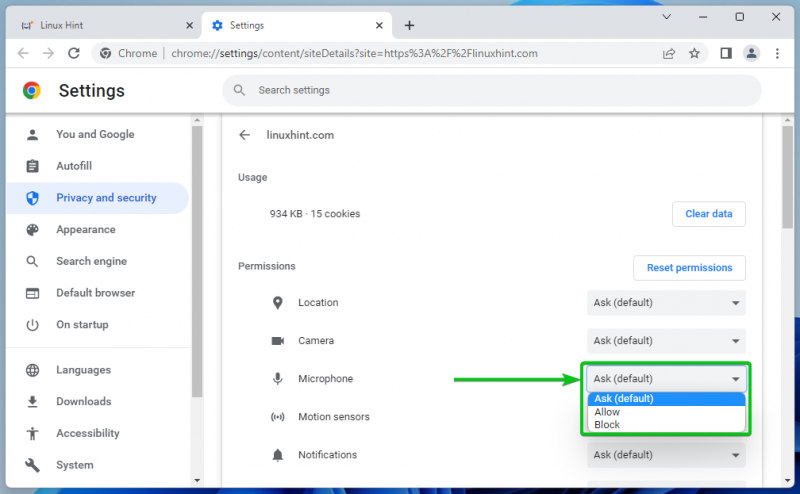
เสียง การอนุญาตมีตัวเลือกที่แตกต่างจากตัวเลือกอื่นๆ
อัตโนมัติ : ขึ้นอยู่กับการกำหนดค่าระบบปฏิบัติการโดยรวม Google Chrome อนุญาต/เล่นหรือปิดเสียงบนเว็บไซต์เมื่อเล่นวิดีโอ/เสียง
อนุญาต : Google Chrome อนุญาต/เล่นเสียงบนเว็บไซต์เมื่อเล่นวิดีโอ/เสียง
ปิดเสียง : Google Chrome ปิดเสียงบนเว็บไซต์เมื่อเล่นวิดีโอ/เสียง
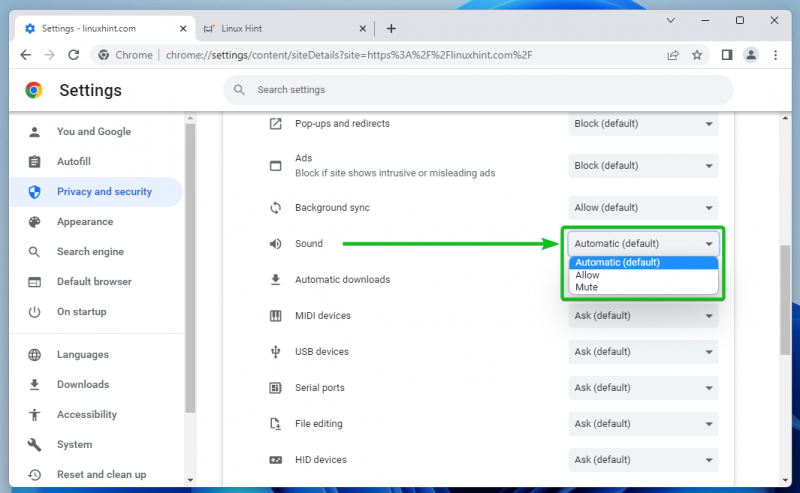
การจัดการการตั้งค่าไซต์ที่เชื่อถือได้สำหรับเว็บไซต์ที่เพิ่งเยี่ยมชมใน Google Chrome
คุณยังสามารถจัดการสิทธิ์สำหรับเว็บไซต์ที่คุณเพิ่งเยี่ยมชมด้วย Google Chrome
โดยคลิกที่

> การตั้งค่า จากมุมขวาบนของ Google Chrome
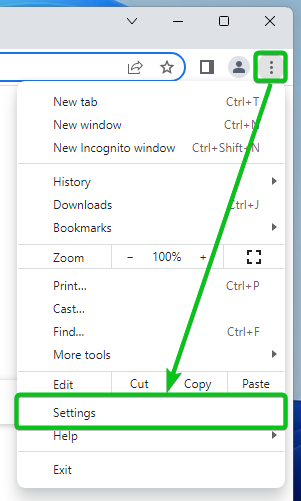
คลิกที่ ความเป็นส่วนตัวและความปลอดภัย > การตั้งค่าไซต์ .
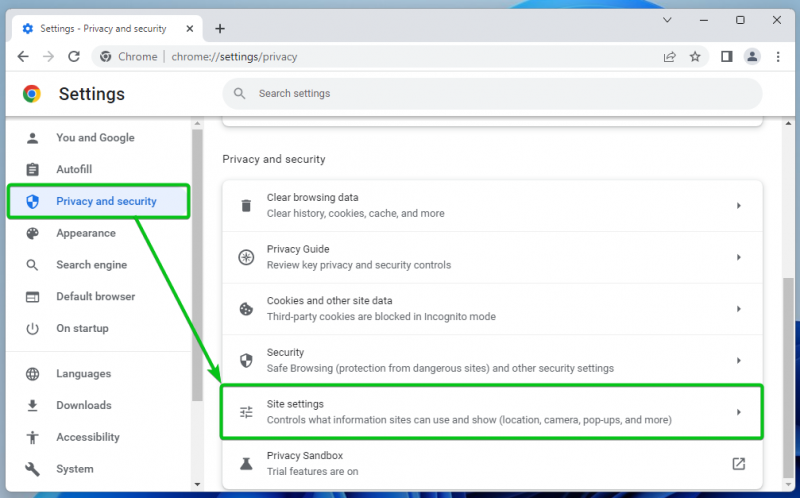
คลิกที่ ดูสิทธิ์และข้อมูลที่จัดเก็บไว้ในไซต์ต่างๆ .
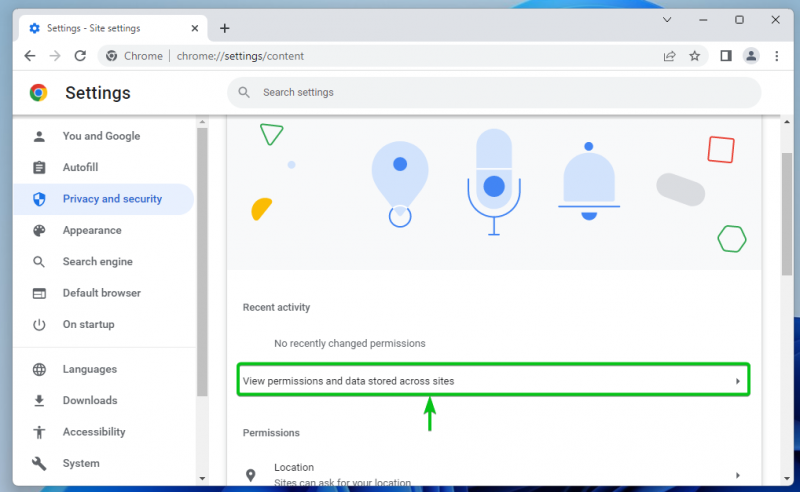
เว็บไซต์ทั้งหมดที่คุณเยี่ยมชมควรอยู่ในรายการ [หนึ่ง] .
หากคุณประสบปัญหาในการค้นหาเว็บไซต์ที่คุณเชื่อถือ คุณสามารถใช้แถบค้นหาเพื่อค้นหาเว็บไซต์เหล่านั้นได้อย่างง่ายดาย [2] .
เมื่อคุณพบเว็บไซต์ที่คุณเชื่อถือแล้ว ให้คลิกที่เว็บไซต์นั้น
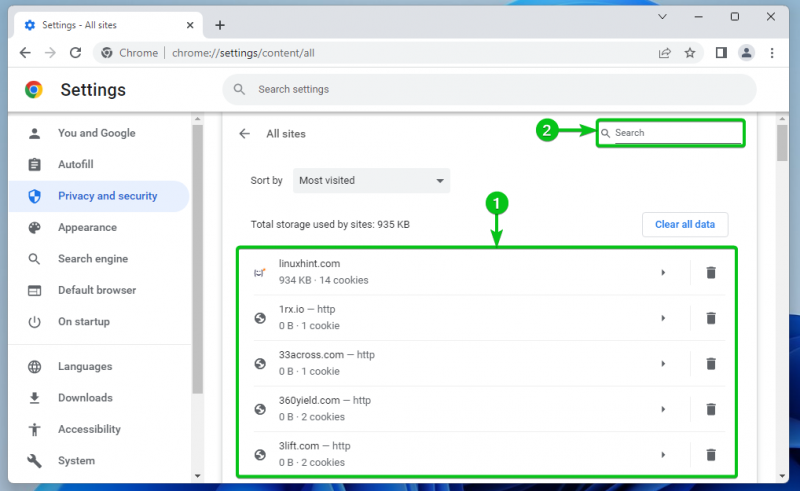
คุณจะเห็นรายการสิทธิ์ที่คุณสามารถกำหนดค่าสำหรับไซต์ที่เชื่อถือได้ใน สิทธิ์ ส่วนที่ทำเครื่องหมายในภาพหน้าจอต่อไปนี้
เราได้อธิบายการอนุญาตทั้งหมดที่มีใน การอนุญาตไซต์ที่เชื่อถือได้ของ Google Chrome ที่มีให้ ของบทความนี้ หากคุณไม่ทราบว่าการอนุญาตแต่ละรายการทำอะไร โปรดตรวจสอบให้แน่ใจว่าได้ตรวจสอบแล้ว
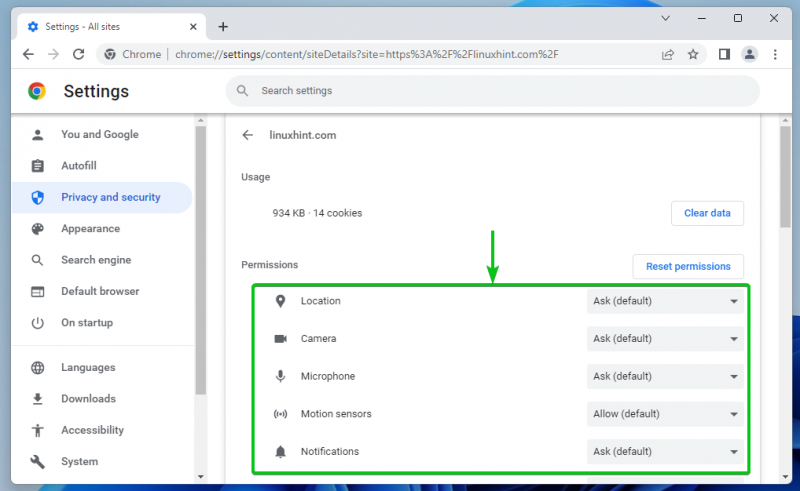
หากต้องการกำหนดค่าการอนุญาตเฉพาะสำหรับเว็บไซต์ที่เชื่อถือได้ ให้คลิกที่เมนูแบบเลื่อนลงที่เกี่ยวข้องและเลือกหนึ่งในตัวเลือกที่เกี่ยวข้อง ตัวเลือกที่ตั้งค่าเป็นค่าเริ่มต้นโดย Google Chrome มีคำหลักเริ่มต้นในวงเล็บ – (ค่าเริ่มต้น) .
ถาม : Google Chrome ถามว่าคุณต้องการอนุญาตหรือบล็อกการเข้าถึงคุณลักษณะฮาร์ดแวร์/อุปกรณ์/เบราว์เซอร์ เมื่อเว็บไซต์กำหนดให้เข้าถึงหรือไม่
อนุญาต : Google Chrome อนุญาตให้เข้าถึงคุณลักษณะของฮาร์ดแวร์/อุปกรณ์/เบราว์เซอร์ เมื่อเว็บไซต์ที่เชื่อถือได้กำหนดให้เข้าถึงได้
ปิดกั้น : Google Chrome บล็อกการเข้าถึงคุณสมบัติฮาร์ดแวร์/อุปกรณ์/เบราว์เซอร์เมื่อเว็บไซต์กำหนดให้เข้าถึง
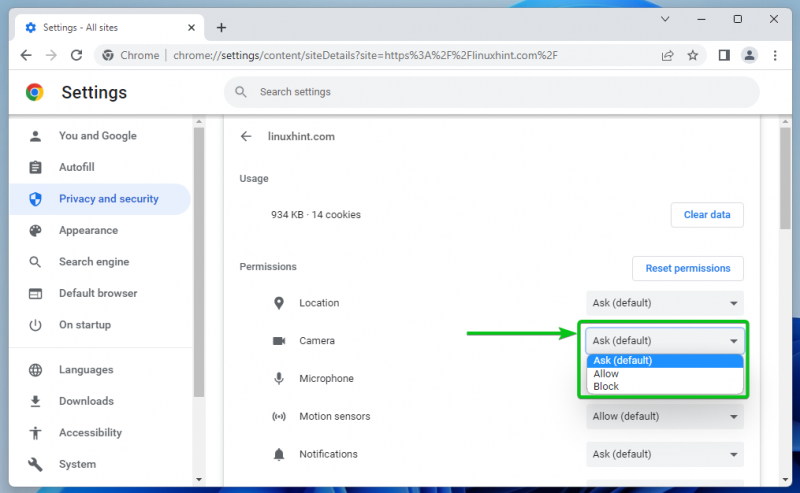
เสียง การอนุญาตมีตัวเลือกที่แตกต่างจากตัวเลือกอื่นๆ:
อัตโนมัติ : ขึ้นอยู่กับการกำหนดค่าระบบปฏิบัติการโดยรวม Google Chrome อนุญาต/เล่นหรือปิดเสียงบนเว็บไซต์เมื่อเล่นวิดีโอ/เสียง
อนุญาต : Google Chrome อนุญาต/เล่นเสียงบนเว็บไซต์เมื่อเล่นวิดีโอ/เสียง
ปิดเสียง : Google Chrome ปิดเสียงบนเว็บไซต์เมื่อเล่นวิดีโอ/เสียง
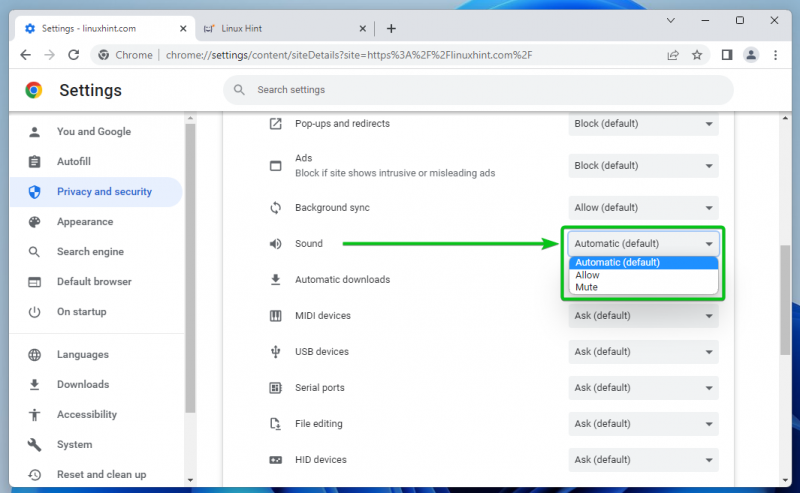
การอนุญาตไซต์ที่เชื่อถือได้ของ Google Chrome ที่มีให้
จาก สิทธิ์ คุณสามารถกำหนดค่าการอนุญาตต่อไปนี้สำหรับไซต์ที่เชื่อถือได้ของ Google Chrome:
ที่ตั้ง : กำหนดค่าการอนุญาตการเข้าถึงตำแหน่งสำหรับเว็บไซต์
กล้อง : กำหนดค่าการอนุญาตการเข้าถึงกล้องสำหรับเว็บไซต์
ไมโครโฟน : กำหนดค่าสิทธิ์การเข้าถึงไมโครโฟนสำหรับเว็บไซต์
เซ็นเซอร์ตรวจจับการเคลื่อนไหว : กำหนดค่าการเข้าถึงอุปกรณ์เซ็นเซอร์จับความเคลื่อนไหวของคอมพิวเตอร์ของคุณสำหรับเว็บไซต์
การแจ้งเตือน : กำหนดค่าการอนุญาตการแจ้งเตือนสำหรับเว็บไซต์ ขึ้นอยู่กับว่าคุณต้องการให้เว็บไซต์ส่งการแจ้งเตือนถึงคุณหรือไม่
จาวาสคริปต์ : อนุญาตหรือบล็อกการอนุญาตการดำเนินการ JavaScript สำหรับเว็บไซต์
รูปภาพ : อนุญาตหรือบล็อกรูปภาพไม่ให้แสดงบนเว็บไซต์
ป๊อปอัปและการเปลี่ยนเส้นทาง : อนุญาตหรือบล็อกป๊อปอัปและการเปลี่ยนเส้นทางสำหรับเว็บไซต์
โฆษณา : อนุญาตหรือบล็อกโฆษณาไม่ให้แสดงบนเว็บไซต์
การซิงค์พื้นหลัง : อนุญาตหรือบล็อกเว็บไซต์ไม่ให้ทำงานบางอย่าง (เช่น อัปโหลดไฟล์ ซิงค์ข้อความแชท) ในเบื้องหลัง
เสียง : กำหนดค่าเสียงสำหรับเพลง/วิดีโอที่เล่นบนเว็บไซต์
ดาวน์โหลดอัตโนมัติ : กำหนดค่าการดาวน์โหลดไฟล์ที่เกี่ยวข้องโดยอัตโนมัติสำหรับเว็บไซต์เพื่อประหยัดเวลา
อุปกรณ์ MIDI : อนุญาตหรือบล็อกการเข้าถึงเว็บไซต์ไปยังอุปกรณ์ MIDI (Musical Instrument Digital Interface)
อุปกรณ์ USB : กำหนดค่าการเข้าถึงเว็บไซต์ไปยังอุปกรณ์ USB ของคอมพิวเตอร์ของคุณ
พอร์ตอนุกรม : กำหนดค่าการเข้าถึงเว็บไซต์ไปยังพอร์ตอนุกรมของคอมพิวเตอร์ของคุณ
แก้ไขไฟล์ : กำหนดค่าการเข้าถึงเว็บไซต์ไปยังไฟล์ในคอมพิวเตอร์ของคุณและบันทึกการเปลี่ยนแปลงในระบบไฟล์โดยตรง
อุปกรณ์ HID : กำหนดค่าการเข้าถึงเว็บไซต์ไปยังอุปกรณ์ HID (Human Interface Devices) ของคอมพิวเตอร์ของคุณ เช่น แป้นพิมพ์ เมาส์ อุปกรณ์ควบคุมเกม เป็นต้น
รหัสเนื้อหาที่ได้รับการป้องกัน : อนุญาตหรือบล็อกเนื้อหาที่มีการป้องกันไม่ให้เล่นบนเว็บไซต์
คลิปบอร์ด : กำหนดค่าการเข้าถึงคลิปบอร์ดสำหรับเว็บไซต์
ตัวจัดการการชำระเงิน : เว็บไซต์บางแห่งติดตั้งเครื่องจัดการการชำระเงินเพื่อให้การชำระเงินง่ายขึ้น คุณสามารถอนุญาตหรือบล็อกตัวจัดการการชำระเงินสำหรับเว็บไซต์ได้จากที่นี่
เนื้อหาที่ไม่ปลอดภัย : อนุญาตหรือบล็อกเนื้อหาที่ไม่ปลอดภัยบนเว็บไซต์
การลงชื่อเข้าใช้บุคคลที่สาม : อนุญาตหรือบล็อกคุณสมบัติการลงชื่อเข้าใช้ของบุคคลที่สามสำหรับเว็บไซต์
เพิ่มความเป็นจริง : อนุญาตหรือบล็อกเว็บไซต์ที่เข้าถึงกล้องของคอมพิวเตอร์ของคุณสำหรับแอปและเกมที่เติมความเป็นจริง (AR)
ความจริงเสมือน : อนุญาตหรือบล็อกเว็บไซต์เพื่อใช้อุปกรณ์ความเป็นจริงเสมือน (VR) และเข้าสู่เซสชันความเป็นจริงเสมือน
การใช้งานอุปกรณ์ของคุณ : อนุญาตหรือบล็อกไม่ให้เว็บไซต์ตรวจพบเมื่อคุณใช้คอมพิวเตอร์เพื่ออัปเดตสถานะความพร้อมใช้งานบนแชทหรือแอพส่งข้อความโต้ตอบแบบทันที
การจัดการหน้าต่าง : อนุญาตหรือบล็อกการอนุญาตของเว็บไซต์เพื่อปรับขนาด ขยายใหญ่สุด ย่อเล็กสุด ฯลฯ งานการจัดการหน้าต่าง
แบบอักษร : อนุญาตหรือบล็อกเว็บไซต์ในการเข้าถึงแบบอักษรที่ติดตั้งในเครื่องคอมพิวเตอร์ของคุณ
สำหรับข้อมูลเพิ่มเติมเกี่ยวกับการอนุญาตของไซต์ Google Chrome ให้ตรวจสอบ เปลี่ยนการอนุญาตไซต์ – คอมพิวเตอร์ – วิธีใช้ Google Chrome .
รีเซ็ตการอนุญาตไซต์ที่เชื่อถือได้ใน Google Chrome
หากต้องการรีเซ็ตการอนุญาตของเว็บไซต์ที่เลือกเป็นค่าเริ่มต้น ให้คลิก รีเซ็ตสิทธิ์ .
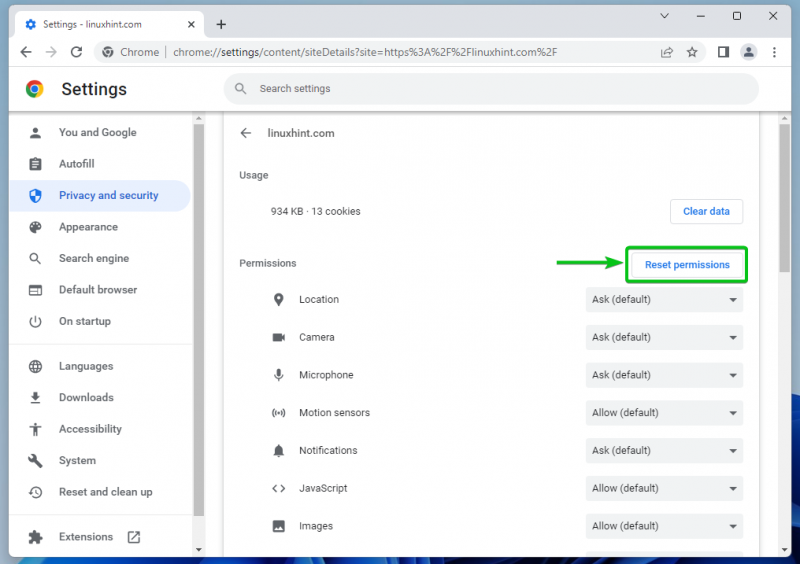
ล้างข้อมูลไซต์ใน Google Chrome
หากต้องการล้างข้อมูลคุกกี้ของเว็บไซต์ที่เลือก ให้คลิก ข้อมูลชัดเจน .
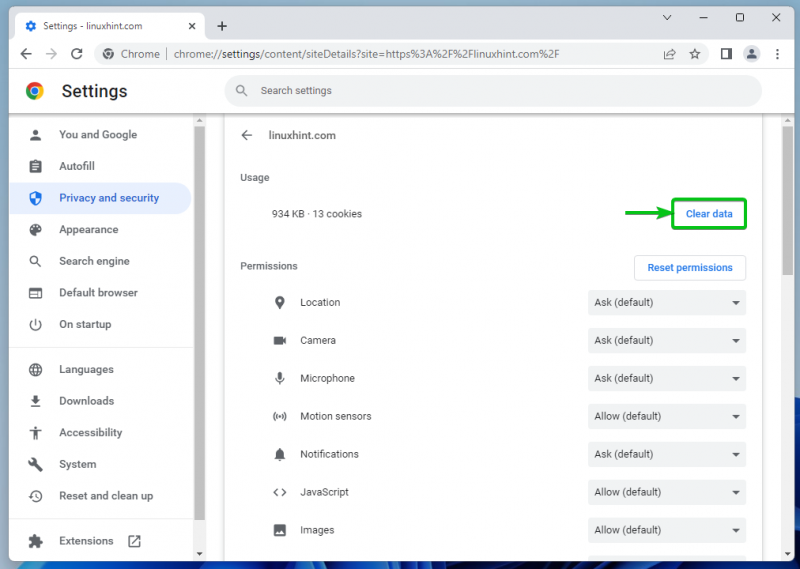
คุณยังสามารถล้างข้อมูลคุกกี้ของเว็บไซต์ทั้งหมดที่คุณเข้าชมได้อีกด้วย
โดยไปที่

> การตั้งค่า > ความเป็นส่วนตัวและความปลอดภัย > การตั้งค่าไซต์ > ดูสิทธิ์และข้อมูลที่จัดเก็บไว้ในไซต์ต่างๆ และคลิกที่ ล้างข้อมูลทั้งหมด
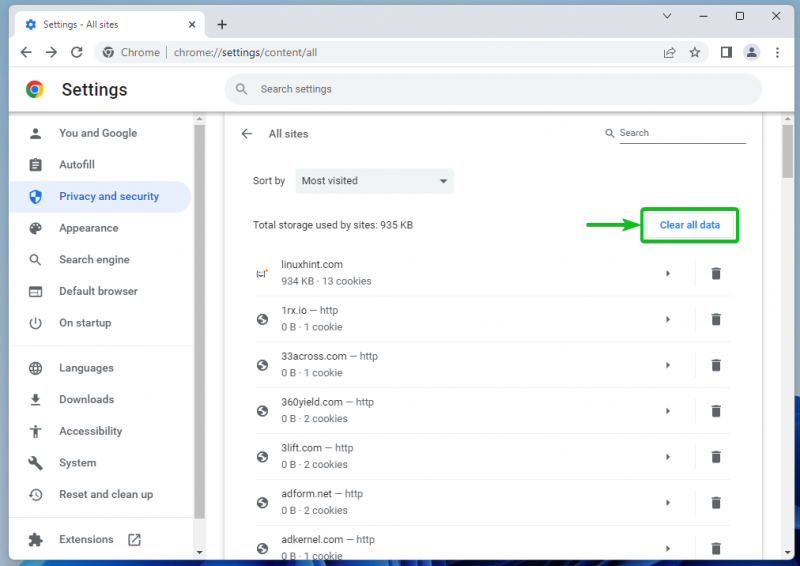
อนุญาตให้ไซต์ที่เชื่อถือได้ใช้คุกกี้ใน Google Chrome
หากต้องการอนุญาตให้เว็บไซต์ที่เชื่อถือได้ใช้คุกกี้ใน Google Chrome ให้ไปที่

> การตั้งค่า > ความเป็นส่วนตัวและความปลอดภัย และคลิกที่ คุกกี้และข้อมูลไซต์อื่น ๆ .

เลื่อนลงมาเล็กน้อยแล้วคลิก เพิ่ม จาก เว็บไซต์ที่สามารถใช้คุกกี้ได้ตลอดเวลา ส่วน.
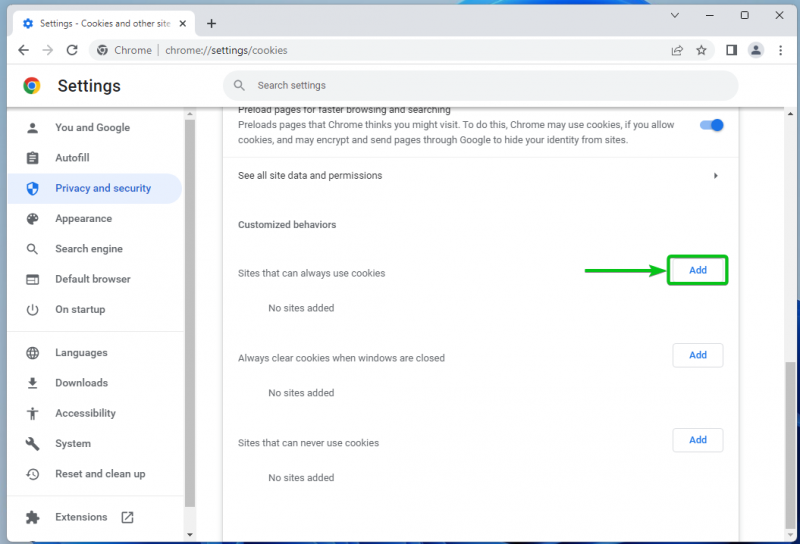
พิมพ์ชื่อโดเมนของเว็บไซต์ที่เชื่อถือได้ที่คุณต้องการอนุญาตให้ใช้คุกกี้ใน เว็บไซต์ ส่วน [หนึ่ง] .
หากคุณต้องการอนุญาตคุกกี้ของบุคคลที่สามบนเว็บไซต์นี้ด้วย ให้ติ๊กถูก รวมถึงคุกกี้ของบุคคลที่สามในเว็บไซต์นี้ [2] .
เมื่อเสร็จแล้วให้คลิก เพิ่ม [3] .
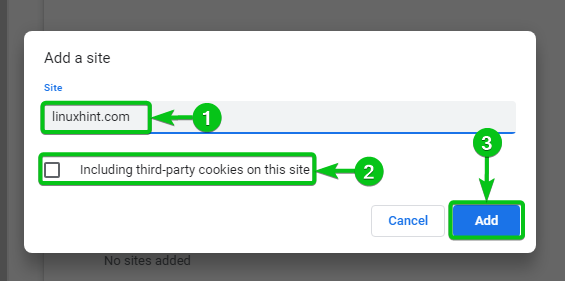
เว็บไซต์ที่เชื่อถือได้ที่คุณต้องการควรจะสามารถใช้คุกกี้ได้นับจากนี้
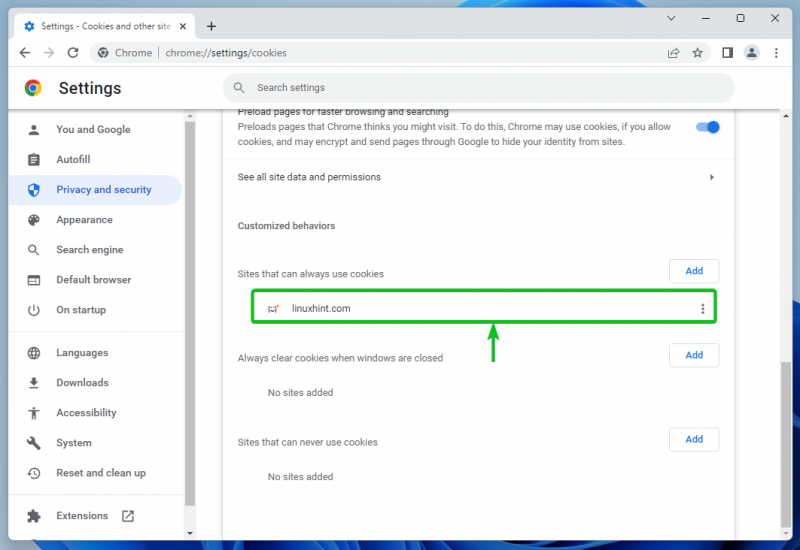
หากต้องการเปลี่ยนการอนุญาตคุกกี้สำหรับเว็บไซต์ที่เชื่อถือได้ ให้คลิกที่

:

คุณจะพบตัวเลือกการอนุญาตคุกกี้ต่อไปนี้สำหรับเว็บไซต์ที่เชื่อถือได้:
ปิดกั้น : ไม่อนุญาตให้ใช้คุกกี้สำหรับเว็บไซต์
ล้างเมื่อออก : อนุญาตคุกกี้สำหรับเว็บไซต์ แต่จะลบออกเมื่อคุณปิดเว็บไซต์/เบราว์เซอร์
แก้ไข : แก้ไขการตั้งค่าคุกกี้สำหรับเว็บไซต์
ลบ : ลบเว็บไซต์ออกจาก เว็บไซต์ที่สามารถใช้คุกกี้ได้ตลอดเวลา รายการ. การอนุญาตคุกกี้เริ่มต้นจะถูกนำไปใช้กับเว็บไซต์ในภายหลัง
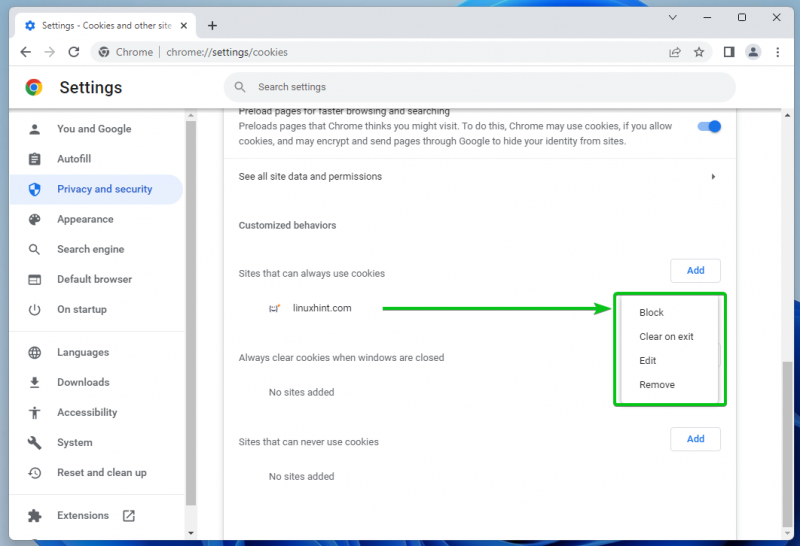
หากต้องการเรียนรู้เพิ่มเติมเกี่ยวกับการจัดการคุกกี้บน Google Chrome โปรดอ่านบทความเกี่ยวกับ วิธีจัดการคุกกี้บน Google Chrome .
บทสรุป
ในบทความนี้ เราได้แสดงวิธีจัดการ/รีเซ็ตสิทธิ์การรักษาความปลอดภัยสำหรับไซต์ที่เชื่อถือได้ใน Google Chrome เรายังแสดงวิธีล้างข้อมูลไซต์ (เช่น คุกกี้) สำหรับบางเว็บไซต์/ทั้งหมดบน Google Chrome เราได้แสดงวิธีอนุญาตให้ไซต์ที่เชื่อถือได้ใช้คุกกี้ใน Google Chrome ด้วย