คู่มือนี้อธิบายวิธีการ 'ปิดระบบ' หรือ 'เริ่มต้นใหม่' ระบบโดยใช้ 'PowerShell' หรือ 'พร้อมรับคำสั่ง' โดยครอบคลุมเนื้อหาต่อไปนี้:
วิธี 'ปิดเครื่อง' หรือ 'รีสตาร์ท' ระบบโดยใช้ 'PowerShell'
“PowerShell” เป็นเชลล์บรรทัดคำสั่ง เฟรมเวิร์กการจัดการการกำหนดค่า และภาษาสคริปต์ที่พัฒนาโดย Microsoft นำเสนอความสามารถขั้นสูงสำหรับการดูแลระบบ การกำหนดค่า และระบบอัตโนมัติ ในการ 'ปิดระบบ' หรือ 'รีสตาร์ท' ระบบของคุณ ให้ทำตามขั้นตอนเหล่านี้:
ขั้นตอนที่ 1: เปิดตัว “PowerShell”
หากต้องการเปิด PowerShell ให้กดปุ่ม 'Windows' ป้อน 'Windows PowerShell' และเรียกใช้ 'Run as Administrator':
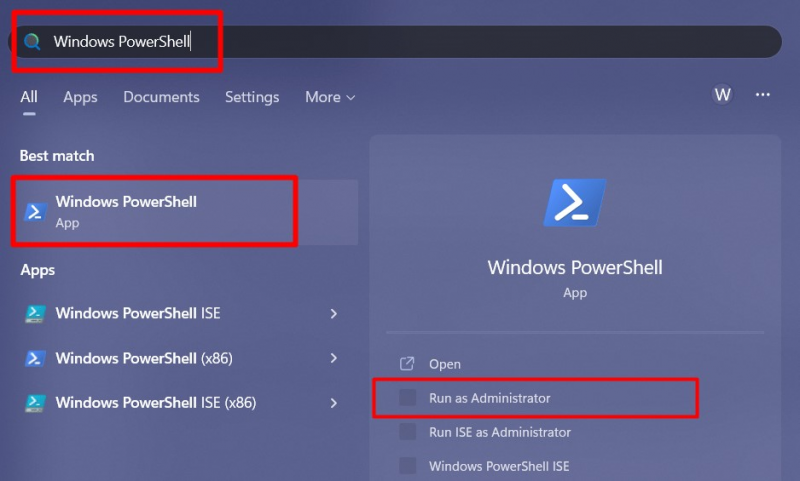
ขั้นตอนที่ 2: ปิดระบบ
หากต้องการปิดระบบของคุณ ให้ใช้คำสั่งต่อไปนี้ และคำสั่งดังกล่าวจะเรียก 'ปิดเครื่อง' ทันที:
หยุด - คอมพิวเตอร์
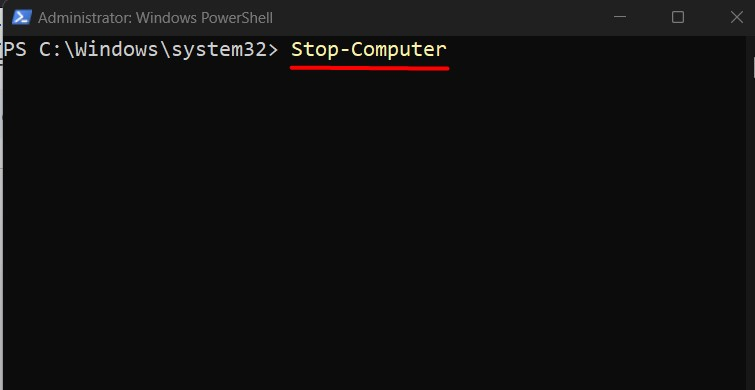
ในสถานการณ์ที่คุณต้องการ 'ปิด' ระบบหลังจากเวลาที่กำหนด คุณสามารถใช้คำสั่ง 'Start-Sleep' ในลักษณะนี้ และ '60' หมายถึงเวลา (เป็นวินาที) หลังจากนั้นระบบจะปิด ลง:
เริ่มการนอนหลับ วินาที 60 ; หยุด - คอมพิวเตอร์
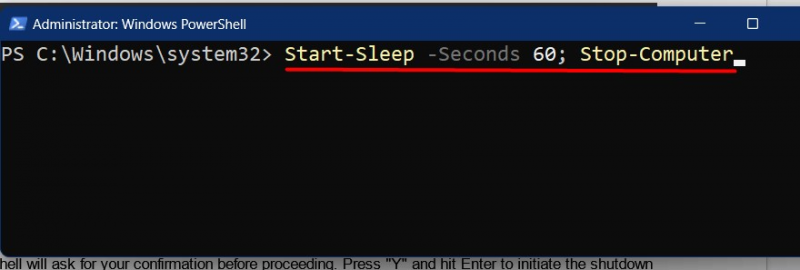
หากคำสั่งด้านบนไม่ทำงาน อาจมีความเป็นไปได้ที่โปรแกรม/บริการใดโปรแกรมหนึ่งไม่ตอบสนอง ซึ่งเป็นสาเหตุของการ 'ปิดเครื่อง' ล่าช้า หากต้องการบังคับให้ 'ปิดเครื่อง' คุณสามารถใช้แฟล็ก '-Force' เพิ่มเติมดังนี้:
หยุด - คอมพิวเตอร์ -บังคับ 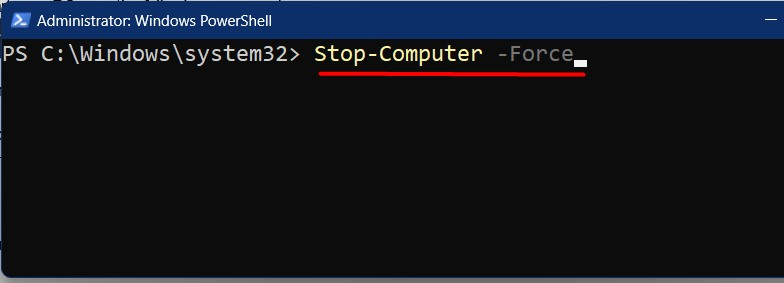
ขั้นตอนที่ 3: รีสตาร์ทระบบ
ในการรีสตาร์ทระบบของคุณ ให้ใช้คำสั่งด้านล่าง:
เริ่มต้นใหม่ - คอมพิวเตอร์ 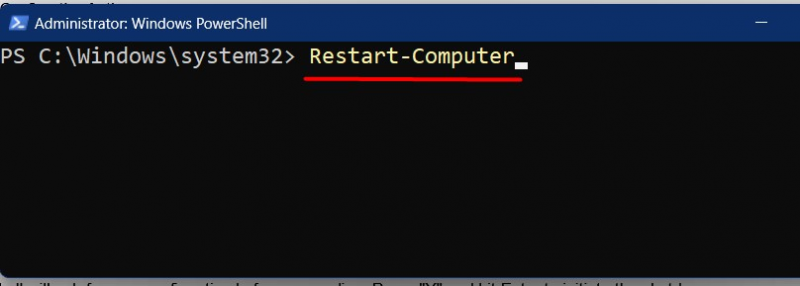
ในทำนองเดียวกัน เพื่อทริกเกอร์แรง 'เริ่มใหม่' ให้ใช้แฟล็ก '-Force' ดังนี้:
เริ่มต้นใหม่ - คอมพิวเตอร์ -บังคับ 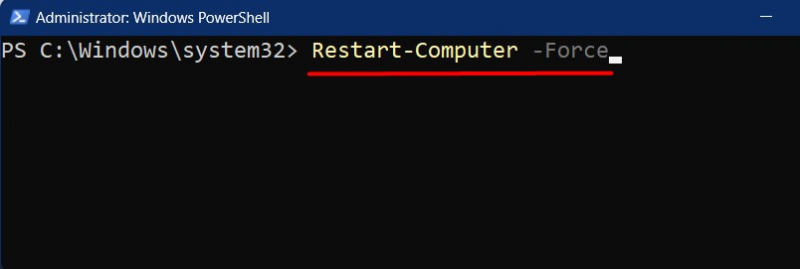
ในการ “รีสตาร์ท” ระบบหลังจากเวลาที่กำหนด เช่น 30 วินาที เราจะใช้คำสั่งต่อไปนี้:
เริ่มการนอนหลับ วินาที 30 ; เริ่มต้นใหม่ - คอมพิวเตอร์ 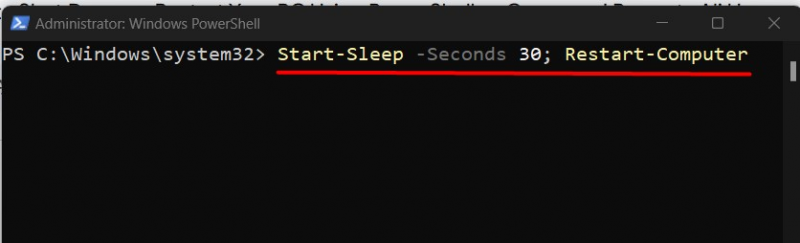
จะปิดหรือรีสตาร์ทระบบโดยใช้ “Command Prompt” ได้อย่างไร?
“Command Prompt”, “CMD” หรือ “Command Line Interpreter” เป็นอินเทอร์เฟซบรรทัดคำสั่งแบบดั้งเดิมที่เป็นส่วนหนึ่งของ Windows มานานหลายปี หากต้องการปิดหรือรีสตาร์ทระบบด้วยวิธีนี้ ให้ทำตามขั้นตอนเหล่านี้:
ขั้นตอนที่ 1: เปิด “พร้อมรับคำสั่ง”
หากต้องการเปิด Command Prompt ให้กดปุ่ม 'Windows' ป้อน 'CMD' และเรียกใช้ 'Run as administrator':
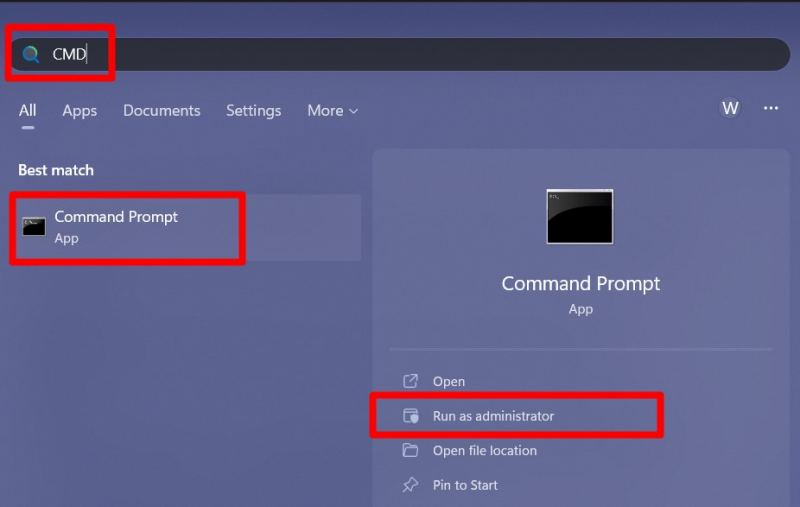
ขั้นตอนที่ 2: ปิดระบบ
ในการปิดระบบของคุณโดยใช้ “Command Prompt” ให้ใช้คำสั่งต่อไปนี้:
ปิดตัวลง / ส 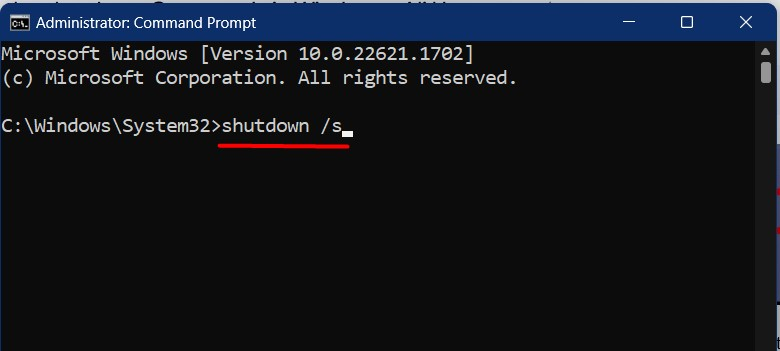
หลังจากดำเนินการคำสั่งดังกล่าวแล้ว คุณจะเห็นข้อความต่อไปนี้แจ้งว่าระบบกำลังจะ “ปิดเครื่อง”:
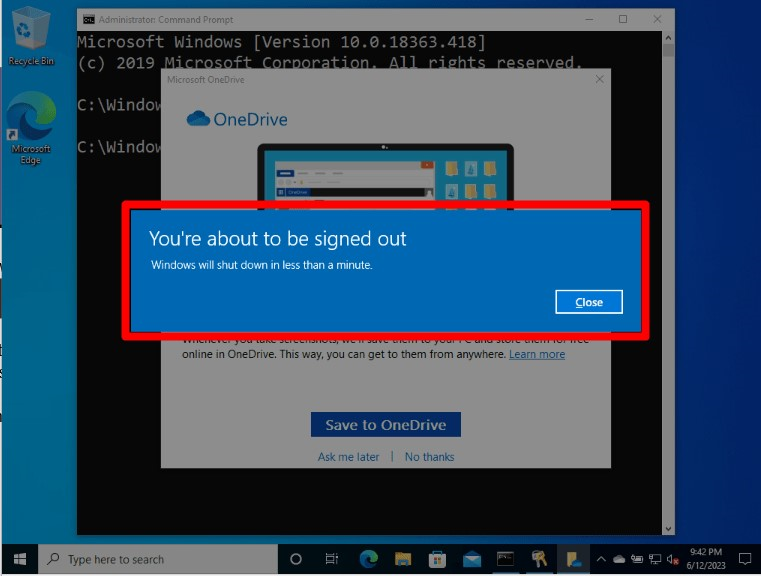
หากมีแอพ/บริการที่ขัดขวางการ “ปิดเครื่อง” ให้ใช้แฟล็ก “/f” เพื่อบังคับปิดระบบ:
ปิดตัวลง / ส / ฉ 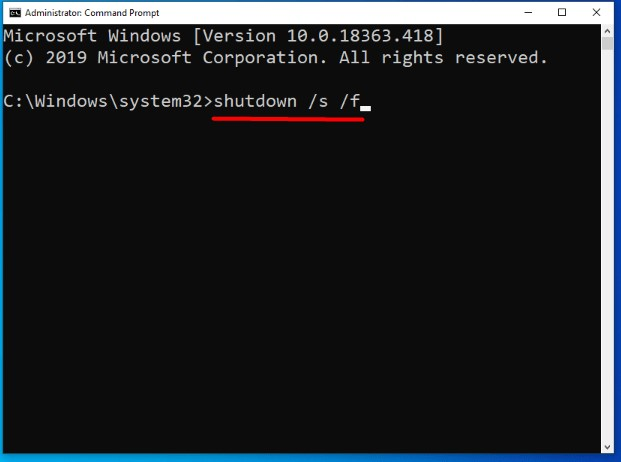
เมื่อดำเนินการแล้ว ระบบจะปิดลงอย่างถาวรภายในไม่กี่วินาที:
“พร้อมรับคำสั่ง” ยังช่วยให้ผู้ใช้สามารถทำการ “ปิดเครื่อง” ตามกำหนดเวลา สมมติว่าคุณต้องการปิดระบบหลังจาก “10 นาที” ให้ใช้คำสั่งต่อไปนี้โดยที่ “/t” หมายถึงเวลา และ “600” คือวินาทีหลังจากที่ระบบจะปิด:
ปิดตัวลง / ส / ที 600 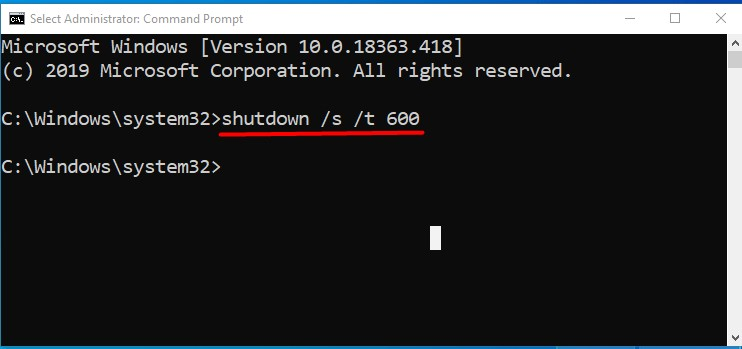
หากคุณต้องการยกเลิกการ 'ปิดเครื่อง' ตามกำหนดการแทน ให้ใช้คำสั่งด้านล่างซึ่งมีแฟล็ก '/a' เพื่อยกเลิกการปิดระบบตามกำหนดเวลา:
ปิดตัวลง / ก 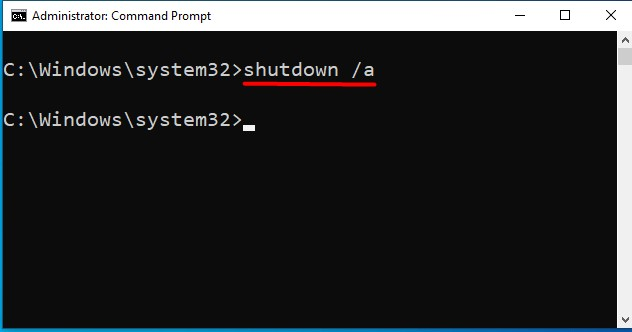
ขั้นตอนที่ 3: รีสตาร์ทระบบ
ในการรีสตาร์ทระบบ คุณสามารถใช้คำสั่งเดียวกับที่กล่าวไว้ แต่แทนที่ “/s” ด้วย “/r” เริ่มต้นด้วยการเรียกใช้ 'รีสตาร์ท' ง่ายๆ:
ปิดตัวลง / ร 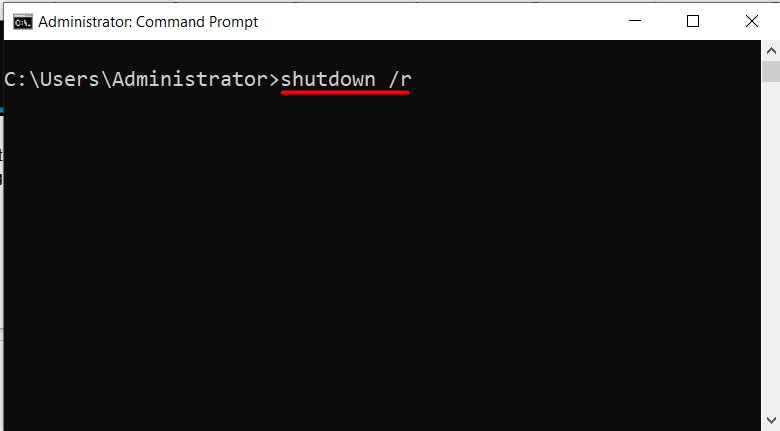
ในทำนองเดียวกัน คุณสามารถบังคับให้ระบบ 'รีสตาร์ท' โดยใช้แฟล็ก '/f':
ปิดตัวลง / ร / ฉ 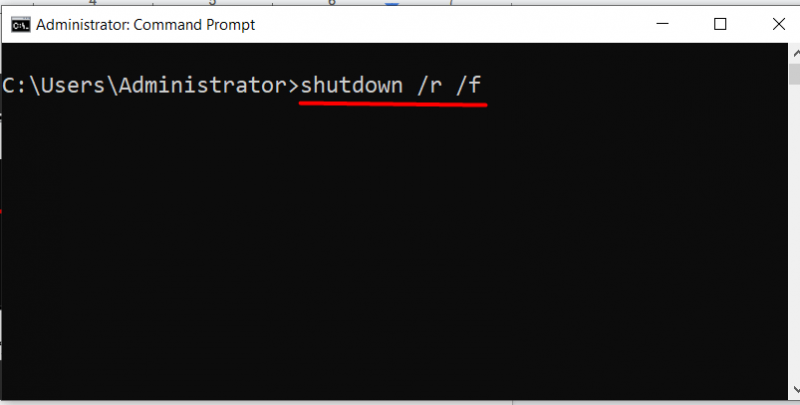
สำหรับ 'รีสตาร์ท' ตามกำหนดการ ให้ใช้คำสั่งต่อไปนี้ โดยที่ '/t' หมายถึงเวลา (เป็นวินาที) หลังจากที่ระบบรีสตาร์ท ซึ่งในกรณีนี้คือ '300 วินาที'
ปิดตัวลง / ร / ที 300 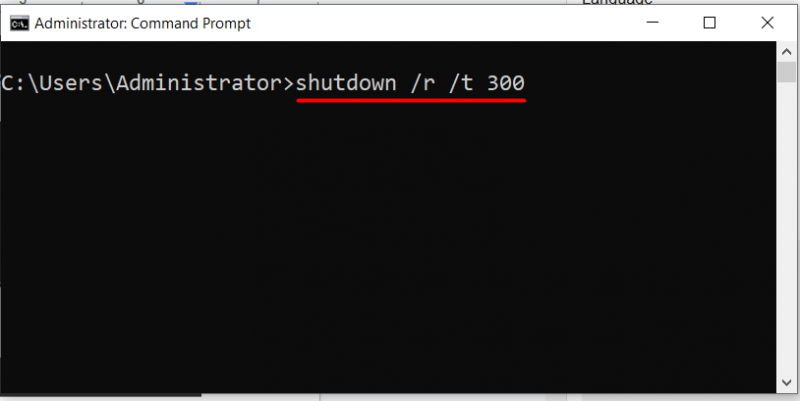
หากต้องการยกเลิกการ 'รีสตาร์ท' ตามกำหนดเวลา ให้ใช้แฟล็ก '/a' ดังนี้:
ปิดตัวลง / ก 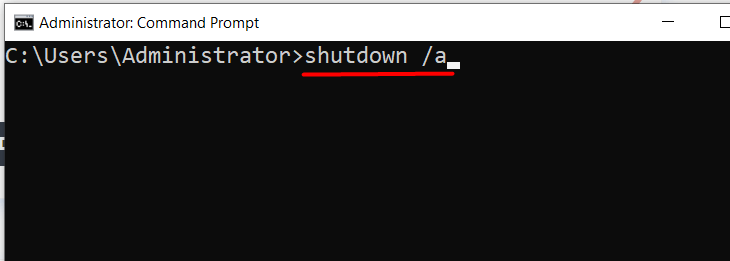
บทสรุป
ในการปิดระบบโดยใช้ “PowerShell” cmdlet “ สต๊อป-คอมพิวเตอร์ ” ถูกใช้และสำหรับการรีสตาร์ท เครื่องหมาย “ รีสตาร์ทคอมพิวเตอร์ ” ใช้คำสั่ง ใน “พรอมต์คำสั่ง” คำสั่ง “ ปิดเครื่อง / วินาที ” ใช้สำหรับปิดระบบและรีสตาร์ท คำสั่ง “ ปิดเครื่อง / ร ” ถูกนำมาใช้ คำสั่งเหล่านี้สามารถนำไปใช้เพิ่มเติมกับแฟล็กหรืออ็อพชันตามความต้องการ คู่มือนี้อธิบายวิธีการ 'ปิดเครื่อง' หรือ 'รีสตาร์ท' ระบบ Windows โดยใช้ 'PowerShell' หรือ 'พร้อมรับคำสั่ง'