Microsoft มุ่งมั่นที่จะมอบบริการเวอร์ชันที่ดีที่สุดแก่ผู้ใช้ หนึ่งในคุณสมบัติที่สำคัญของ Windows 11 คือหน้าจออัจฉริยะ แม้ว่าผู้ใช้ส่วนใหญ่พบว่าคุณสมบัตินี้แตกต่างและน่าทึ่ง แต่ผู้ใช้บางคนพบว่ามันน่ารำคาญทุกครั้งที่เรียกใช้แอปพลิเคชันและได้รับแจ้งว่า “Windows ไม่รู้จักแอปพลิเคชันนี้”
สิ่งนี้ทำให้ผู้ใช้สับสนว่าควรเรียกใช้แอปพลิเคชันหรือไม่ หากคุณต้องการปิดใช้งานคุณลักษณะนี้ของ Windows 11 บทความนี้อาจเป็นแนวทางที่ดีได้ บทความนี้เป็นการสาธิตการปิดใช้งาน Smart Screen บน Windows 11
จะปิดการใช้งาน Smart Screen บน Windows 11 ได้อย่างไร?
คุณสมบัติ Microsoft Smart Screen ช่วยให้ผู้ใช้ปกป้องพีซีของตนจากซอฟต์แวร์ที่เป็นอันตรายโดยแจ้งให้พวกเขาทราบเกี่ยวกับแอปพลิเคชันที่พวกเขากำลังดำเนินการ คำเตือน “Windows ไม่รู้จักซอฟต์แวร์นี้” และด้วยความยินยอม “วิ่งต่อไป”, ผู้ใช้ตกลงที่จะรับความเสี่ยงและดำเนินการแอปพลิเคชัน
ตามค่าเริ่มต้น SmartScreen จะเปิดใช้งานใน Windows 11 อย่างไรก็ตาม มีหลายวิธีในการปิดใช้งาน มีรายนามดังต่อไปนี้
- วิธีที่ 1: การใช้ความปลอดภัยของ Windows
- วิธีที่ 2: การใช้ตัวแก้ไขรีจิสทรี
- วิธีที่ 3: การใช้การปิดใช้งาน Smart Screen สำหรับ Edge
วิธีที่ 1: การใช้ความปลอดภัยของ Windows
การปิดใช้งาน Smart Screen สามารถทำได้โดยการแก้ไขการตั้งค่าความปลอดภัยของ Windows ต่อไปนี้เป็นขั้นตอนบางส่วนที่กล่าวถึงเพื่อจุดประสงค์นี้:
ขั้นตอนที่ 1: เปิดความปลอดภัยของ Windows
จากเมนู Start ให้พิมพ์และค้นหา “ความปลอดภัยของวินโดวส์” . ดับเบิลคลิกจากผลลัพธ์เพื่อเปิด:
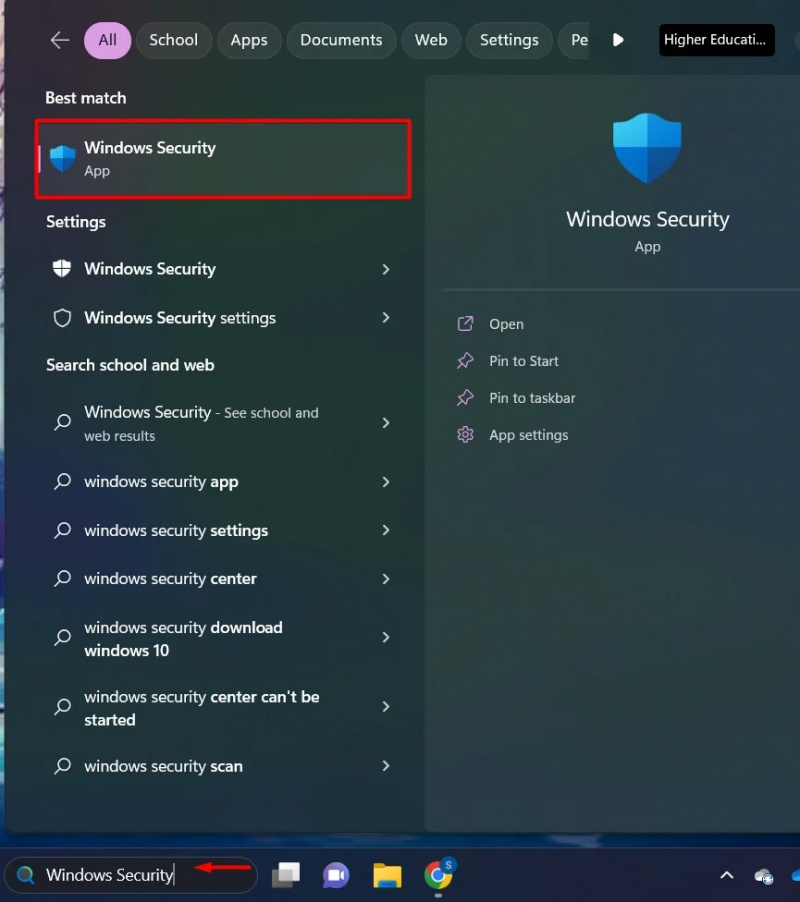
ขั้นตอนที่ 2: การตั้งค่าการควบคุมแอป
คลิก “การควบคุมแอปและเบราว์เซอร์” ตัวเลือกจากแถบด้านข้างของ Windows Security:
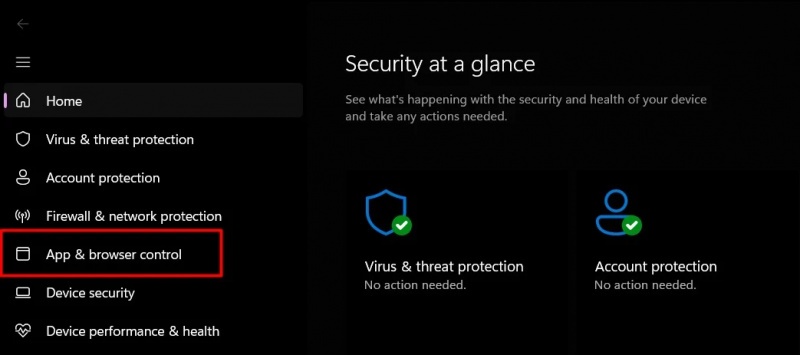
ขั้นตอนที่ 3: การตั้งค่าการป้องกันตามชื่อเสียง
ใต้ส่วนการควบคุมแอปอัจฉริยะ คลิกที่ “การตั้งค่าการป้องกันตามชื่อเสียง” ตัวเลือก:
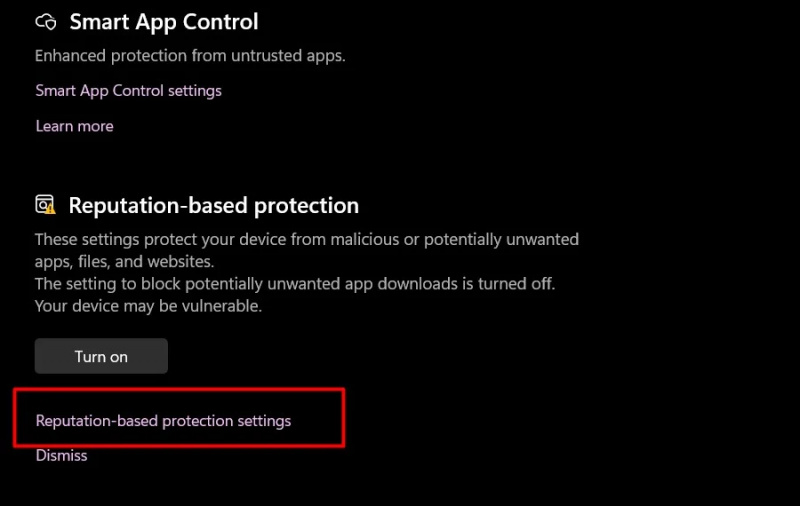
ขั้นตอนที่ 4: สลับปุ่ม
ปิดปุ่มสลับของ “ตรวจสอบแอพและไฟล์” และ “หน้าจออัจฉริยะสำหรับ Microsoft Edge”:
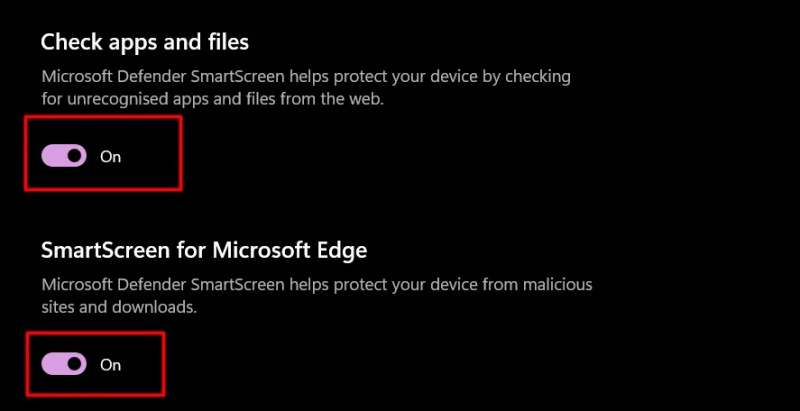
ตอนนี้ คุณจะไม่ได้รับการแจ้งเตือนจาก Windows Smart Screen เมื่อเรียกใช้แอปพลิเคชัน
วิธีที่ 2: การใช้ตัวแก้ไขรีจิสทรี
Registry Editor มีการตั้งค่าและไฟล์บันทึกทั้งหมดของ Windows ที่จำเป็นสำหรับการทำงานที่ดีที่สุด เราสามารถแก้ไข Registry Editor ตามความต้องการของเราเพื่อปิดการใช้งานฟังก์ชัน Smart Screen:
ขั้นตอนที่ 1: เปิดตัวแก้ไขรีจิสทรี
จากเมนู Start ให้พิมพ์และค้นหา “ตัวแก้ไขรีจิสทรี” และดับเบิลคลิกที่มัน:
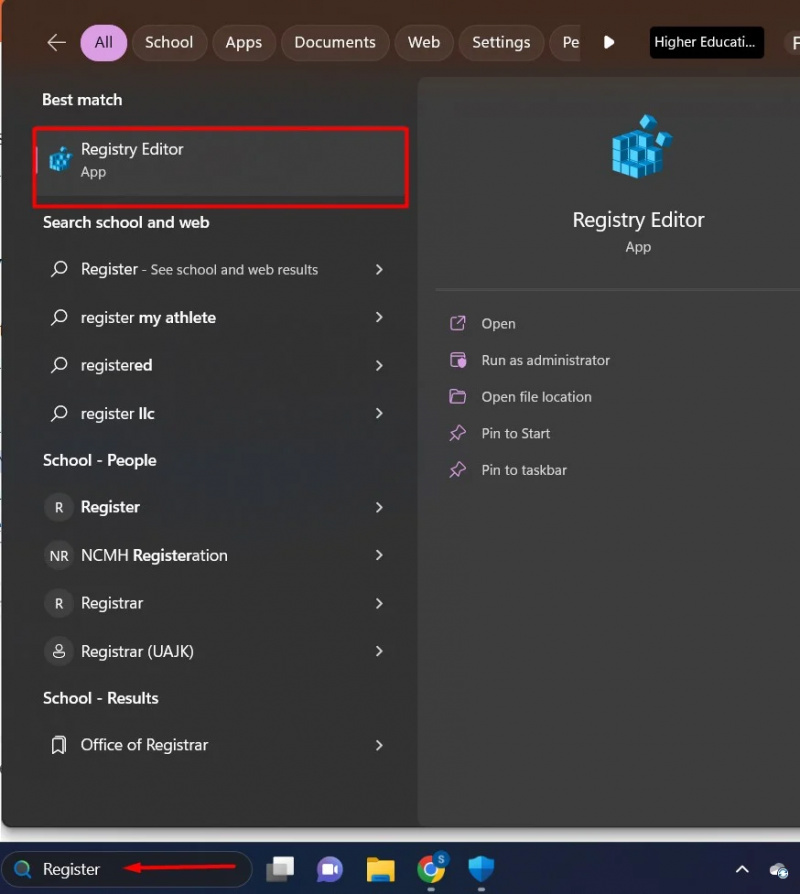
ขั้นตอนที่ 2: คลิก HKEY_LOCAL_MACHINE
ภายใต้ 'คอมพิวเตอร์' ส่วนให้คลิกที่ “HKEY_LOCAL_MACHINE” ไดเรกทอรี จากเนื้อหาคลิกที่ 'ซอฟต์แวร์' โฟลเดอร์:
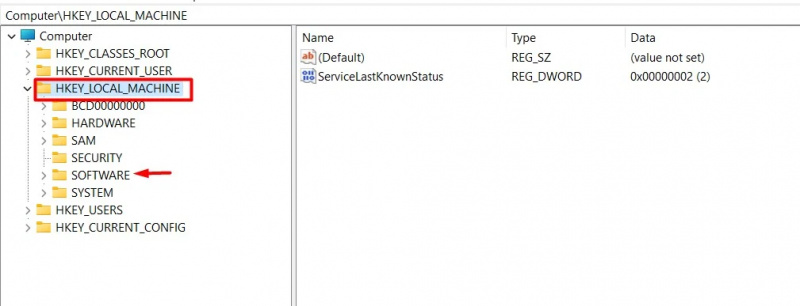
ขั้นตอนที่ 3: คลิกโฟลเดอร์นโยบาย
จาก ซอฟต์แวร์ โฟลเดอร์ให้คลิกที่ “นโยบาย” ไดเรกทอรี:
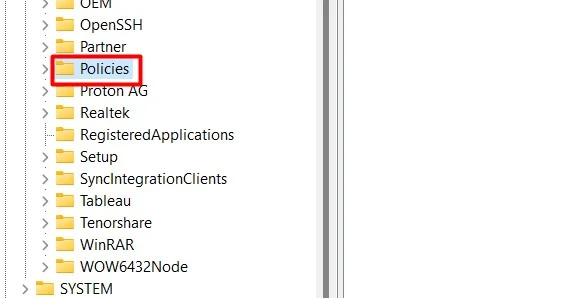
ขั้นตอนที่ 4: คลิกโฟลเดอร์ Microsoft
ภายใต้โฟลเดอร์ Policies ให้ค้นหาและคลิกที่ ไมโครซอฟต์ โฟลเดอร์:
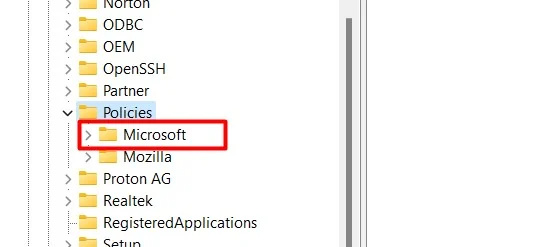
ขั้นตอนที่ 5: คลิกโฟลเดอร์ Windows
ในไดเร็กทอรี Microsoft ให้คลิกที่ “หน้าต่าง” โฟลเดอร์:
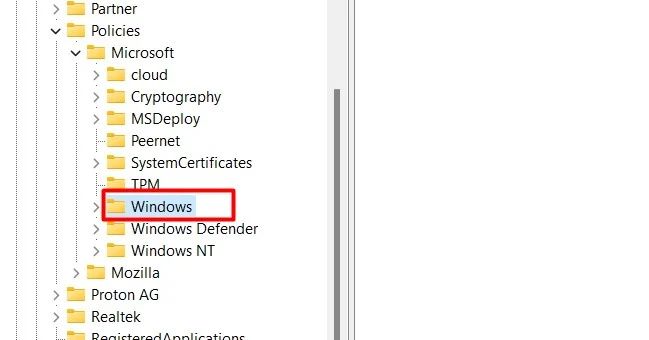
ขั้นตอนที่ 6: คลิกไดเรกทอรีระบบ
ในโฟลเดอร์ Windows ให้ค้นหาและค้นหาไฟล์ 'ระบบ' โฟลเดอร์:
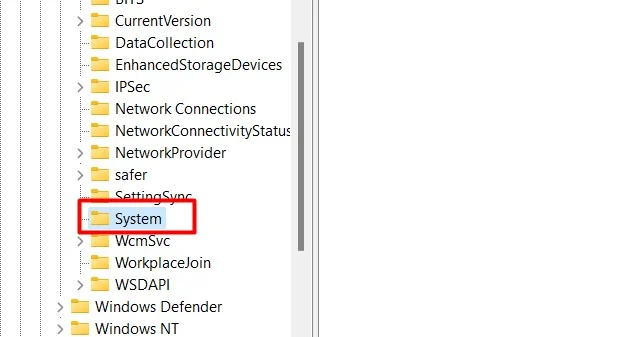
ขั้นตอนที่ 7: ไฟล์ DWORD 32 บิตใหม่
ในอินเทอร์เฟซระบบ คลิกขวาและเลือก 'ใหม่' ตัวเลือก. จาก 'ใหม่' เมนู คลิก “ค่า DWORD (32 บิต)” . สิ่งนี้จะสร้าง “ค่า DWORD (32 บิต)” ไฟล์:
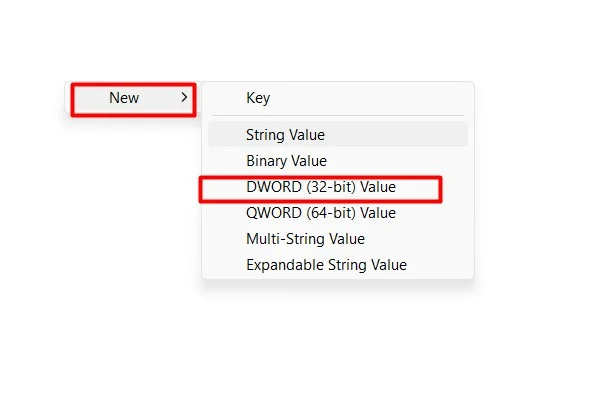
ขั้นตอนที่ 8: แก้ไขไฟล์
คลิกขวาที่ไฟล์ที่สร้างขึ้น และจากเมนูแบบเลื่อนลง ให้เลือก 'แก้ไข' ตัวเลือกจากเมนู:
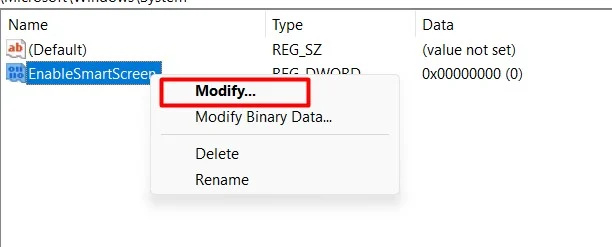
ขั้นตอนที่ 9: เปลี่ยนค่า
เปลี่ยนค่าจาก 1 เป็น 0. 0 หมายถึงปิดใช้งาน และ 1 หมายถึงเปิดใช้งาน . หลังจากแก้ไขค่าแล้วให้คลิกที่ 'ตกลง' ปุ่ม:
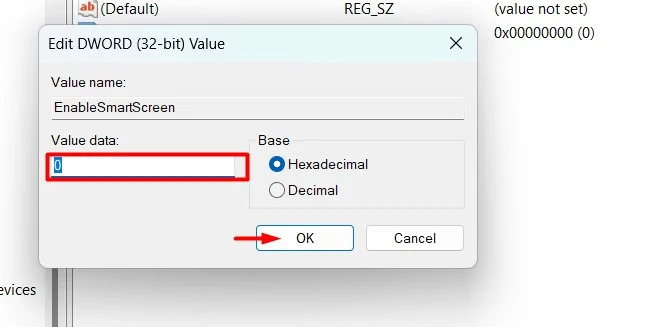
หลังจากทำการเปลี่ยนแปลงกับ Registry Editor แล้ว ให้รีสตาร์ทระบบ
วิธีที่ 3: การใช้การปิดใช้งาน Smart Screen สำหรับ Edge
นอกจากนี้เรายังสามารถปิดการใช้งานคุณสมบัติหน้าจออัจฉริยะสำหรับ Microsoft Edge โดยเฉพาะ ต่อไปนี้เป็นขั้นตอนง่ายๆ ที่ระบุไว้:
ขั้นตอนที่ 1: เปิด Microsoft Edge
จากเมนู Start ให้พิมพ์และค้นหา “ไมโครซอฟต์เอดจ์” และดับเบิลคลิกที่มัน:
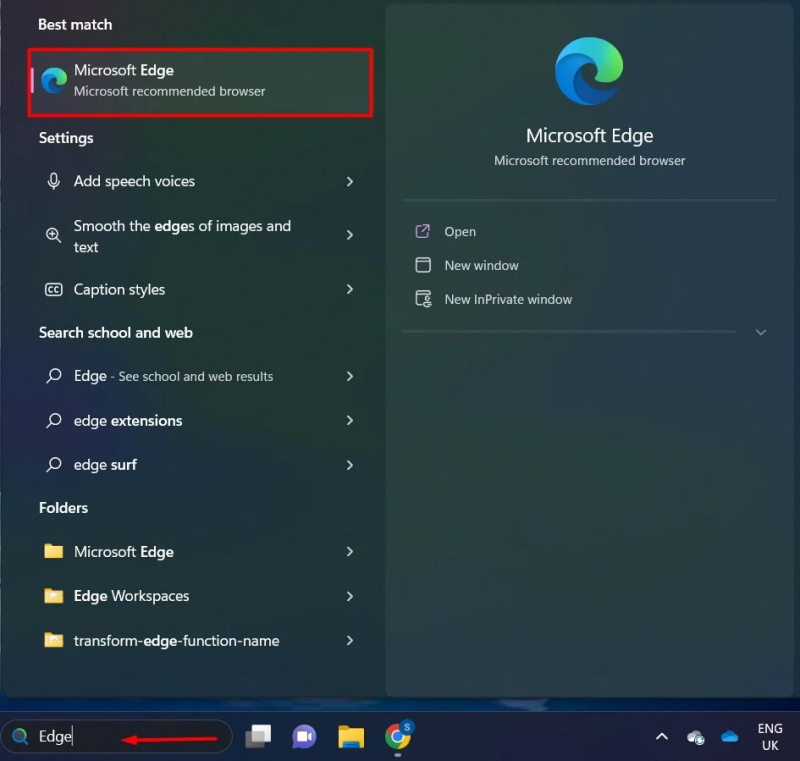
ขั้นตอนที่ 2: คลิกที่ตัวเลือกเมนูสามจุด
เลียบน “เมนูสามจุด” ตัวเลือกที่มุมขวาบน จากเมนูคลิกที่ตัวเลือก 'การตั้งค่า':
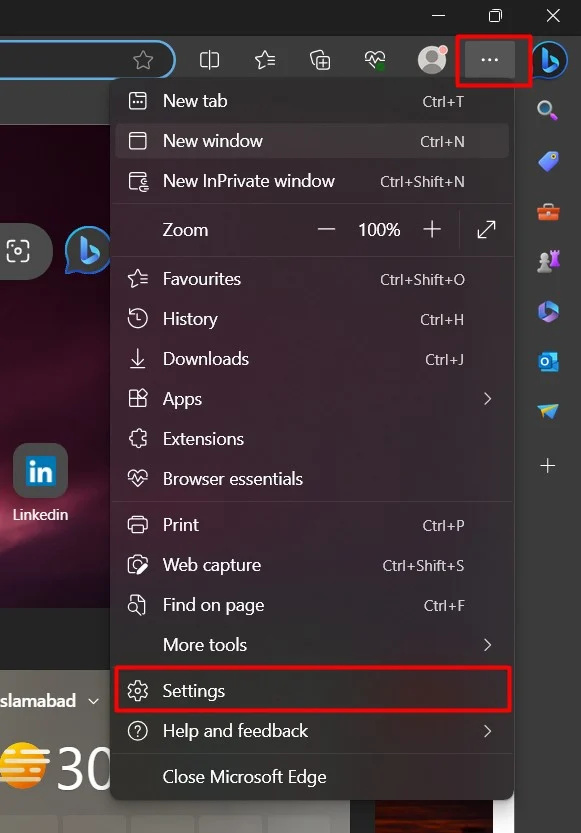
ขั้นตอนที่ 3: ตัวเลือกการตั้งค่าความเป็นส่วนตัว
คลิกที่ “ความเป็นส่วนตัว การค้นหา และบริการ” ตัวเลือกจากการตั้งค่า:
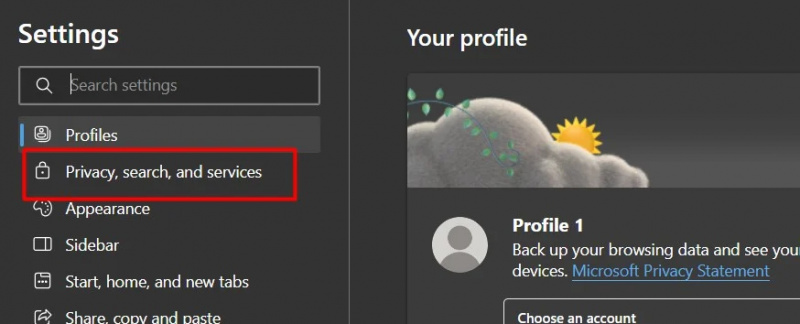
ขั้นตอนที่ 4: ปิดการใช้งานตัวเลือก
ในส่วนความปลอดภัย สลับ ปุ่ม Microsoft Defender SmartScreen:
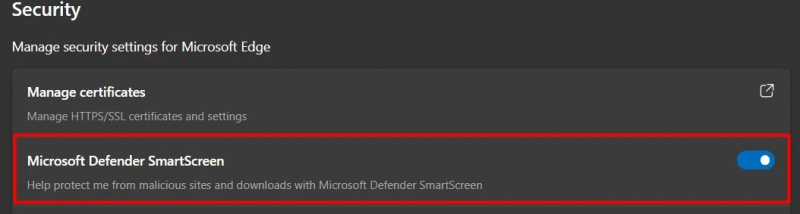
ที่นี่ Smart Screen ถูกปิดใช้งาน ทั้งหมดนี้มาจากคู่มือนี้
บทสรุป
หากต้องการปิดใช้งานตัวกรอง SmartScreen ใน Windows 11 ผู้ใช้สามารถใช้ 'ความปลอดภัยของ Windows', 'ตัวแก้ไขรีจิสทรี' หรือ 'เบราว์เซอร์ Edge' Smart Screen เป็นคุณสมบัติที่ Microsoft แนะนำสำหรับคำเตือนเกี่ยวกับซอฟต์แวร์ที่เป็นอันตราย แต่อาจสร้างความรำคาญได้หากคุณใช้งานซอฟต์แวร์และเป็นอุปสรรคต่อประสิทธิภาพการทำงาน บทความนี้ทำหน้าที่เป็นแนวทางที่ครอบคลุมในการปิดใช้งาน Smart Screen ใน Windows 11