วิธีปรับระดับเสียงและการตั้งค่าเสียงของ Windows
หากต้องการปรับการตั้งค่าระดับเสียงและเสียงบน Windows มีสองวิธีที่แตกต่างจากมาตรฐานของระบบ การตั้งค่า และ แผงควบคุม. เราจะเรียนรู้วิธีปรับการตั้งค่าเสียงจากทั้งสองวิธีทีละขั้นตอน:
วิธีที่ 1: ผ่านการตั้งค่ามาตรฐาน
หากต้องการเข้าถึงการตั้งค่าเสียงจากการตั้งค่าระบบมาตรฐานบนพีซี Windows หรือแล็ปท็อปของคุณ ให้ทำตามขั้นตอนต่อไปนี้:
ขั้นตอนที่ 1 : เปิดการตั้งค่าจาก Start Menu จากนั้นไปที่ ระบบ : :
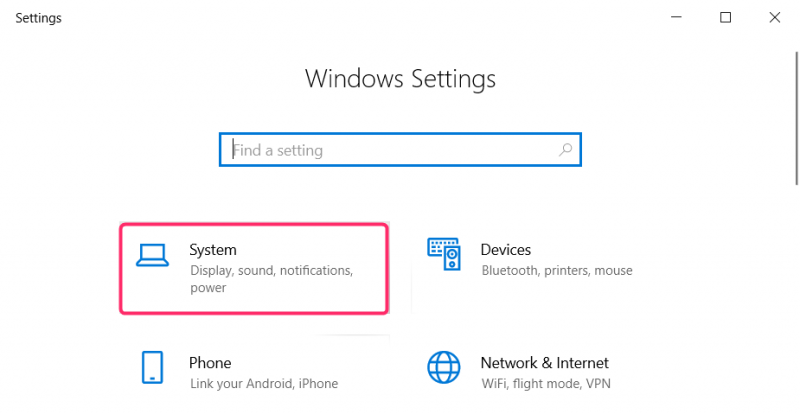
ขั้นตอนที่ 2 : จากการตั้งค่าระบบ คลิกที่ เสียง จากคอลัมน์ด้านซ้าย การตั้งค่าเสียงจะเปิดขึ้นในคอลัมน์ด้านขวาของหน้าต่าง:
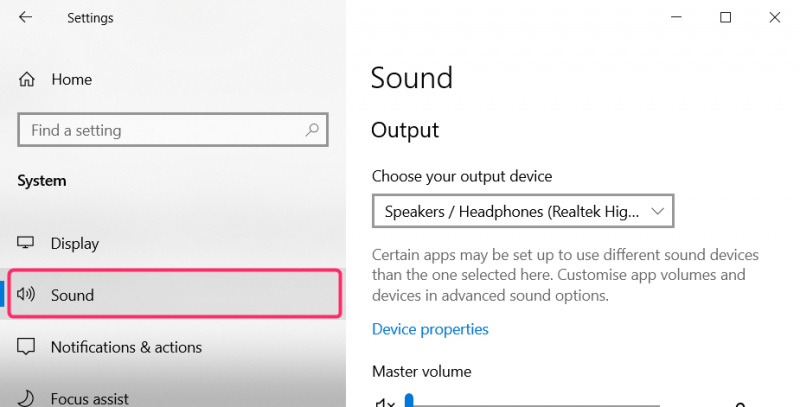
เรายังสามารถเข้าถึงการตั้งค่าเสียงได้ด้วยการกดปุ่มสั้น วินโดวส์ + ฉัน หรือโดยการคลิกขวาที่ ไอคอนลำโพง จากทาสก์บาร์ จากนั้นคลิก เปิดการตั้งค่าเสียง : :
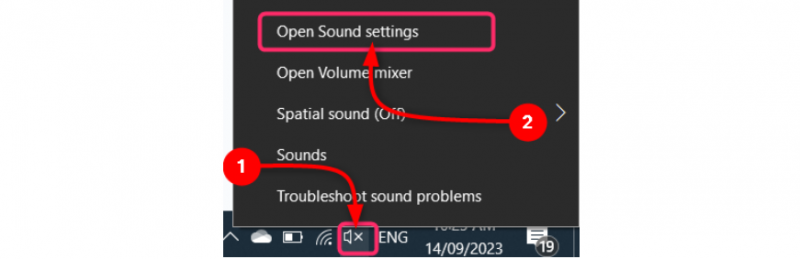
ใน เอาท์พุต ส่วนของ การตั้งค่าเสียง ให้เลือกอุปกรณ์ส่งออกแล้วเลื่อนแถบเลื่อนไปทางซ้ายหรือขวาเพื่อลดหรือเพิ่มระดับเสียง:
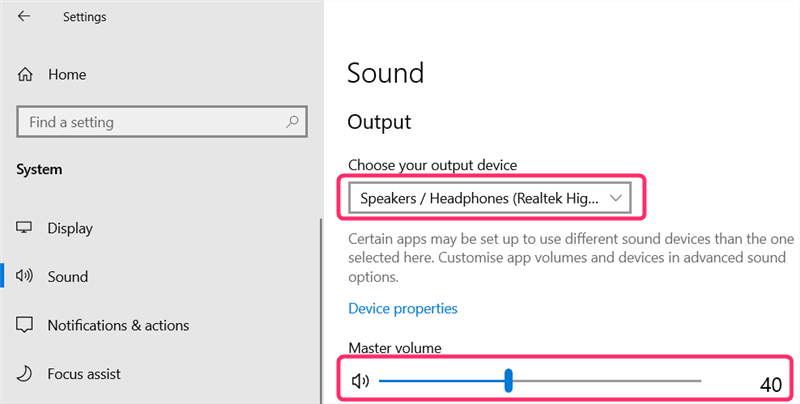
ปรับเสียงสำหรับแอปเฉพาะ
หากต้องการปรับเสียงสำหรับแอพต่างๆ ให้เปิดการตั้งค่าเสียงตามที่กล่าวไว้ข้างต้นแล้วคลิกที่ ตัวเลือกเสียงขั้นสูง . ในส่วนของแอป แอปที่ทำงานอยู่ของคุณจะแสดงขึ้นมา เลื่อนแถบเลื่อนด้านหน้าแอปที่ต้องการและปรับระดับเสียง:
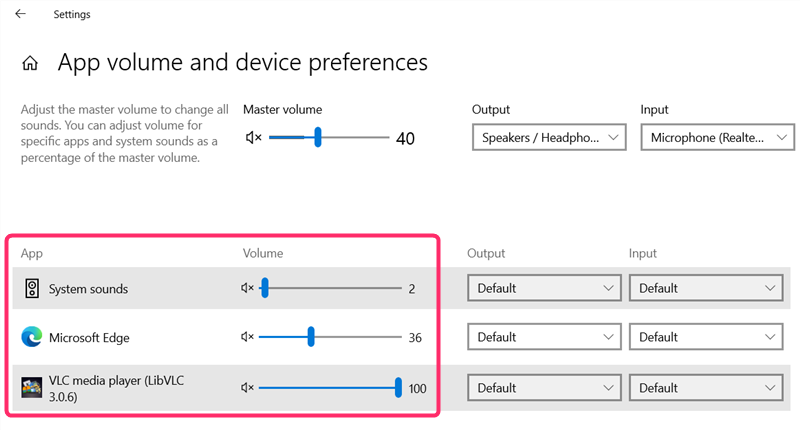
บันทึก: หากต้องการสร้างแอปเฉพาะที่คุณต้องการปรับเสียงในส่วนแอป จะต้องทำงานในพื้นหลังและเล่นเสียงบางส่วน
วิธีที่ 2: ผ่านแผงควบคุม
อีกวิธีหนึ่งในการตั้งค่าระดับเสียงคือไปที่แผงควบคุม และในกรณีนี้ ต่อไปนี้เป็นขั้นตอนที่จำเป็นที่ควรปฏิบัติตาม:
ขั้นตอนที่ 1: ค้นหา แผงควบคุม จากแถบค้นหาแล้วเปิดขึ้นมา จากแผงควบคุม คลิก ฮาร์ดแวร์และเสียง : :
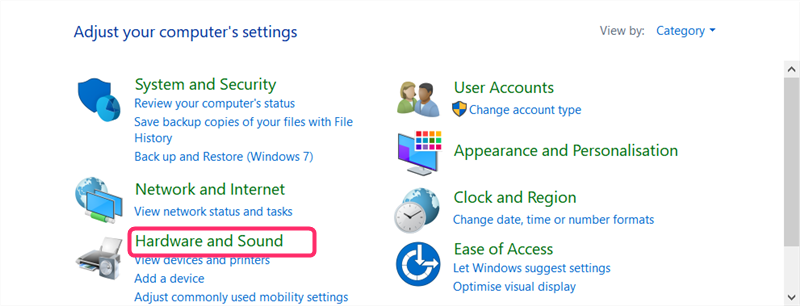
ขั้นตอนที่ 2: คลิกที่ ปรับระดับเสียงของระบบ ภายใต้ เสียง หน้าต่างใหม่จะเปิดขึ้นพร้อมแถบเลื่อนสองตัว อันหนึ่งสำหรับ เสียงของระบบ และอีกอันสำหรับ ลำโพง/หูฟัง . เลื่อนแถบเลื่อนขึ้นหรือลงเพื่อเพิ่มหรือลดระดับเสียงและปรับ:
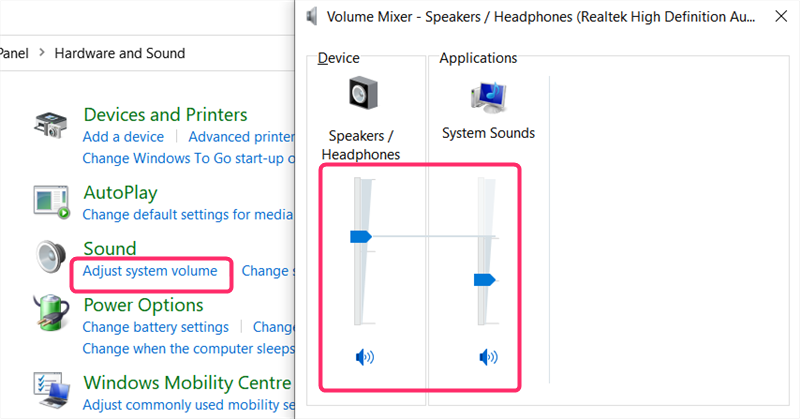
ปรับแต่งการตั้งค่าเสียงบน Windows
เปิด แผงควบคุม ค้นหาและไปที่ ฮาร์ดแวร์และเสียง เช่นเดียวกับในส่วนก่อนหน้าและคลิกที่ เสียง. หน้าต่างเล็ก ๆ จะเปิดขึ้น เลือก เสียง จากทาสก์บาร์ในหน้าต่างเล็ก ๆ ที่นี่คุณสามารถปรับแต่งเสียงสำหรับเหตุการณ์ต่างๆ ที่เกิดขึ้นบน Windows ได้ เช่น ตัวเตือนปฏิทิน การเตือนแบตเตอรี่เหลือน้อย และการปิดโปรแกรม หลังจากเลือกเสียงสำหรับเหตุการณ์ต่างๆ แล้ว ให้คลิกที่ นำมาใช้ เพื่อใช้การตั้งค่าใหม่ จากนั้นคลิกที่ ตกลง : :
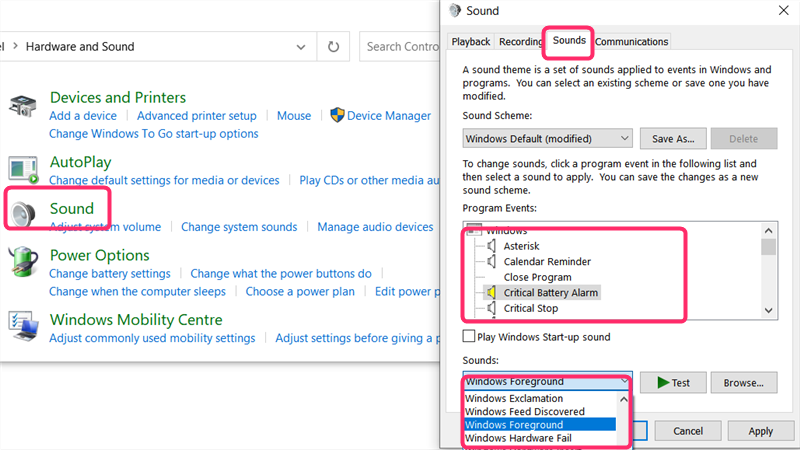
บทสรุป
เราสามารถเปลี่ยนการตั้งค่าระดับเสียงและเสียงได้จากแผงควบคุมและการตั้งค่ามาตรฐานของระบบ เฉพาะระดับเสียงหลักเท่านั้นที่สามารถเปลี่ยนได้จากไอคอนลำโพงในพื้นที่แจ้งเตือน หากต้องการปรับระดับเสียงสำหรับแอปใดแอปหนึ่งจากการตั้งค่าระบบ แอปจะต้องทำงานและเล่นเสียงบางอย่างในพื้นหลัง