ในคู่มือนี้ คุณจะได้เรียนรู้ขั้นตอนในการรีเซ็ตไฟล์ให้เหมือนกับมาสเตอร์แบรนช์ใน Git
วิธีรีเซ็ตไฟล์ให้เหมือนกับ Master Branch ใน Git
สมมติว่าเรามีไฟล์สำคัญใน Git ของเรา “ ผู้เชี่ยวชาญ ” สาขาที่ไม่ได้รับการปรับปรุง อย่างไรก็ตาม มีการอัปเดตและคอมมิตหลายครั้งในสาขาอื่นแล้ว ตอนนี้ เราต้องลบการเปลี่ยนแปลงทั้งหมดที่ทำในไฟล์และเปลี่ยนกลับเป็นสถานะเดียวกับในสาขาหลัก
ย้ายไปยังขั้นตอนที่ระบุด้านล่างเพื่อทำความเข้าใจสถานการณ์ข้างต้น!
ขั้นตอนที่ 1: เรียกใช้ Git Bash
เปิดเทอร์มินัล Git ด้วยความช่วยเหลือของ “ สตาร์ทอัพ ' เมนู:
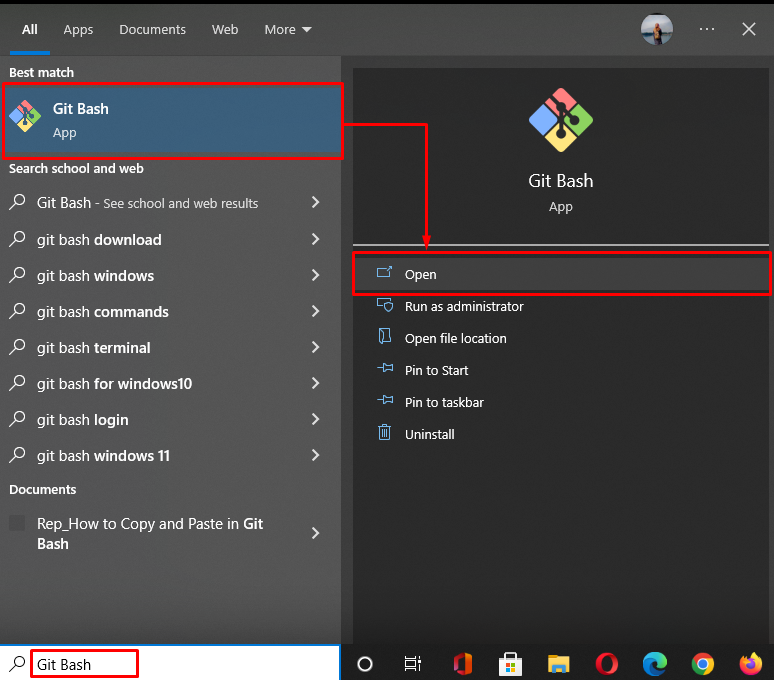
ขั้นตอนที่ 2: ย้ายไปที่ Git Directory
นำทางไปยังไดเร็กทอรีท้องถิ่น Git โดยใช้ ' ซีดี ' สั่งการ:
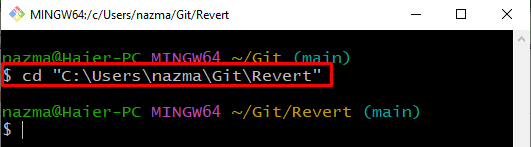
ขั้นตอนที่ 3: สร้างและสลับสาขา
ตอนนี้ สร้างและสลับไปยังสาขาใหม่ทันทีโดยใช้คำสั่งที่ให้มา:
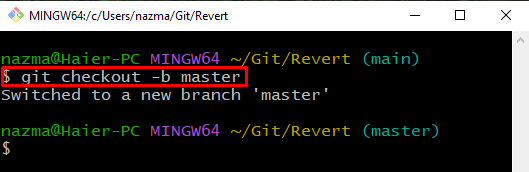
ขั้นตอนที่ 4: สร้างไฟล์
ดำเนินการ “ สัมผัส ” คำสั่งสร้างไฟล์ใหม่ชื่อ “ file1.txt ”:
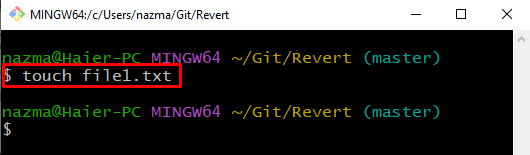
ขั้นตอนที่ 5: ติดตามไฟล์
ถัดไป ติดตามไฟล์จากไดเร็กทอรีการทำงานไปยังพื้นที่จัดเตรียม:
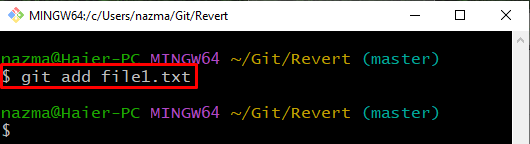
ขั้นตอนที่ 6: ยอมรับการเปลี่ยนแปลง
ยอมรับการเปลี่ยนแปลงที่ทำกับที่เก็บ Git ด้วยข้อความยืนยัน:
อย่างที่คุณเห็น การเปลี่ยนแปลงถูกคอมมิตกับที่เก็บ Git สำเร็จ:
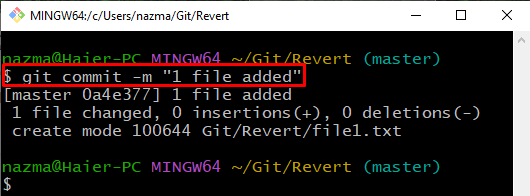
ขั้นตอนที่ 7: อัปเดตไฟล์
เปิดไฟล์เพื่อทำการเปลี่ยนแปลงบางอย่าง:
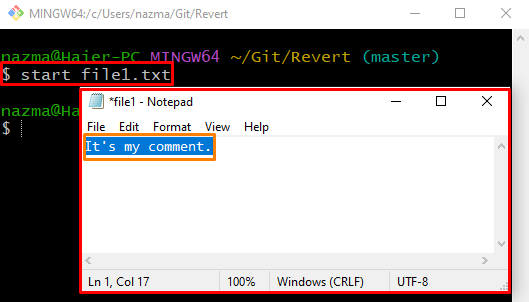
ขั้นตอนที่ 8: ยอมรับการเปลี่ยนแปลง
ตอนนี้ บันทึกการเปลี่ยนแปลงโดยใช้ปุ่ม “ git คอมมิท ” คำสั่งด้วย “ -m ” เพื่อระบุข้อความใด ๆ :
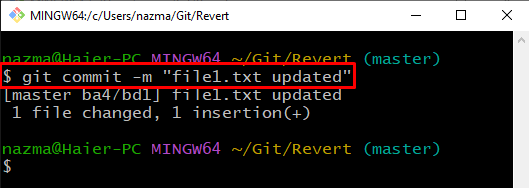
ขั้นตอนที่ 9: เปลี่ยนสาขา
ถัดไป ดำเนินการ “ git checkout ” คำสั่งเพื่อเปลี่ยนกลับเป็นคำสั่งก่อนหน้า “ หลัก ' สาขา:
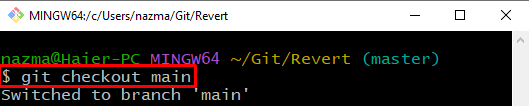
ขั้นตอนที่ 10: อัปเดตไฟล์
เปิดไฟล์โดยใช้ “ เริ่ม ” คำสั่งให้อัพเดทแล้วกด “ CTRL + S ” เพื่อบันทึกการเปลี่ยนแปลง:
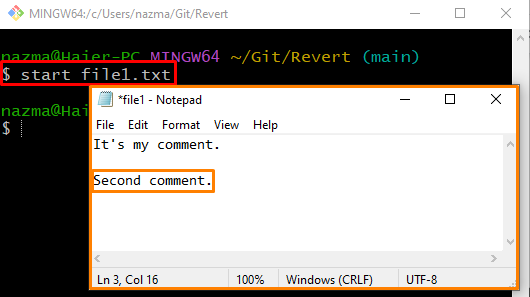
ขั้นตอนที่ 11: รีเซ็ตไฟล์
หากต้องการรีเซ็ตการเปลี่ยนแปลง ให้ดำเนินการ “ git checkout ' สั่งการ:
ที่นี่เราได้ระบุชื่อสาขา “ ผู้เชี่ยวชาญ ” และใช้ “ — ” ก่อนชื่อไฟล์ซึ่งระบุว่าข้อความที่ระบุจะถูกตีความว่าเป็นชื่อไฟล์แทนที่จะเป็นชื่อสาขา:
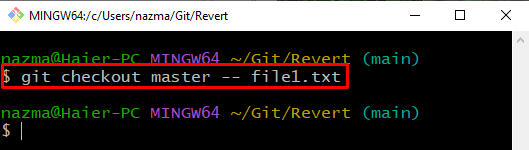
ขั้นตอนที่ 12: ตรวจสอบการรีเซ็ตการทำงาน
ตอนนี้ เปิดไฟล์เพื่อตรวจสอบการดำเนินการรีเซ็ต:
อย่างที่คุณเห็น ไฟล์ที่ระบุถูกเปิดในตัวแก้ไขเริ่มต้น และจะถูกรีเซ็ตเป็นเหมือนกับสาขาหลัก:
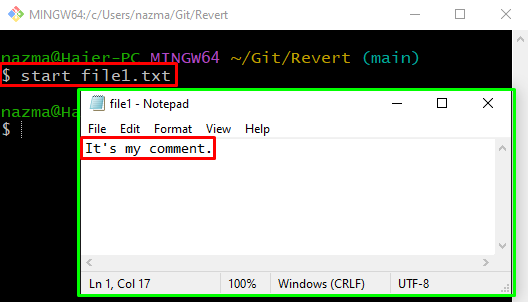
ขั้นตอนที่ 13: ดูการเปลี่ยนแปลง
สุดท้าย ดำเนินการ “ git diff ” คำสั่งเพื่อดูความแตกต่างระหว่างเนื้อหาในไฟล์รีเซ็ตใหม่:
ที่นี่ “ –cached ” ใช้เพื่อแสดงการเปลี่ยนแปลงการรีเซ็ต:
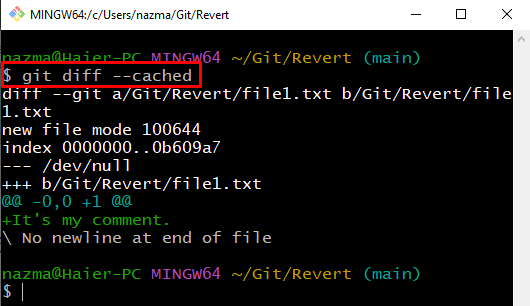
มาดูขั้นตอนในการรีเซ็ตไฟล์เป็นคอมมิตเฉพาะใน Git
จะรีเซ็ตไฟล์เป็นคอมมิตเฉพาะใน Git ได้อย่างไร?
บางครั้ง ผู้ใช้จำเป็นต้องรีเซ็ตไฟล์เป็นคอมมิตเฉพาะ เพื่อให้บรรลุเป้าหมายนั้น ผู้ใช้สามารถดูการเปลี่ยนแปลงที่ทำขึ้นระหว่างเวอร์ชันของไฟล์ มาลองทำตามคำแนะนำด้านล่างเพื่อจุดประสงค์นี้กัน
ขั้นตอนที่ 1: ย้ายไปที่โฟลเดอร์
ดำเนินการ “ ซีดี ” เพื่อนำทางไปยังโฟลเดอร์เฉพาะ:
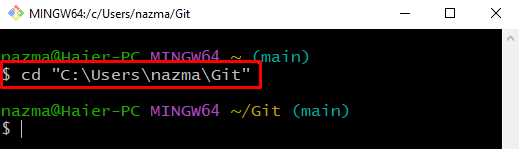
ขั้นตอนที่ 2: สร้างไดเรกทอรี
สร้างไดเร็กทอรีภายใน Git ใหม่โดยใช้คำสั่งที่ให้มา:
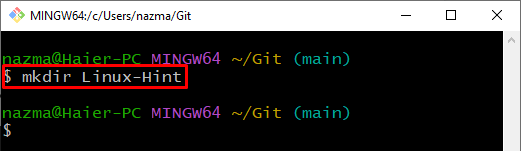
หลังจากนั้น นำทางไปยังที่เก็บ Git โลคัลที่สร้างขึ้นใหม่:
$ ซีดี Linux-คำแนะนำ 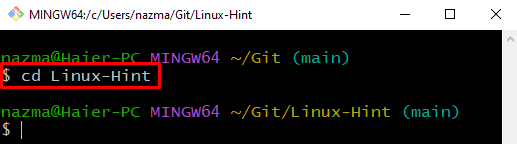
ขั้นตอนที่ 3: สร้างและสลับสาขา
ตอนนี้ สร้างสาขาใหม่และเปลี่ยนเป็นสาขาทันที:
ที่นี่ “ -b ” ธงแสดงถึงสาขา:
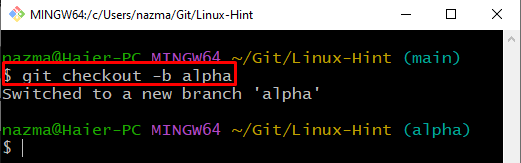
ขั้นตอนที่ 4: สร้างไฟล์
สร้างไฟล์ใหม่ชื่อ “ file1.txt ” โดยใช้คำสั่งต่อไปนี้:
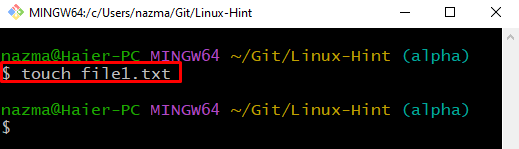
ขั้นตอนที่ 5: ติดตามไฟล์
ถัดไป ดำเนินการ “ git add ” คำสั่งเพื่อติดตามไฟล์ไปยังพื้นที่แสดง:
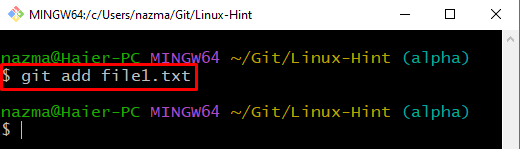
ขั้นตอนที่ 6: เปิดไฟล์
เปิดไฟล์ที่สร้างขึ้น เพิ่มข้อความและบันทึก:
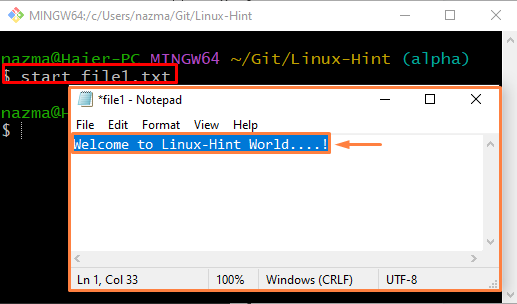
ขั้นตอนที่ 7: สร้างและเปลี่ยนสาขา
ถัดไป สร้างและสลับไปยังสาขาใหม่ที่ชื่อว่า “ เบต้า ” ด้วยความช่วยเหลือของ “ git checkout ' สั่งการ:
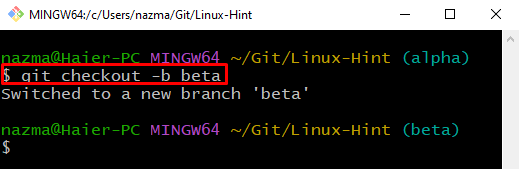
ขั้นตอนที่ 8: เปิดและอัปเดตไฟล์
เปิดไฟล์ อัปเดตในสาขาใหม่และบันทึก:
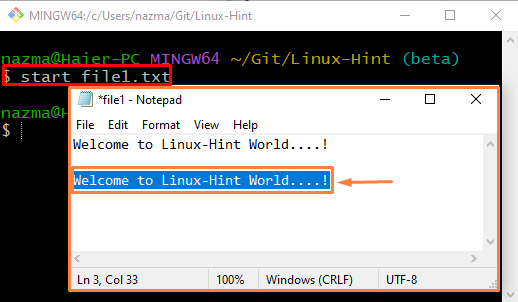
ขั้นตอนที่ 9: ยอมรับการเปลี่ยนแปลง
ยอมรับการเปลี่ยนแปลงทั้งหมดกับที่เก็บ Git:
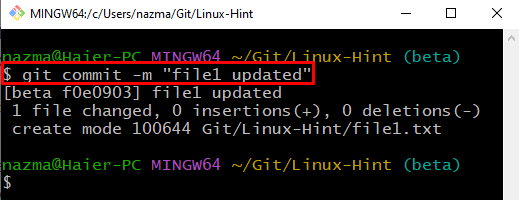
ขั้นตอนที่ 10: ตรวจสอบประวัติบันทึก
ดูประวัติบันทึกของที่เก็บ Git ในเครื่อง:
ผลลัพธ์อ้างอิงถึงการเปลี่ยนแปลงการคอมมิตล่าสุด:
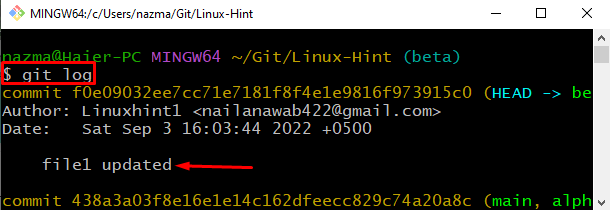
ขั้นตอนที่ 11: รีเซ็ตไฟล์โดยใช้ Commit Hash
ดำเนินการ “ git checkout ” คำสั่งพร้อมคอมมิทแฮชและชื่อไฟล์เพื่อรีเซ็ต:
อย่างที่คุณเห็น การเปลี่ยนแปลงจะถูกรีเซ็ตสำเร็จ:
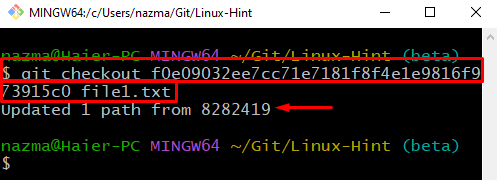
คุณยังสามารถทำงานเดียวกันได้โดยใช้ปุ่ม “ git reset ” คำสั่งดังนี้
$ git reset f0e09032ee7cc71e7181f8f4e1e9816f973915c0 file1.txtอย่างที่คุณทำได้ สถานะปัจจุบันของ “ file1.txt ' เป็น ' เอ็ม ” ซึ่งระบุว่ามีการแก้ไขและรีเซ็ตเหมือนเมื่อก่อน:
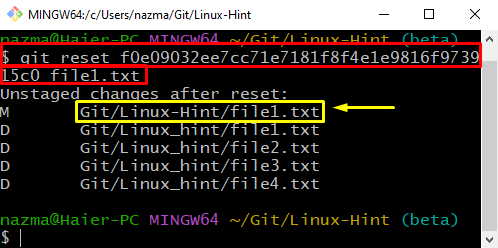
เราได้รวบรวมวิธีการรีเซ็ตไฟล์ให้เหมือนกับมาสเตอร์แบรนช์ใน Git
บทสรุป
ในการรีเซ็ตไฟล์ให้เหมือนกับมาสเตอร์แบรนช์ใน Git ให้สร้าง Git local repository จากนั้นสร้างและเพิ่มไฟล์เข้าไป ถัดไป สร้างและเปลี่ยนไปใช้สาขาใหม่ทันที เปิดไฟล์ในสาขาใหม่ อัปเดต และบันทึกใน Git ดำเนินการ “ $ git checkout master — file_name ” เพื่อรีเซ็ตไฟล์ ในการรีเซ็ตไฟล์เป็นคอมมิตเฉพาะใน Git ให้ใช้ “ $ git รีเซ็ต ' หรือ ' $ git ชำระเงิน ' สั่งการ. คู่มือนี้แสดงขั้นตอนในการรีเซ็ตไฟล์ให้เหมือนกับมาสเตอร์แบรนช์ใน Git