ในบทความนี้ เราจะแสดงวิธีกำหนดค่าโปรไฟล์การเชื่อมต่อ NetworkManager หลายโปรไฟล์สำหรับอินเทอร์เฟซเครือข่ายเดียวกันบน Linux และวิธีสลับระหว่างโปรไฟล์เหล่านี้เมื่อจำเป็น
บทความนี้ควรใช้กับลินุกซ์รุ่นต่อไปนี้และลินุกซ์รุ่นอื่นๆ (ไม่อยู่ในรายการ) ที่ใช้ NetworkManager เพื่อจัดการเครือข่ายและมีเครื่องมือบรรทัดคำสั่ง 'nmcli'
- อูบุนตู
- เดเบียน
- ลินุกซ์มิ้นท์
- ระบบปฏิบัติการเบื้องต้น
- หมวกฟาง
- เรเอล
- สตรีม CentOS
- อัลมาลินุกซ์
- ร็อคกี้ ลินุกซ์
- openSUSE
- SUSE Linux องค์กรเซิร์ฟเวอร์ (SLES)
- ออราเคิล ลินุกซ์
หัวข้อเนื้อหา:
- ค้นหาข้อมูลที่อยู่ IP ปัจจุบันของอินเทอร์เฟซเครือข่ายบน Linux
- การสร้างโปรไฟล์การเชื่อมต่อ NetworkManager หลายโปรไฟล์สำหรับอินเทอร์เฟซเครือข่ายเดียวกันโดยใช้ Nmcli
- การสลับระหว่างโปรไฟล์การเชื่อมต่อ NetworkManager โดยใช้ Nmcli
- การเปิดใช้งานโปรไฟล์การเชื่อมต่อ NetworkManager โดยอัตโนมัติสำหรับอินเทอร์เฟซเครือข่ายโดยใช้ Nmcli
- บทสรุป
ค้นหาข้อมูลที่อยู่ IP ปัจจุบันของอินเทอร์เฟซเครือข่ายบน Linux
ในขณะที่สร้างโปรไฟล์การเชื่อมต่อ NetworkManager หลายโปรไฟล์สำหรับอินเทอร์เฟซเครือข่ายเดียวกัน การเรียนรู้เกี่ยวกับข้อมูลที่อยู่ IP ปัจจุบันของอินเทอร์เฟซเครือข่ายนั้นอาจเป็นประโยชน์ คุณอาจต้องการสร้างโปรไฟล์การเชื่อมต่อ NetworkManager สำหรับที่อยู่ IP แบบคงที่/คงที่, อีกอันสำหรับ DHCP หรืออื่นๆ ที่มีการกำหนดค่าเซิร์ฟเวอร์ DNS ที่แตกต่างกัน เป็นต้น ดังนั้น เป็นไปได้มากว่าข้อมูลจะเหมือนกันในโปรไฟล์การเชื่อมต่อ NetworkManager ที่แตกต่างกันสำหรับ เครือข่ายเดียวกัน
หากต้องการค้นหาชื่อของอินเทอร์เฟซเครือข่ายที่คุณต้องการสร้างโปรไฟล์การเชื่อมต่อ NetworkManager หลายรายการ ให้เรียกใช้คำสั่งต่อไปนี้:
$ sudo nmcli อุปกรณ์
ในกรณีของเรา ชื่อของอินเทอร์เฟซเครือข่ายคือ 'ens160' และโปรไฟล์การเชื่อมต่อ NetworkManager ที่ใช้งานอยู่ในปัจจุบันคือ 'การเชื่อมต่อแบบมีสาย 1' จดบันทึกข้อมูลเหล่านี้ตามที่คุณต้องการในไม่ช้า
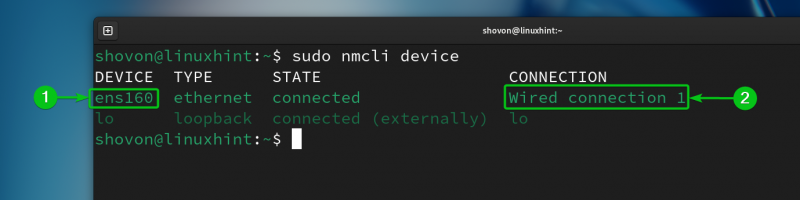
หากต้องการค้นหาข้อมูลการกำหนดที่อยู่ IP ที่กำหนดค่าไว้ในปัจจุบัน (เช่น ที่อยู่ IP, ซับเน็ตมาสก์, เกตเวย์, เซิร์ฟเวอร์ DNS) ของอินเทอร์เฟซเครือข่าย “ens160” ให้รันคำสั่งต่อไปนี้:
$ sudo nmcli -f อุปกรณ์ GENERAL.DEVICE, GENERAL.CONNECTION, IP4.ADDRESS, IP4.GATEWAY, อุปกรณ์ IP4.DNS แสดง ens160
อย่างที่คุณเห็น ที่อยู่ IP ที่กำหนดบนอินเทอร์เฟซเครือข่าย 'ens160' คือ 192.168.1.131 ซับเน็ตมาสก์คือ /24 (หรือ 255.255.255.0) ที่อยู่ IP ของเกตเวย์ (ที่อยู่ IP ของเราเตอร์) คือ 192.168.1.2 และที่อยู่เซิร์ฟเวอร์ DNS คือ 192.168.1.2
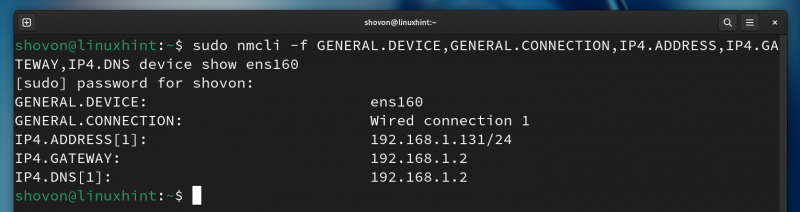
การสร้างโปรไฟล์การเชื่อมต่อ NetworkManager หลายโปรไฟล์สำหรับอินเทอร์เฟซเครือข่ายเดียวกันโดยใช้ Nmcli
คุณสามารถสร้างโปรไฟล์การเชื่อมต่อ NetworkManager ใหม่สำหรับอินเทอร์เฟซเครือข่ายได้โดยการโคลนโปรไฟล์การเชื่อมต่อ NetworkManager ที่มีอยู่และแก้ไขพารามิเตอร์ที่จำเป็น
คุณยังสามารถสร้างโปรไฟล์การเชื่อมต่อ NetworkManager ใหม่สำหรับอินเทอร์เฟซเครือข่ายที่คุณต้องการโดยใช้ข้อมูลที่อยู่ IP ที่จำเป็น
หากต้องการโคลนโปรไฟล์การเชื่อมต่อ NetworkManager ที่มีอยู่ซึ่งก็คือ “การเชื่อมต่อแบบมีสาย 1” และสร้างโปรไฟล์การเชื่อมต่อใหม่ชื่อ “FixedLAN1” ให้รันคำสั่งต่อไปนี้:
$ sudo nmcli โคลนการเชื่อมต่อ 'การเชื่อมต่อแบบมีสาย 1' 'FixedLAN1' 
ควรสร้างโปรไฟล์การเชื่อมต่อ NetworkManager ใหม่ชื่อ 'FixedLAN1'
$ การเชื่อมต่อ sudo nmcli 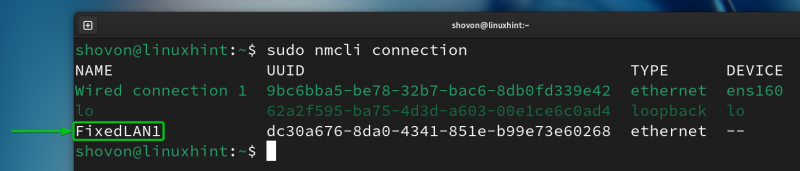
ตอนนี้ มาตั้งค่าที่อยู่ IP แบบคงที่/คงที่ 192.168.1.10 สำหรับโปรไฟล์การเชื่อมต่อ NetworkManager “FixedLAN1”
ในการตั้งค่าที่อยู่ IP แบบคงที่/คงที่ 192.168.1.10 สำหรับโปรไฟล์การเชื่อมต่อ “FixedLAN1” NetworkManager ตัวเลือกที่จำเป็นของโปรไฟล์การเชื่อมต่อ “FixedLAN1” สามารถแก้ไขได้ด้วยคำสั่งต่อไปนี้:
$ การเชื่อมต่อ sudo nmcli แก้ไข 'FixedLAN1' คู่มือ ipv4.method ipv4.addresses 192.168.1.10/24 ipv4.gateway 192.168.1.2 ipv4.dns 192.168.1.2 Connection.autoconnect noอย่างที่คุณเห็น พารามิเตอร์ IP ที่จำเป็นสำหรับที่อยู่ IP แบบคงที่/คงที่ 192.168.1.10 ได้รับการตั้งค่าสำหรับโปรไฟล์การเชื่อมต่อ NetworkManager “FixedLAN1”
$ sudo nmcli -f Connection.id,connection.interface-name,connection.autoconnect,ipv4.method,ipv4.addresses,ipv4.gateway,ipv4.dns การเชื่อมต่อแสดง 'FixedLAN1' 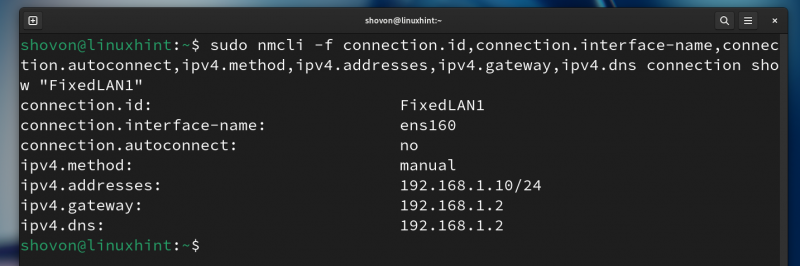
หากต้องการสร้างโปรไฟล์การเชื่อมต่อ NetworkManager ใหม่ชื่อ “FixedLAN2” สำหรับอินเทอร์เฟซเครือข่าย “ens130” พร้อมด้วยที่อยู่ IP แบบคงที่/คงที่ 192.168.1.20 ให้รันคำสั่งต่อไปนี้:
การเชื่อมต่อ $ sudo nmcli เพิ่ม con-name 'FixedLAN2' ifname ens160 ประเภทอีเธอร์เน็ตเชื่อมต่ออัตโนมัติ ไม่มี ipv4.method คู่มือ ipv4.addresses 192.168.1.20/24 ipv4.gateway 192.168.1.2 ipv4.dns 192.168.1.2 
ควรสร้างโปรไฟล์การเชื่อมต่อ NetworkManager ใหม่ชื่อ 'FixedLAN2'
$ การเชื่อมต่อ sudo nmcli 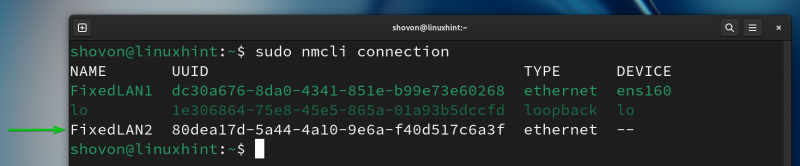
หากต้องการสร้างโปรไฟล์การเชื่อมต่อ NetworkManager ใหม่ชื่อ “DynamicLAN” สำหรับอินเทอร์เฟซเครือข่าย “ens130” เพื่อรับที่อยู่ IP ผ่าน DHCP ให้รันคำสั่งต่อไปนี้:
การเชื่อมต่อ $ sudo nmcli เพิ่ม con-name 'DynamicLAN' ifname ens160 ประเภท ethernet autoconnect ไม่มี ipv4.method auto 
ควรสร้างโปรไฟล์การเชื่อมต่อ NetworkManager ใหม่ชื่อ 'DynamicLAN'
$ การเชื่อมต่อ sudo nmcli 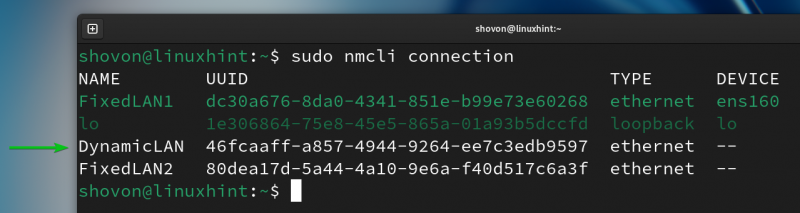
การสลับระหว่างโปรไฟล์การเชื่อมต่อ NetworkManager โดยใช้ Nmcli
คุณสามารถสลับระหว่างโปรไฟล์การเชื่อมต่อ NetworkManager ใดๆ ที่คุณสร้างขึ้นสำหรับอินเทอร์เฟซเครือข่าย “ens160” ได้อย่างง่ายดาย
ตัวอย่างเช่น คุณสามารถเปิดใช้งานโปรไฟล์การเชื่อมต่อ 'FixedLAN2' NetworkManager ได้ดังนี้:
$ sudo nmcli เชื่อมต่อ 'FixedLAN2' 
อย่างที่คุณเห็น โปรไฟล์การเชื่อมต่อ 'FixedLAN2' NetworkManager ถูกเปิดใช้งาน และข้อมูล IP ที่ถูกต้องจะถูกนำไปใช้กับอินเทอร์เฟซเครือข่าย 'ens160'
$ การเชื่อมต่อ sudo nmcli$ ไอพี ก
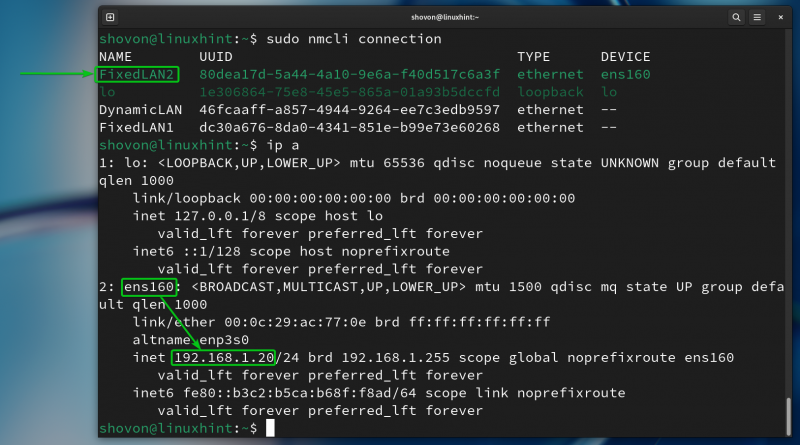
ในทำนองเดียวกัน คุณสามารถเปิดใช้งานโปรไฟล์การเชื่อมต่อ 'FixedLAN1' NetworkManager ได้
$ sudo nmcli เชื่อมต่อ 'FixedLAN1'$ การเชื่อมต่อ sudo nmcli
$ ไอพี ก
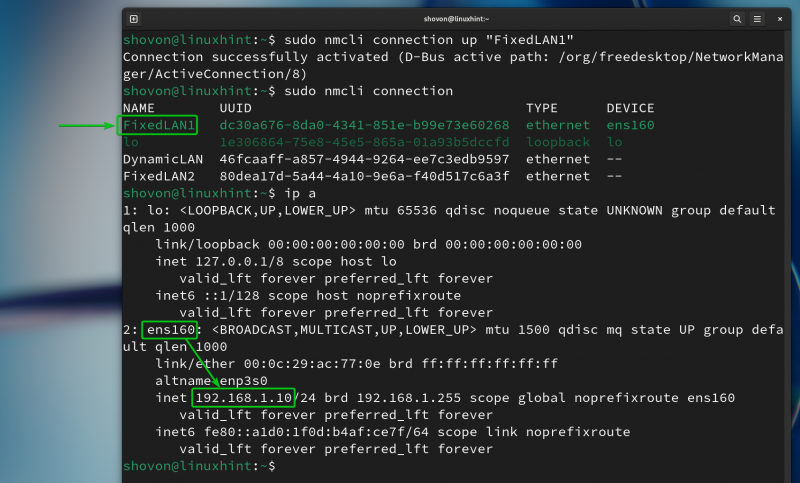
ในทำนองเดียวกัน คุณสามารถเปิดใช้งานโปรไฟล์การเชื่อมต่อ “DynamicLAN” NetworkManager ได้เช่นกัน
$ sudo nmcli เชื่อมต่อกับ 'DynamicLAN'$ การเชื่อมต่อ sudo nmcli
$ ไอพี ก
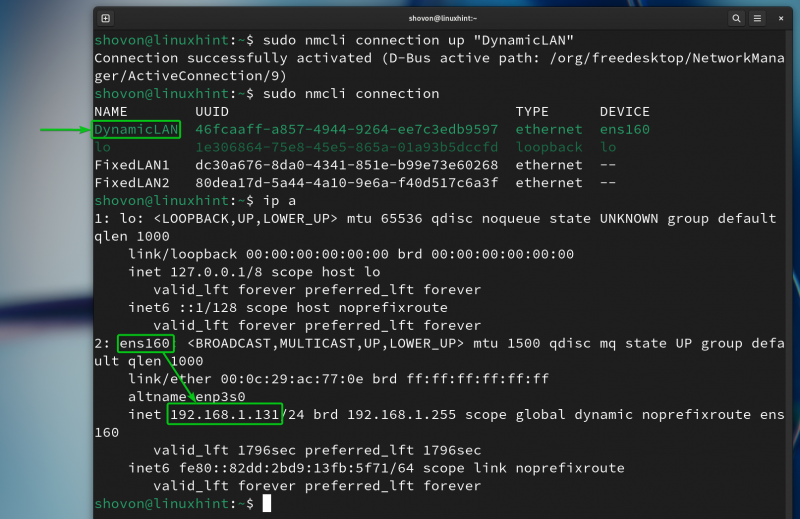
การเปิดใช้งานโปรไฟล์การเชื่อมต่อ NetworkManager โดยอัตโนมัติสำหรับอินเทอร์เฟซเครือข่ายโดยใช้ Nmcli
เพื่อให้ NetworkManager เปิดใช้งานโปรไฟล์การเชื่อมต่อสำหรับอินเทอร์เฟซเครือข่ายที่คุณต้องการโดยอัตโนมัติในเวลาบูต คุณต้องเปิดใช้งานคุณสมบัติการเชื่อมต่ออัตโนมัติของโปรไฟล์การเชื่อมต่อ NetworkManager สำหรับอินเทอร์เฟซเครือข่าย
ตัวอย่างเช่น เราสร้างโปรไฟล์การเชื่อมต่อ NetworkManager สามโปรไฟล์สำหรับอินเทอร์เฟซเครือข่าย 'ens160': FixedLAN1, FixedLAN2 และ DynamicLAN
หากต้องการเปิดใช้งานโปรไฟล์การเชื่อมต่อ “FixedLAN1” โดยอัตโนมัติ คุณต้องเปิดใช้งานการเชื่อมต่ออัตโนมัติสำหรับโปรไฟล์ “FixedLAN1” และปิดใช้งานการเชื่อมต่ออัตโนมัติสำหรับโปรไฟล์การเชื่อมต่อ “FixedLAN2” และ “DynamicLAN”
การเชื่อมต่อ $ sudo nmcli แก้ไขการเชื่อมต่ออัตโนมัติ 'FixedLAN1' ใช่การเชื่อมต่อ $ sudo nmcli แก้ไขหมายเลขการเชื่อมต่ออัตโนมัติ 'FixedLAN2'
การเชื่อมต่อ $ sudo nmcli แก้ไขหมายเลขการเชื่อมต่ออัตโนมัติ 'DynamicLAN'
อย่างที่คุณเห็น การเชื่อมต่ออัตโนมัติถูกเปิดใช้งานสำหรับโปรไฟล์การเชื่อมต่อ “FixedLAN1” เท่านั้น และปิดใช้งานสำหรับโปรไฟล์การเชื่อมต่ออื่นๆ ของอินเทอร์เฟซเครือข่าย “ens160”
$ sudo nmcli -f Connection.id,connection.autoconnect การเชื่อมต่อแสดง 'FixedLAN1'$ sudo nmcli -f Connection.id,connection.autoconnect การเชื่อมต่อแสดง 'FixedLAN2'
$ sudo nmcli -f Connection.id,connection.autoconnect การเชื่อมต่อแสดง 'DynamicLAN'
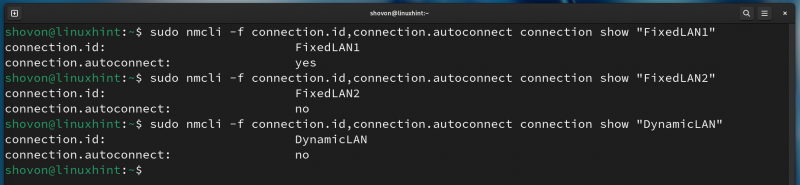
ตอนนี้ให้รีบูตเครื่องคอมพิวเตอร์แล้วคุณจะเห็นว่าการเชื่อมต่อ NetworkManager “FixedLAN1” ถูกเปิดใช้งานตามค่าเริ่มต้น
$ การเชื่อมต่อ sudo nmcli$ ไอพี ก
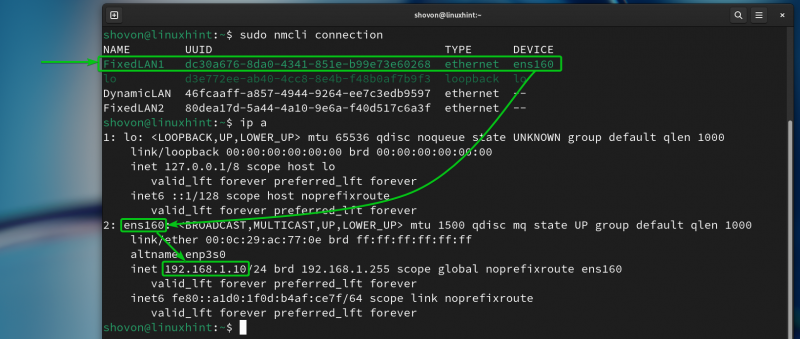
ในทำนองเดียวกัน คุณสามารถเปิดใช้งานการเชื่อมต่ออัตโนมัติสำหรับโปรไฟล์การเชื่อมต่อ “DynamicLAN” NetworkManager ด้วยคำสั่งต่อไปนี้:
การเชื่อมต่อ $ sudo nmcli แก้ไขการเชื่อมต่ออัตโนมัติ 'DynamicLAN' ใช่การเชื่อมต่อ $ sudo nmcli แก้ไขหมายเลขการเชื่อมต่ออัตโนมัติ 'FixedLAN1'
การเชื่อมต่อ $ sudo nmcli แก้ไขหมายเลขการเชื่อมต่ออัตโนมัติ 'FixedLAN2'

อย่างที่คุณเห็น การเชื่อมต่ออัตโนมัติถูกเปิดใช้งานสำหรับโปรไฟล์การเชื่อมต่อ “DynamicLAN” เท่านั้น และปิดใช้งานสำหรับโปรไฟล์การเชื่อมต่ออื่นๆ ของอินเทอร์เฟซเครือข่าย “ens160”
$ sudo nmcli -f Connection.id,connection.autoconnect การเชื่อมต่อแสดง 'DynamicLAN'$ sudo nmcli -f Connection.id,connection.autoconnect การเชื่อมต่อแสดง 'FixedLAN1'
$ sudo nmcli -f Connection.id,connection.autoconnect การเชื่อมต่อแสดง 'FixedLAN2'

ตอนนี้ รีบูทคอมพิวเตอร์ของคุณ คุณควรเห็นว่าการเชื่อมต่อ NetworkManager “DynamicLAN” ถูกเปิดใช้งานตามค่าเริ่มต้น
$ การเชื่อมต่อ sudo nmcli$ ไอพี ก
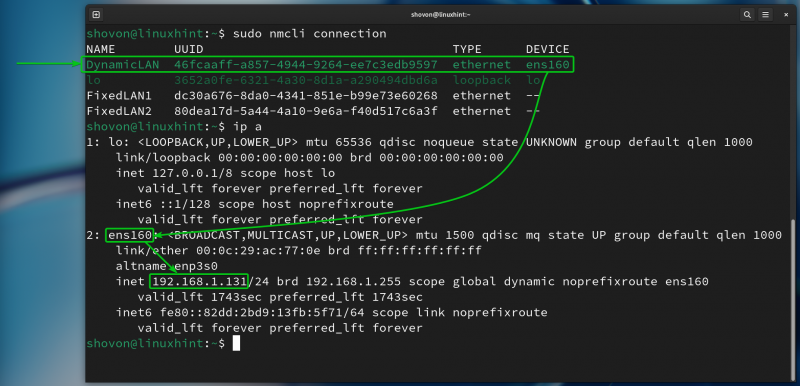
บทสรุป
ในบทความนี้ เราได้แสดงวิธีสร้างโปรไฟล์การเชื่อมต่อ NetworkManager หลายโปรไฟล์สำหรับอินเทอร์เฟซเครือข่ายเดียวกันบน Linux โดยใช้เครื่องมือบรรทัดคำสั่ง “nmcli” NetworkManager นอกจากนี้เรายังแสดงวิธีสลับระหว่างโปรไฟล์การเชื่อมต่อ NetworkManager และวิธีเปิดใช้งานโปรไฟล์การเชื่อมต่อ NetworkManager โดยอัตโนมัติในเวลาบูตบน Linux