หากคุณกำลังประสบปัญหาในการใช้งาน ไมโครซอฟต์ สโตร์ บนแล็ปท็อปของคุณ เช่น เครื่องหยุดทำงานหรือใช้เวลานานในการเปิด คุณสามารถติดตั้งแอปพลิเคชันใหม่ได้ การติดตั้งใหม่ ไมโครซอฟต์ สโตร์ ไม่ส่งผลกระทบต่อแอพพลิเคชั่นที่ติดตั้งไว้แล้วในระบบของคุณ
โครงร่างด่วน
- เหตุผลในการถอนการติดตั้ง Microsoft Store
- วิธีติดตั้งแอป Microsoft Store อีกครั้ง
- ติดตั้ง Microsoft Store อีกครั้งโดยใช้ PowerShell
- รีเซ็ต Microsoft Store จากการตั้งค่า
- บรรทัดล่าง
เหตุผลในการถอนการติดตั้ง ไมโครซอฟต์ สโตร์
คุณอาจต้องการถอนการติดตั้ง ไมโครซอฟต์ สโตร์ เพราะมันทำงานไม่ถูกต้องหรือคุณไม่ต้องการ ไมโครซอฟต์ สโตร์ บนอุปกรณ์ของคุณอีกต่อไป ถ้า ไมโครซอฟต์ สโตร์ ทำงานไม่ถูกต้อง อาจเกิดจากสาเหตุต่อไปนี้:
- ไฟล์ที่หายไป: ไฟล์บางส่วนจาก ไมโครซอฟต์ สโตร์ ถูกลบโดยไม่ได้ตั้งใจหรือติดตั้งไม่ถูกต้องบนระบบ
- ปัญหาอินเทอร์เน็ต: อินเทอร์เน็ตที่ช้าและไม่เสถียรอาจเป็นสาเหตุของปัญหาดังกล่าว ไมโครซอฟต์ สโตร์ ทำงานไม่ถูกต้อง
- ปัญหาเซิร์ฟเวอร์: ปัญหาทางเทคนิคที่ฝั่งเซิร์ฟเวอร์
- ปัญหาทางเทคนิค: ปัญหาพื้นฐานบางประการอาจส่งผลให้เกิด ไมโครซอฟต์ สโตร์ ข้อผิดพลาดในการเปิด
ก่อนที่คุณจะติดตั้ง Microsoft Store ใหม่ ให้ทำตามการแก้ไขเหล่านี้
หากคุณกำลังประสบปัญหาขณะเปิดหรือใช้งาน ไมโครซอฟต์สโตร์, คุณสามารถปฏิบัติตามการแก้ไขเหล่านี้ก่อนที่จะถอนการติดตั้งแอปพลิเคชันออกจากอุปกรณ์ของคุณ:
1: เรียกใช้ตัวแก้ไขปัญหาของแอพ Windows Store
หากคุณเรียกใช้การแก้ไขปัญหาแล็ปท็อป Windows ของคุณ มันจะแก้ไขปัญหาที่เกี่ยวข้องกับ ไมโครซอฟต์ สโตร์ . หากต้องการเรียกใช้ตัวแก้ไขปัญหาให้ทำตามขั้นตอนเหล่านี้:
ขั้นตอนที่ 1: เปิดการตั้งค่าของอุปกรณ์
ขั้นตอนแรกคือการเปิดการตั้งค่าของระบบของคุณโดยค้นหา การตั้งค่า ในช่องค้นหา หรือคุณสามารถกด วินโดวส์ + ไอ ที่จะเปิดตัว การตั้งค่า : :
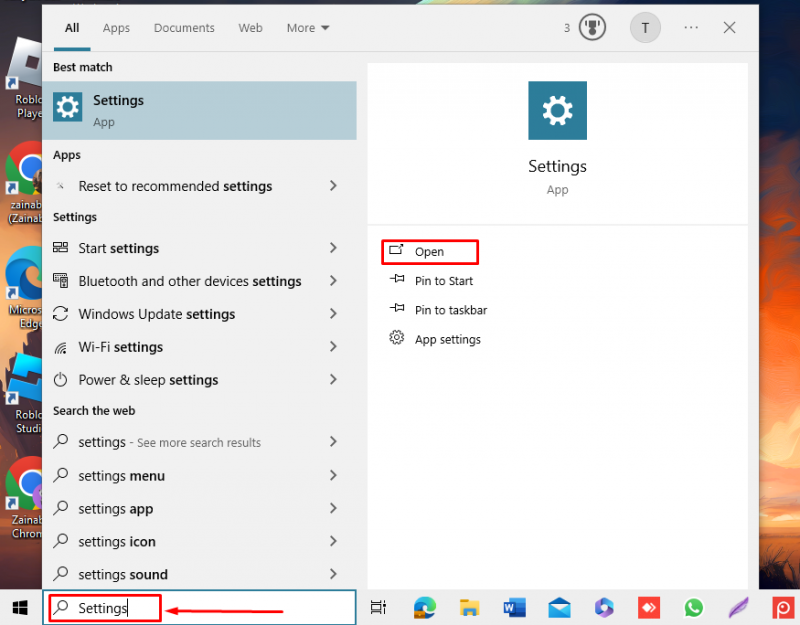
ขั้นตอนที่ 2: เรียกใช้เครื่องมือแก้ปัญหา
คลิกที่ อัปเดตและความปลอดภัย จากตัวเลือกที่มีใน Windows 10 และ ระบบ บนแล็ปท็อป Windows 11:
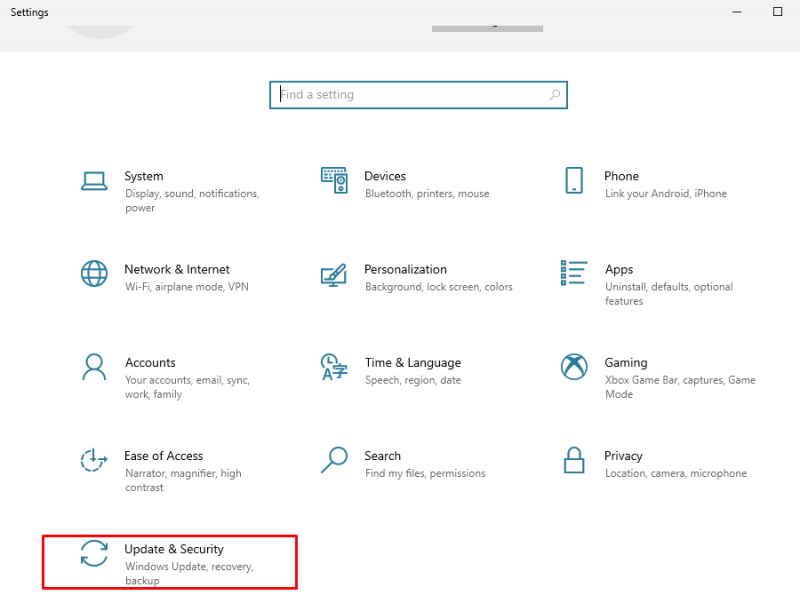
คลิกที่ แก้ไขปัญหา จากแผงด้านซ้ายแล้วเลือก ตัวแก้ไขปัญหาเพิ่มเติม : :
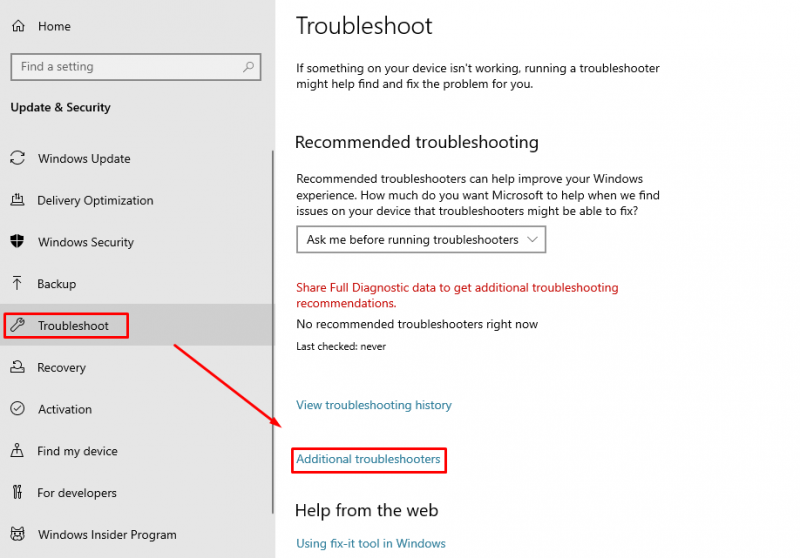
เลื่อนลงและคลิกที่ เรียกใช้เครื่องมือแก้ปัญหา ถัดจาก แอพ Windows Store : :
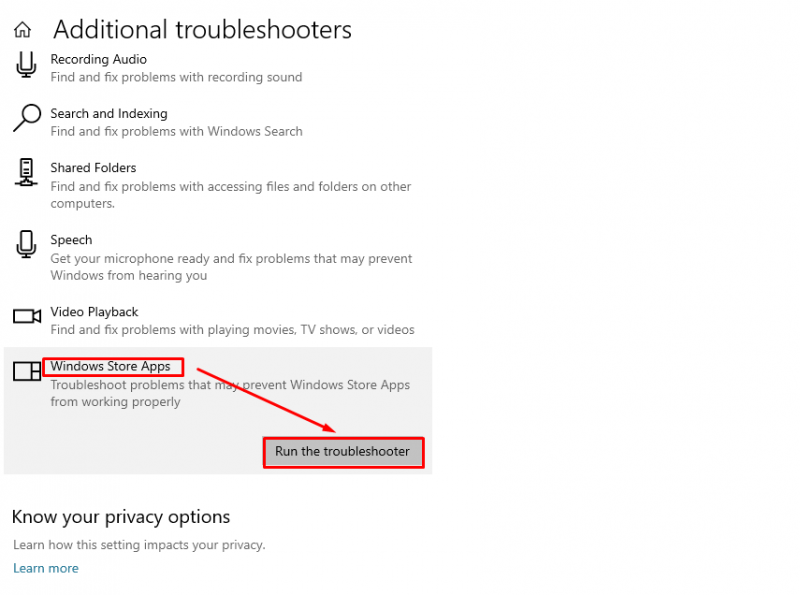
2: ซ่อมแซมแอป Microsoft Store
การแก้ไขอีกอย่างคือการซ่อมแซม ไมโครซอฟต์ สโตร์ แอปพลิเคชันเพื่อลบไฟล์ที่เสียหายโดยใช้การตั้งค่าในตัวผ่านขั้นตอนเหล่านี้:
ขั้นตอนที่ 1: เปิดการตั้งค่าของระบบ
เปิด การตั้งค่า โดยคลิกที่ไอคอน Windows จากนั้นคลิกที่ เกียร์ ไอคอนหรือ การตั้งค่า ตัวเลือก:
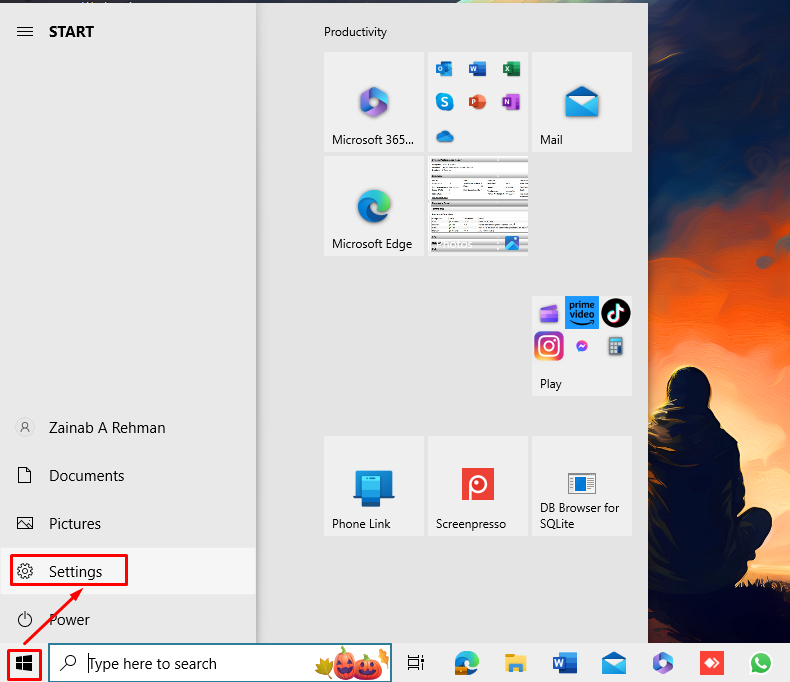
ขั้นตอนที่ 2: ซ่อมแซม Microsoft Store
ถัดไปคลิกที่ แอพ ในการตั้งค่า:
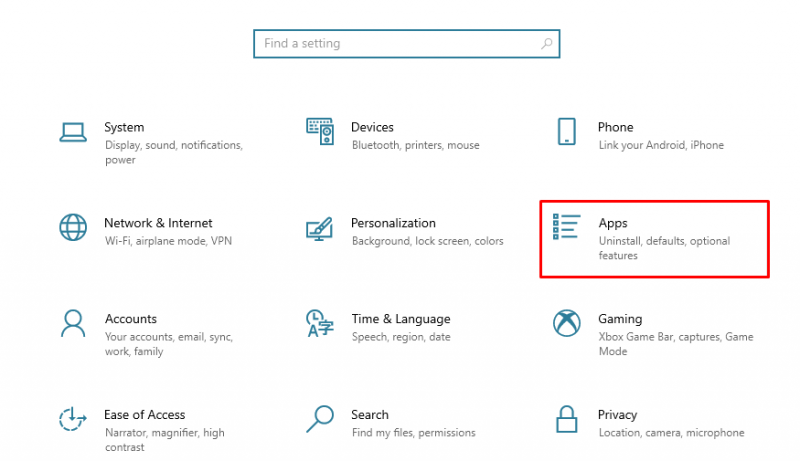
จากด้านซ้ายเลือก แอพและคุณสมบัติ , หา ไมโครซอฟต์ สโตร์ แอพจากด้านขวา จากนั้นคลิกที่ข้างใต้ ตัวเลือกขั้นสูง : :
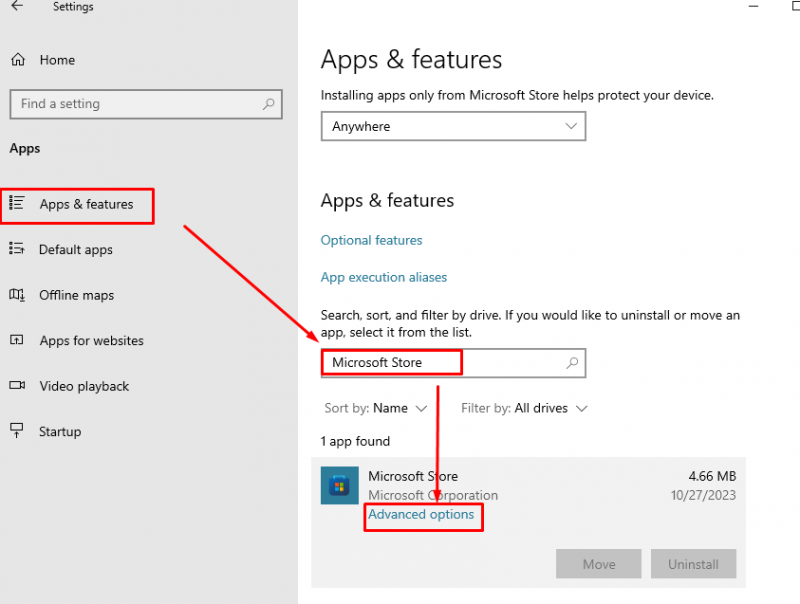
ค้นหา ซ่อมแซม ตัวเลือกและคลิกที่มัน:
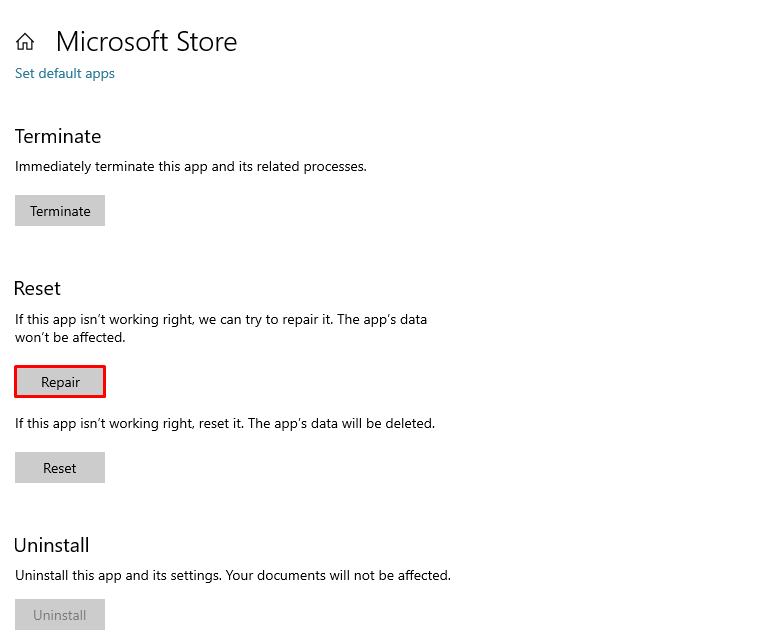
ตอนนี้เปิด ไมโครซอฟต์ สโตร์ และตรวจสอบว่าปัญหาได้รับการแก้ไขแล้ว
วิธีติดตั้งแอป Microsoft Store อีกครั้ง
ในขณะที่ใช้งาน ไมโครซอฟต์ สโตร์ บนแล็ปท็อป Windows ผู้ใช้ประสบปัญหา มีหลายวิธีในการแก้ไขปัญหานี้ และวิธีแก้ไขประการหนึ่งคือติดตั้งใหม่ ไมโครซอฟต์ สโตร์ แอพในระบบของคุณ คุณไม่สามารถถอนการติดตั้งแอปพลิเคชันในตัวหรือค่าเริ่มต้นจาก GUI ของแล็ปท็อป Windows คุณต้องใช้คำสั่ง PowerShell เพื่อถอนการติดตั้ง ไมโครซอฟต์ สโตร์ หรือแอปพลิเคชันเริ่มต้นอื่นๆ ของแล็ปท็อป Windows
ต่อไปนี้เป็นสองวิธีในการติดตั้งใหม่ ไมโครซอฟต์ สโตร์ แอพบนแล็ปท็อป Windows:
- วิธีที่ 1: ติดตั้ง Microsoft Store ใหม่โดยใช้ PowerShell
- วิธีที่ 2: รีเซ็ต Microsoft Store จากการตั้งค่า
1: ติดตั้ง Microsoft Store ใหม่โดยใช้ PowerShell
ในแล็ปท็อป Windows มีแอปพลิเคชันบรรทัดคำสั่งสองประเภท: พร้อมรับคำสั่ง และ พาวเวอร์เชลล์ . ที่ พาวเวอร์เชลล์ เป็นเวอร์ชันขั้นสูงของ Command Prompt ที่อนุญาตให้ผู้ใช้ทำการเปลี่ยนแปลงระบบของตนโดยใช้คำสั่ง ทำตามขั้นตอนด้านล่างเพื่อติดตั้งใหม่ ไมโครซอฟต์ สโตร์ จาก PowerShell:
ขั้นตอนที่ 1: เปิด Powershell
กด วินโดวส์ + เอ็กซ์ เพื่อเปิดเมนูและเลือก Windows PowerShell (ผู้ดูแลระบบ) : :
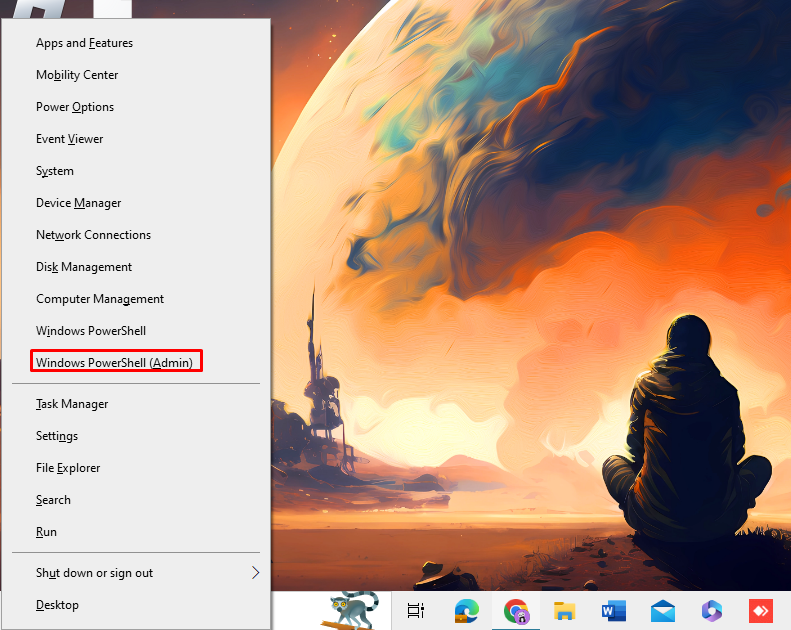
ขั้นตอนที่ 2: ถอนการติดตั้ง Microsoft Store
คัดลอกและวางคำสั่งต่อไปนี้ใน PowerShell แล้วกด เข้า คีย์จากแป้นพิมพ์ของคุณเพื่อถอนการติดตั้ง ไมโครซอฟต์ สโตร์ : :
รับ-AppxPackage -ผู้ใช้ทั้งหมด * วินโดวส์สโตร์ * | ลบ-AppxPackage 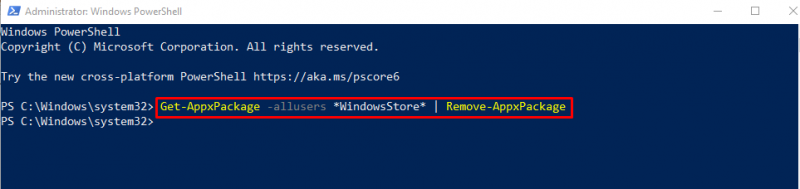
หากคุณค้นหา ไมโครซอฟต์ สโตร์ ในแอปที่ติดตั้งจากช่องค้นหา จะไม่ปรากฏอีกต่อไป
ขั้นตอนที่ 3: ติดตั้ง Microsoft Store อีกครั้ง
รันคำสั่งต่อไปนี้เพื่อติดตั้งใหม่ ไมโครซอฟต์ สโตร์ บนแล็ปท็อป Windows ของคุณ:
รับ-AppxPackage -ผู้ใช้ทั้งหมด Microsoft.WindowsStore | แต่ละ { เพิ่ม-AppxPackage -ปิดการใช้งานโหมดการพัฒนา -ลงทะเบียน “$ ( $_ . ตำแหน่งการติดตั้ง ) \AppXManifest.xml” } 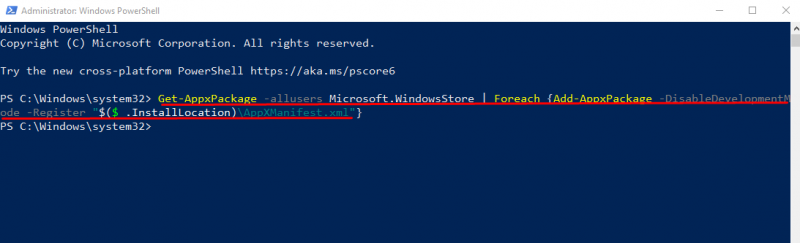
2: รีเซ็ต Microsoft Store จากการตั้งค่า
ผู้ใช้สามารถนำทางไปยังการตั้งค่าของแล็ปท็อปและรีเซ็ตได้อย่างง่ายดาย ไมโครซอฟต์ สโตร์ . ข้อมูลแคชทั้งหมดจะถูกล้างหลังจากรีเซ็ต ไมโครซอฟต์ สโตร์ และคล้ายกับการติดตั้งแอปพลิเคชันใหม่ หากต้องการรีเซ็ต ไมโครซอฟต์ สโตร์ จากการตั้งค่า ให้ทำตามขั้นตอนเหล่านี้:
ขั้นตอนที่ 1: เปิดการตั้งค่าอุปกรณ์ของคุณ
ขั้นตอนแรกคือการเปิดการตั้งค่าอุปกรณ์ของคุณโดยการกด วินโดวส์ + ไอ จากแป้นพิมพ์ของคุณ , และค้นหา แอพ ตัวเลือก:
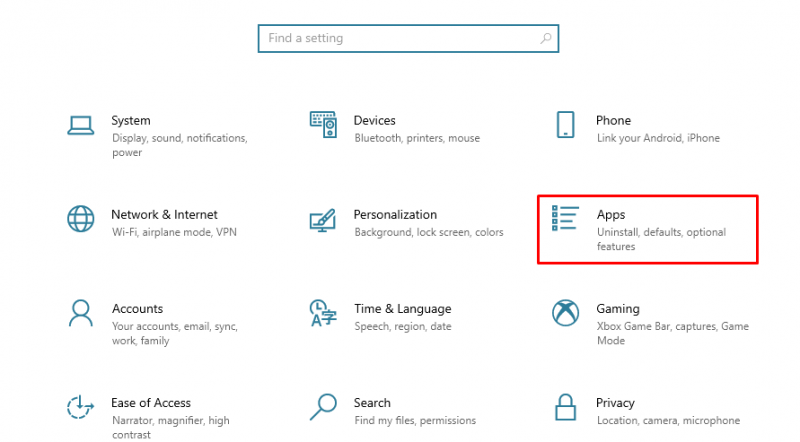
ขั้นตอนที่ 2: ค้นหาแอปพลิเคชัน Microsoft Store
ใน แอพ ส่วน ให้คลิกที่ แอพและคุณสมบัติ จากแผงด้านซ้าย และค้นหาในช่องค้นหา ไมโครซอฟต์ สโตร์ : :
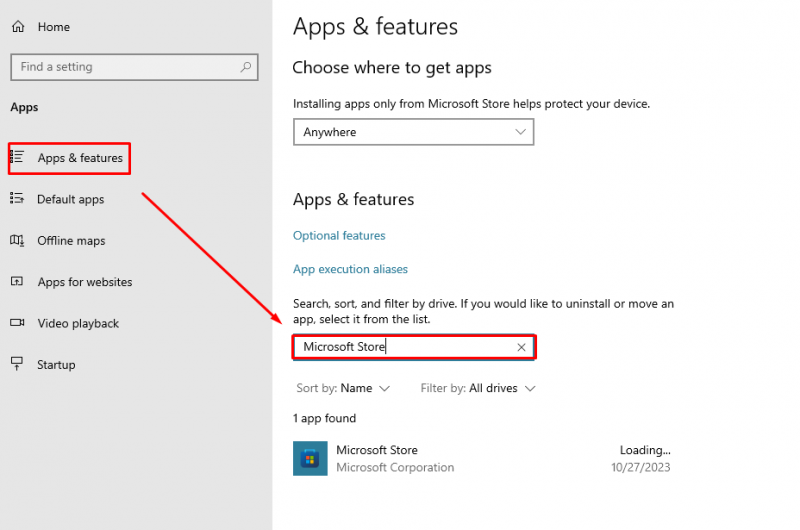
ขั้นตอนที่ 3: รีเซ็ต Microsoft Store
คลิกที่ ตัวเลือกขั้นสูง ภายใต้ ไมโครซอฟต์ สโตร์ เพื่อเปิดข้อมูลการตั้งค่าของมัน:
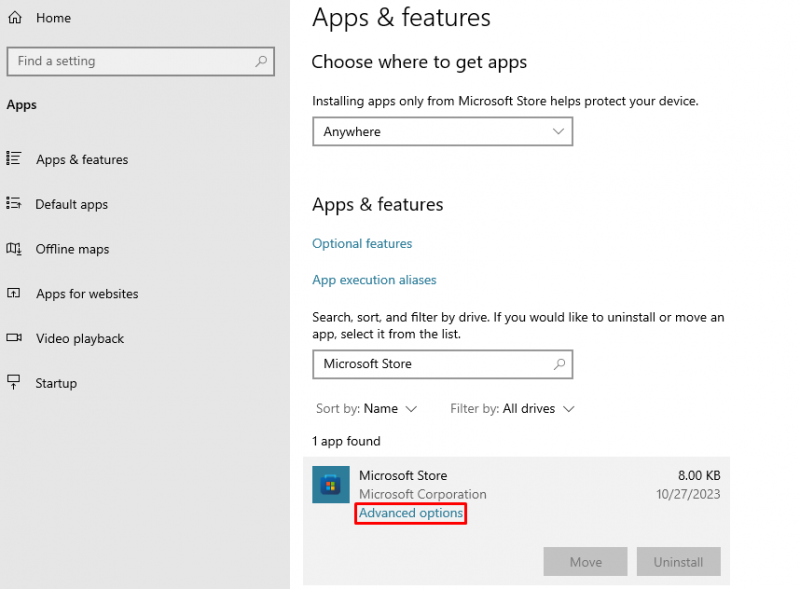
ถัดไปคลิกที่ รีเซ็ต วิธีลบข้อมูลแอป:
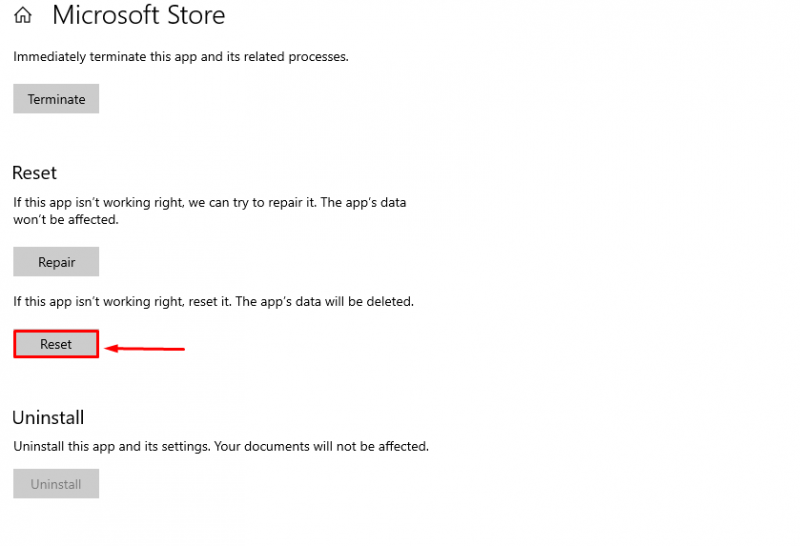
กล่องโต้ตอบจะปรากฏขึ้นบนหน้าจอของคุณ คลิก รีเซ็ต เพื่อยืนยันกระบวนการ:
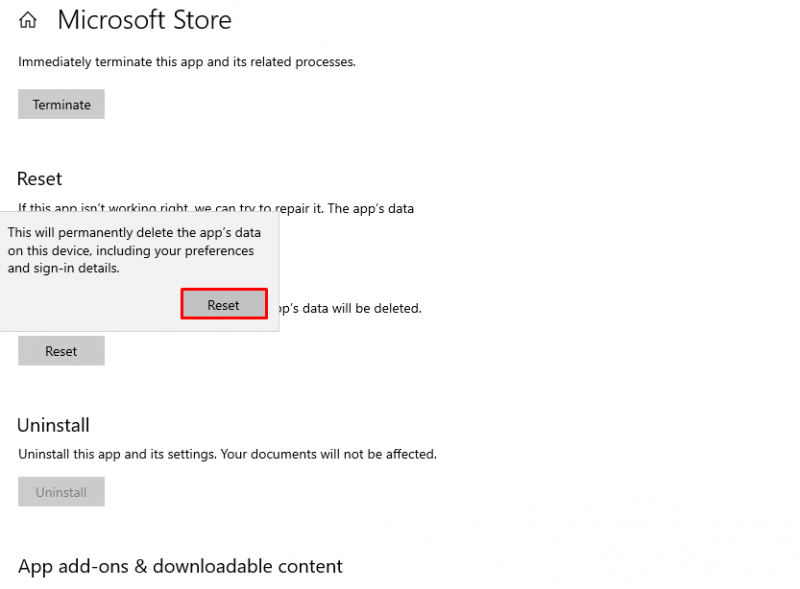
เปิด ไมโครซอฟต์ สโตร์ แอปพลิเคชันและข้อมูลจะถูกล้าง
บรรทัดล่าง
ไมโครซอฟต์ สโตร์ เป็นแอปพลิเคชันเริ่มต้นของแล็ปท็อป Windows ที่อนุญาตให้ผู้ใช้ติดตั้งแอปพลิเคชันสำหรับระบบของตน เป็นแอปที่ปลอดภัยและใช้งานง่าย แต่บางครั้งผู้ใช้อาจประสบปัญหาขณะใช้งาน ไมโครซอฟต์ สโตร์ . หากต้องการแก้ไขปัญหาเหล่านี้ที่เกิดจากข้อบกพร่องชั่วคราว ไฟล์เสียหาย และการอัปเดตที่ไม่ดี คุณสามารถแก้ไขปัญหาแอปพลิเคชันหรือติดตั้งใหม่ได้ เราได้พูดคุยถึงสองวิธีในการติดตั้งแอปพลิเคชันใหม่: ติดตั้งแอปพลิเคชันอีกครั้งจาก Powershell หรือ รีเซ็ตแอปพลิเคชันจากการตั้งค่า ของระบบ การรีเซ็ตแอปพลิเคชันจะคล้ายกับการติดตั้งแอปพลิเคชันใหม่ เนื่องจากข้อมูลทั้งหมดจะถูกล้างหลังจากการรีเซ็ต