บทความนี้จะสาธิตวิธีการเปิดใช้สเตอริโอมิกซ์บน Windows งั้นไปสำรวจไกด์กันเลย!!!
วิธีเปิดใช้งาน Stereo Mix ใน Windows 10
สามารถเปิดใช้งานการมิกซ์สเตอริโอได้โดยใช้แนวทางเหล่านี้:
- เปิดใช้งานการผสมสเตอริโอจากเสียง
- เปิดการเข้าถึงไมโครโฟน
- อัปเดตไดรเวอร์เสียง
- ติดตั้งสเตอริโอมิกซ์โดยใช้ไดรเวอร์เสียง Realtek
ลองสำรวจวิธีการทั้งหมดทีละรายการ
แก้ไข 1: เปิดใช้งานการผสมสเตอริโอจากเสียง
วิธีแรกในการแก้ปัญหาคือการเปิดใช้งานสเตอริโอจากการตั้งค่าเสียง ด้วยเหตุผลดังกล่าว ก่อนอื่นให้เปิดตัว “ เปลี่ยนระบบเสียง ” ผ่านเมนูเริ่มของ Windows:
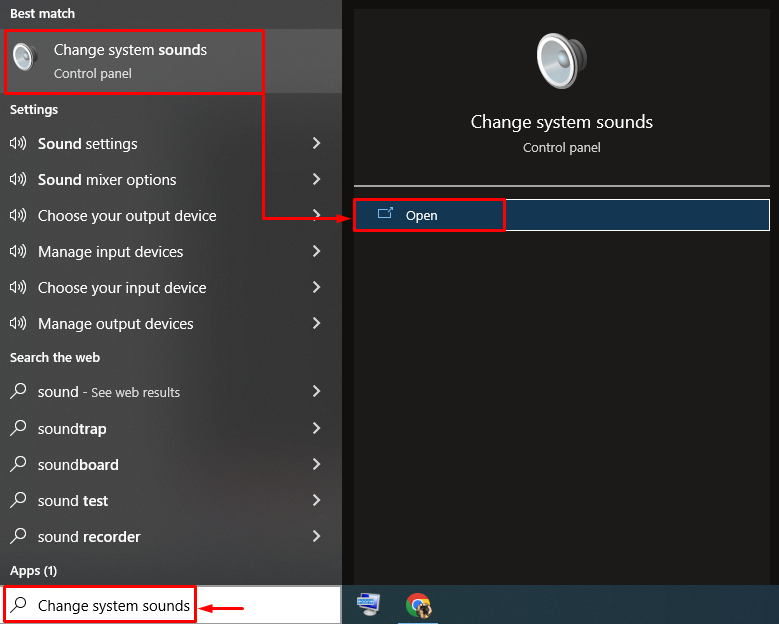
ไปที่ “ การบันทึก ” แท็บ คลิกขวาในพื้นที่ว่างแล้วเลือก “ แสดงอุปกรณ์ที่ปิดใช้งาน ”:
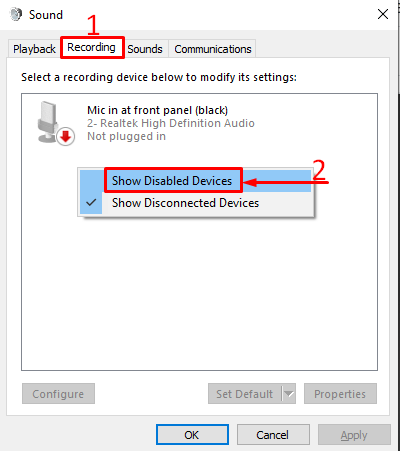
รายชื่ออุปกรณ์ที่ปิดใช้งานปรากฏให้เห็นแล้ว หา ' สเตอริโอมิกซ์ ” จากรายการ. คลิกขวาที่มันและทริกเกอร์ “ เปิดใช้งาน ” เพื่อเปิดใช้งานสเตอริโอมิกซ์:
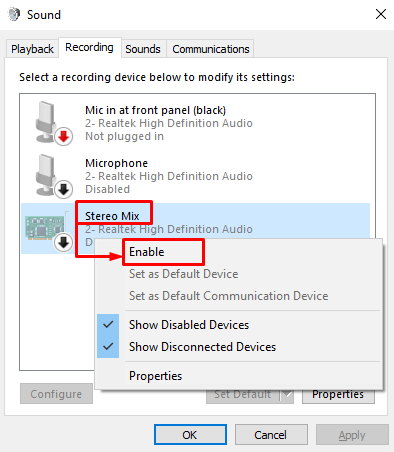
เครื่องหมายถูกสีเขียวบนสเตอริโอมิกซ์แสดงว่าเปิดใช้งานแล้ว กดปุ่ม “ ตกลง ปุ่ม ” เพื่อบันทึกการเปลี่ยนแปลง:
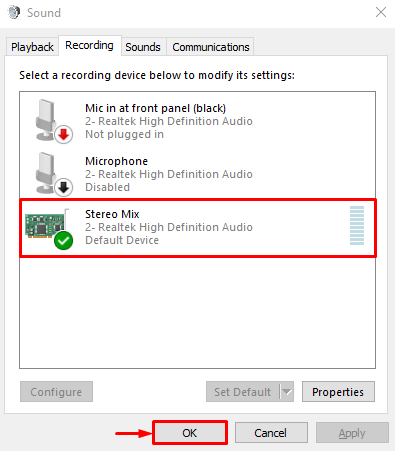
แก้ไข 2: เปิดการเข้าถึงไมโครโฟน
อีกวิธีหนึ่งคือการอนุญาตให้ไมโครโฟนเข้าถึงแอพทั้งหมด โดยเริ่มแรก ให้เปิดใช้ “ การตั้งค่า ” จากเมนูเริ่มของ Windows:
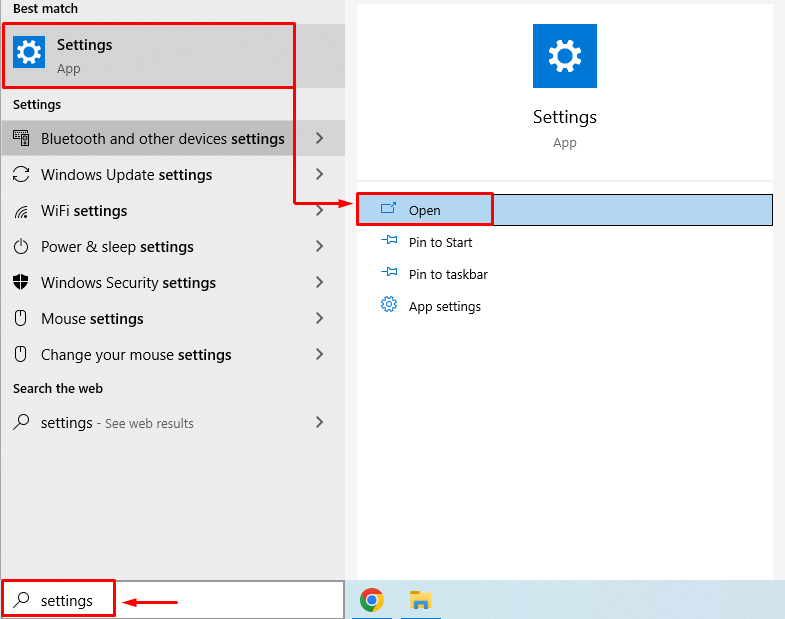
เลือก ' ความเป็นส่วนตัว ' การตั้งค่า:
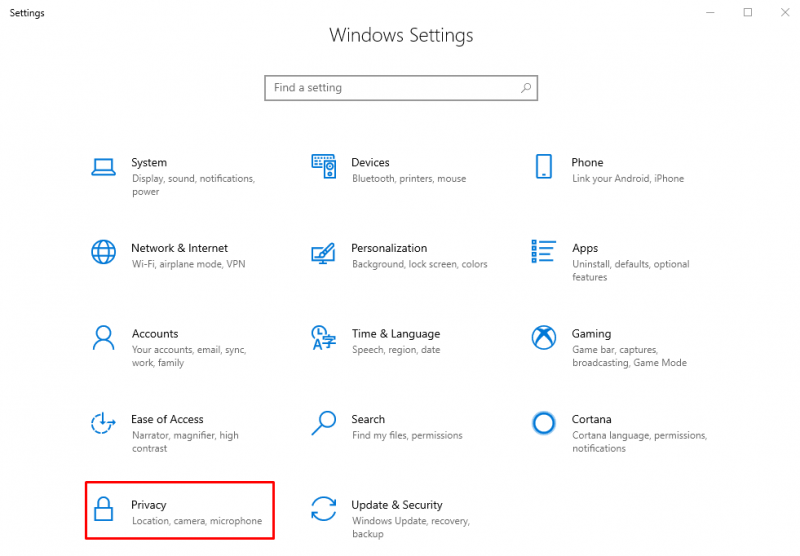
ไปที่ “ ไมโครโฟน ” แท็บ เปิด ' อนุญาตให้แอปเข้าถึงไมโครโฟนของคุณ ”:
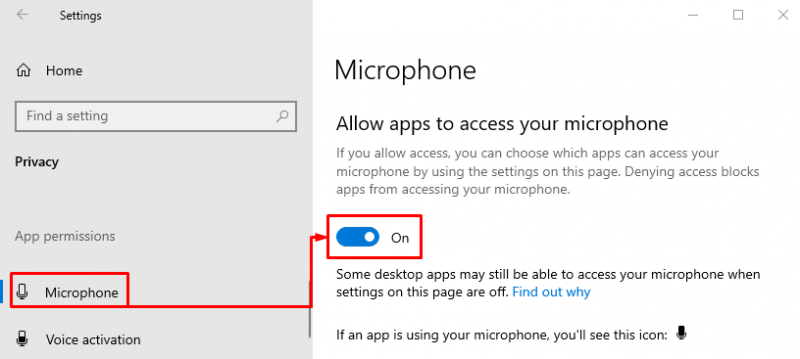
หลังจากทำเช่นนั้น ให้ตรวจสอบว่าปัญหาได้รับการแก้ไขแล้วหรือไม่
แก้ไข 3: อัปเดตไดรเวอร์เสียง
ไดรเวอร์ที่ผิดพลาดอาจเป็นสาเหตุของปัญหาที่ระบุ การอัปเดตไดรเวอร์เสียงจะแก้ไขได้ ในการดำเนินการ ก่อนอื่นให้เปิด “ ตัวจัดการอุปกรณ์ ” จากเมนูเริ่มของ Windows:
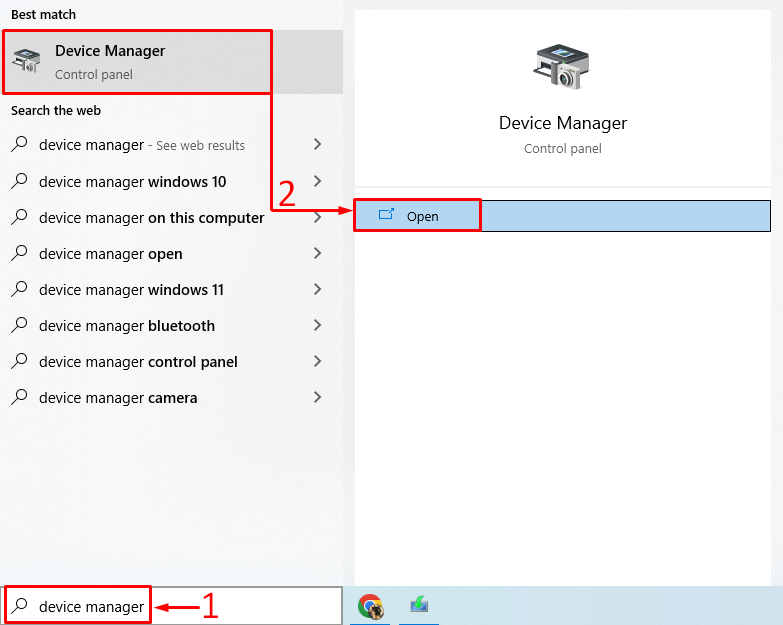
คลิกที่ ' อินพุตและเอาต์พุตเสียง ” เพื่อขยายรายการ ดับเบิลคลิกที่ไดรเวอร์เสียงเพื่อเปิด “ คุณสมบัติ '. ไปที่ “ คนขับรถ แท็บ ” และคลิกที่แท็บ “ อัพเดทไดรเวอร์ ”:
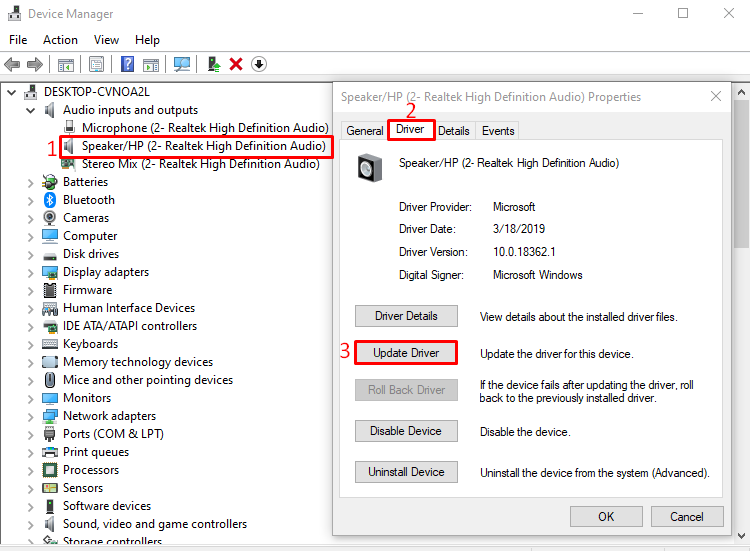
คลิกที่ ' ค้นหาซอฟต์แวร์ไดรเวอร์ที่อัปเดตโดยอัตโนมัติ ”:
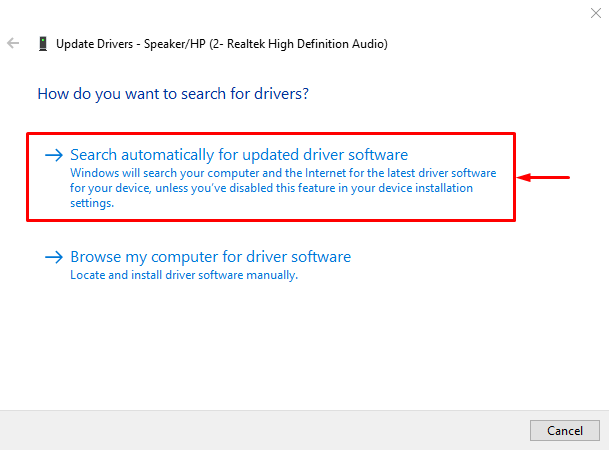
อย่างที่คุณเห็น ตัวจัดการอุปกรณ์เริ่มค้นหาการอัปเดตไดรเวอร์เสียงแล้ว:
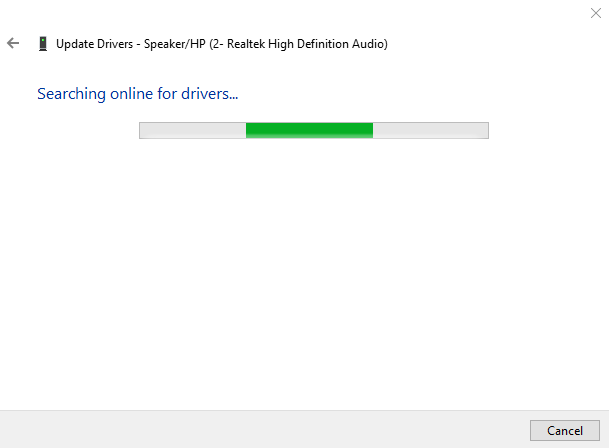
การดำเนินการนี้จะติดตั้งไดรเวอร์เสียงที่อัปเดต หากมี หลังจากอัปเดตไดรเวอร์เสียงแล้ว ให้รีสตาร์ท Windows เพื่อใช้การเปลี่ยนแปลง
แก้ไข 4: ติดตั้ง Stereo Mix โดยใช้ Realtek Audio Drivers
ดาวน์โหลดไดรเวอร์ Realtek stereo mix audio และติดตั้ง หากต้องการดาวน์โหลดไดรเวอร์สเตอริโอมิกซ์ คุณต้องตรวจสอบข้อมูลจำเพาะของระบบ ด้วยเหตุผลดังกล่าว ให้เปิด “ เมนูลิงค์ด่วน ” โดยกดปุ่ม “ วินโดว์+เอ็กซ์ ' กุญแจ. เลือก ' ระบบ ” เพื่อเปิดคุณสมบัติของระบบ:
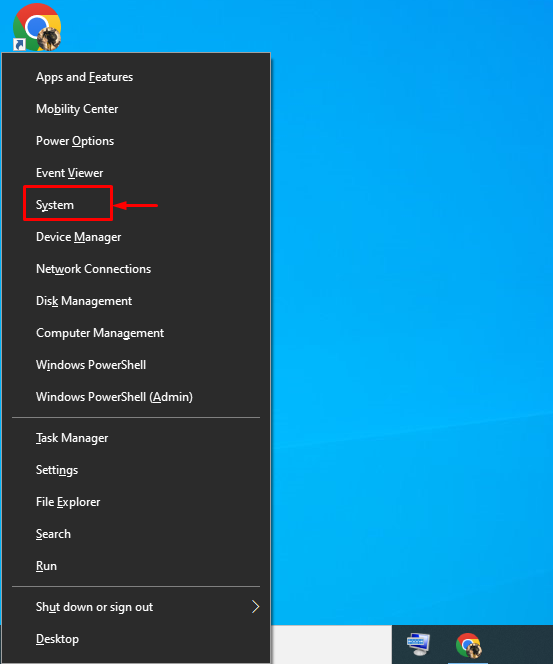
อย่างที่คุณเห็น หน้าต่างคุณสมบัติของระบบเปิดอยู่ ตรวจสอบประเภทระบบของคุณและดาวน์โหลดไดรเวอร์ตามนั้น:
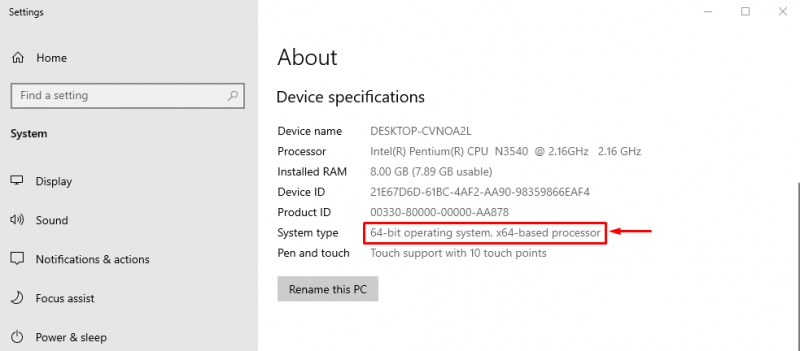
ตอนนี้ คุณทราบประเภทระบบของระบบของคุณแล้ว นำทางไปยังสิ่งนี้ ลิงค์ เพื่อดาวน์โหลดไดรเวอร์สเตอริโอมิกซ์ ทริกเกอร์ปุ่มดาวน์โหลดเพื่อเริ่มดาวน์โหลด:
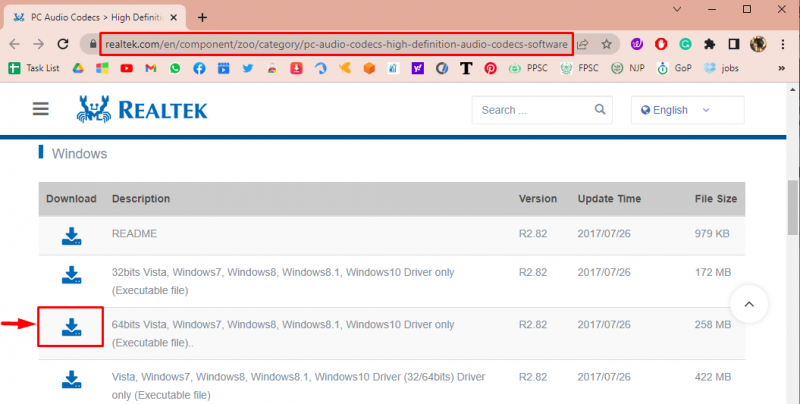
ติ๊กเครื่องหมาย “ ฉันยอมรับข้างต้น ” ช่องทำเครื่องหมายก่อนแล้วจึงกดปุ่ม “ ดาวน์โหลดไฟล์นี้ ปุ่ม ” เพื่อเริ่มดาวน์โหลด:
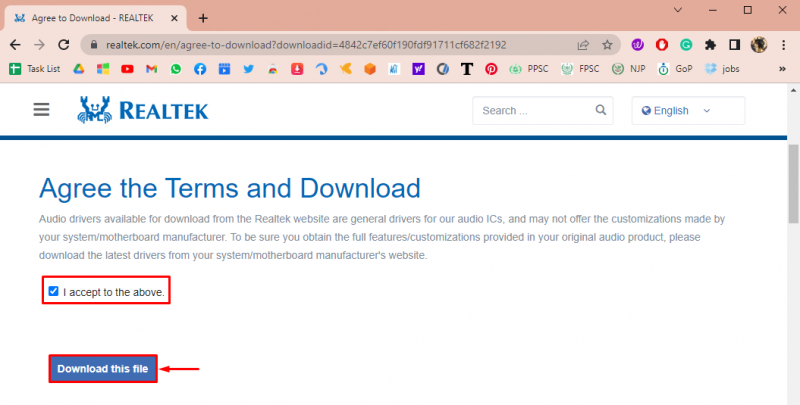
อย่างที่คุณเห็น การดาวน์โหลดไดรเวอร์เสร็จสิ้นแล้ว ตอนนี้เปิดไฟล์ที่ดาวน์โหลดเพื่อติดตั้ง:
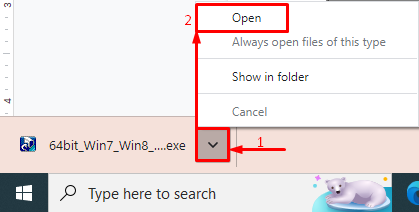
คลิกที่ ' ต่อไป ' ปุ่ม:
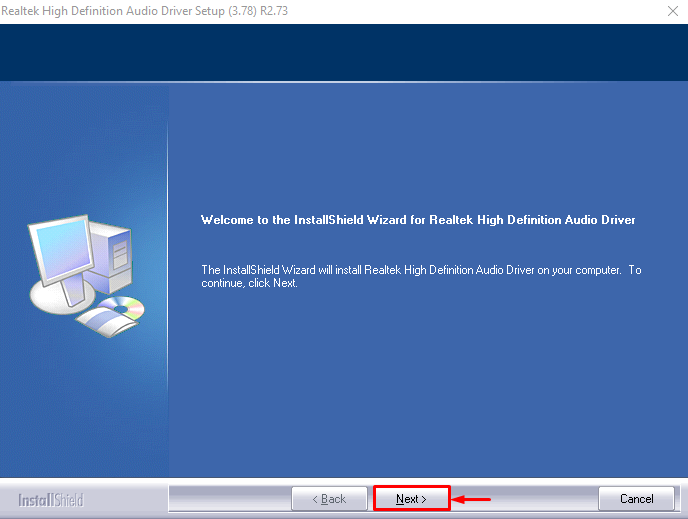
อีกครั้ง คลิกที่ “ ต่อไป ' ปุ่ม:
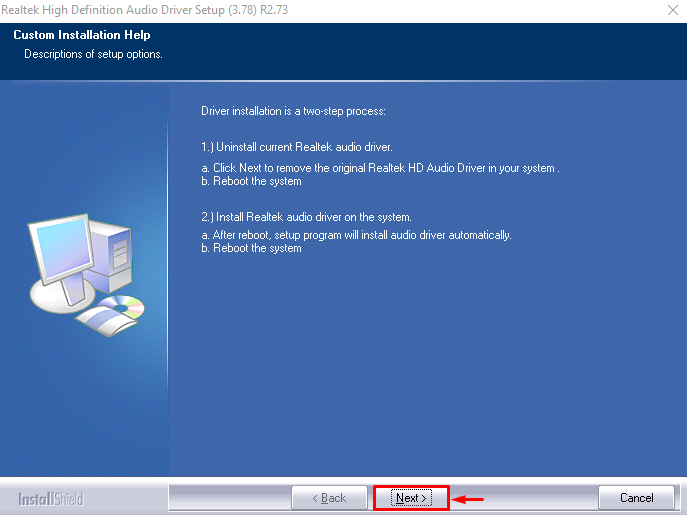
เลือกตัวเลือกที่ไฮไลต์และทริกเกอร์ “ เสร็จ ' ปุ่ม:

การดำเนินการนี้จะรีสตาร์ท Windows และทำการติดตั้งไดรเวอร์เสียง Realtek ให้เสร็จสมบูรณ์ หลังจากรีบูต ให้ตรวจสอบว่าปัญหาที่ระบุได้รับการแก้ไขหรือไม่
บทสรุป
ไดรเวอร์สเตอริโอมิกซ์สามารถเปิดใช้งานได้หลายวิธี เราได้ระบุวิธีการบางส่วนที่รวมถึงการเปิดใช้งานสเตอริโอมิกซ์จากการตั้งค่าเสียง การเปิดการเข้าถึงไมโครโฟน การอัปเดตไดรเวอร์เสียง และติดตั้งสเตอริโอมิกซ์โดยใช้ไดรเวอร์เสียง Realtek บล็อกนี้ได้แสดงวิธีการต่างๆ ในการแก้ไขปัญหาดังกล่าว