คอมพิวเตอร์ของคุณรันหลายโปรแกรมทันทีที่เริ่มทำงานและมีโปรแกรมหนึ่งอยู่ ทีมไมโครซอฟต์ . คุณสามารถหยุดได้ ทีมไมโครซอฟต์ จากการทำงานเมื่อเริ่มต้นระบบเพื่อเพิ่มประสิทธิภาพให้กับอุปกรณ์ของคุณ ในคู่มือนี้ เราจะพูดถึงวิธีปิดการใช้งาน ทีมไมโครซอฟต์ จากการเริ่มต้นระบบโดยอัตโนมัติบนแล็ปท็อป Windows และ MacBook ของคุณ
วิธีปิดการใช้งาน Microsoft Teams ไม่ให้เริ่มทำงานอัตโนมัติบน Windows
ต่อไปนี้เป็นสี่วิธีที่สะดวกในการปิดการใช้งาน Microsoft Teams ไม่ให้เริ่มทำงานโดยอัตโนมัติบนแล็ปท็อป Windows ของคุณ:
- ปิดการใช้งาน Microsoft Teams จากแอป Teams
- ปิดการใช้งาน Microsoft Teams จากตัวจัดการงาน
- ปิดการใช้งาน Microsoft Teams จากการตั้งค่าอุปกรณ์
- ปิดการใช้งาน Microsoft Teams จาก Registry Editor
วิธีที่ 1: ปิดใช้งาน Microsoft Teams จากแอป Teams
วิธีแรกและง่ายที่สุดในการปิดการใช้งาน ทีมไมโครซอฟต์ คือการเปลี่ยนการตั้งค่าของแอป Teams โดยคุณต้องทำตามขั้นตอนเหล่านี้:
ขั้นตอนที่ 1: เปิดตัว Microsoft Teams
เปิด ทีมไมโครซอฟต์, คลิกที่จุดสามจุดที่อยู่ติดกับรูปโปรไฟล์ของคุณ และคลิกที่ การตั้งค่า:
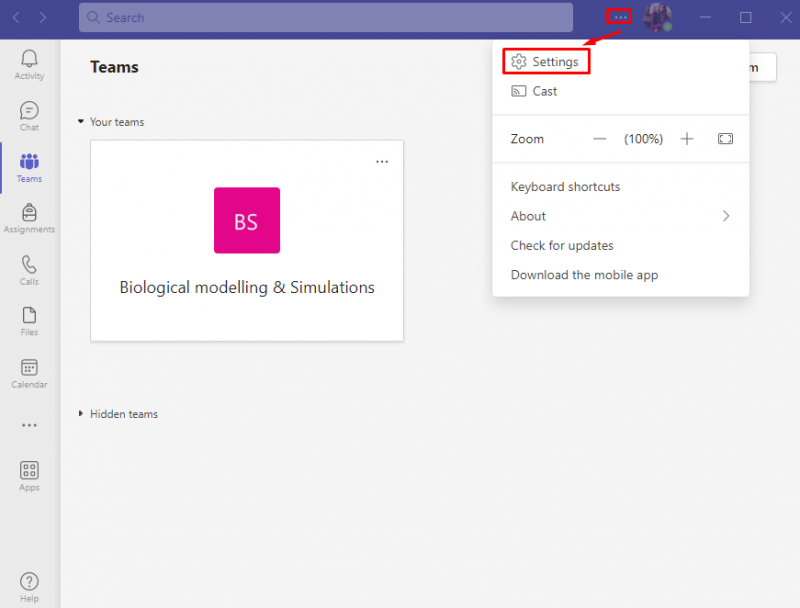
ขั้นตอนที่ 2: เข้าถึงการตั้งค่าทั่วไป
ภายใน การตั้งค่าทีม Microsoft, คลิกที่ ทั่วไป : :
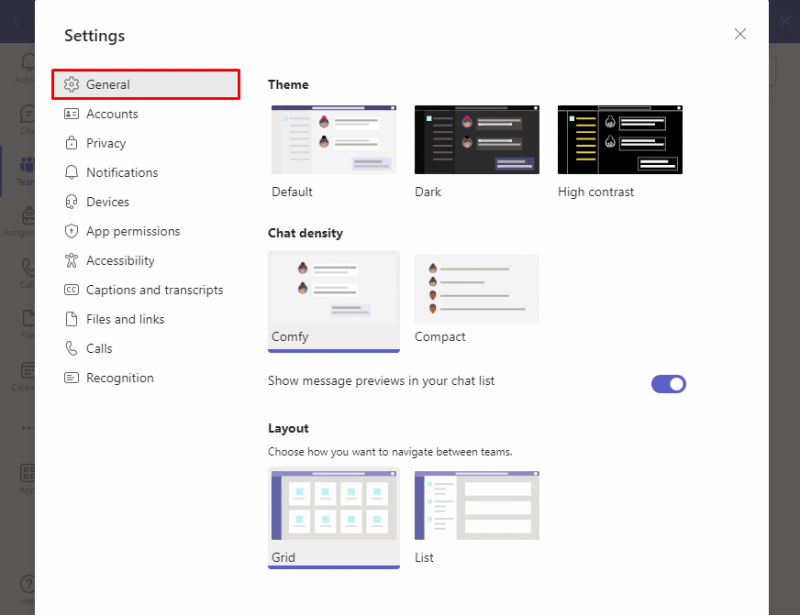
ขั้นตอนที่ 3: ปิดการใช้งาน Microsoft Teams
มองหา แอปพลิเคชัน ตัวเลือกและยกเลิกการเลือก แอปพลิเคชันเริ่มต้นอัตโนมัติ เพื่อป้องกัน ทีมไมโครซอฟต์ จากการทำงานเมื่อเริ่มต้น:
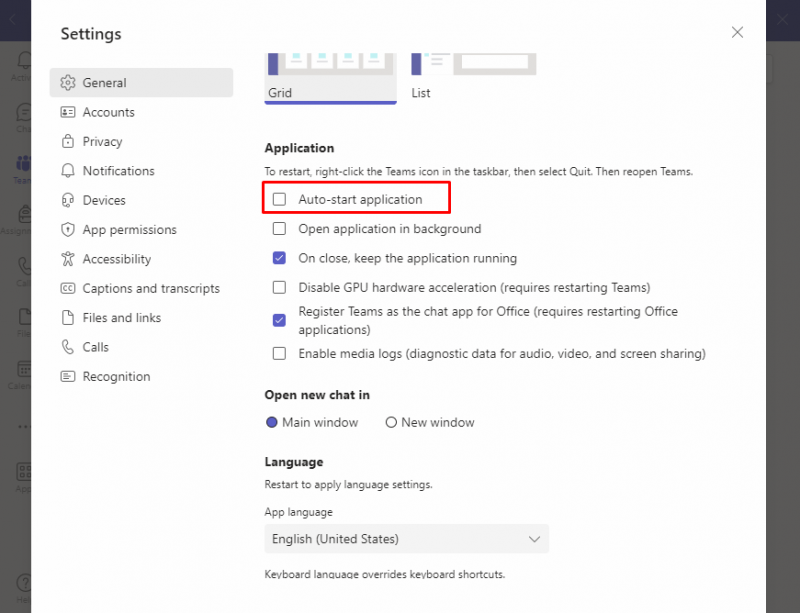
ครั้งต่อไปที่คุณรีสตาร์ทอุปกรณ์ของคุณ ทีมไมโครซอฟต์ จะไม่เปิดพร้อมกับโปรแกรมเริ่มต้นอื่นๆ
วิธีที่ 2: ปิดการใช้งาน Microsoft Teams จากตัวจัดการงาน
อีกวิธีหนึ่งในการกำจัด ทีมไมโครซอฟต์ จากรายการโปรแกรม Startup ให้ลบออกจาก Task Manager ตัวจัดการงานเป็นโปรแกรมในตัวที่ใช้ตรวจสอบแอปพลิเคชันและโปรแกรมที่ทำงานบนอุปกรณ์ของคุณ คุณเปิดใช้งานและปิดใช้งานแอปพลิเคชันจากตัวจัดการงาน
ทำตามขั้นตอนเหล่านี้เพื่อปิดการใช้งาน ทีมไมโครซอฟต์ จากการเริ่มต้นโดยอัตโนมัติ:
ขั้นตอนที่ 1: เปิดตัวจัดการงาน
ขั้นแรกให้เปิด ผู้จัดการงาน โดยการกดปุ่ม Ctrl + Shift + Esc ปุ่มจากแป้นพิมพ์ของคุณ:
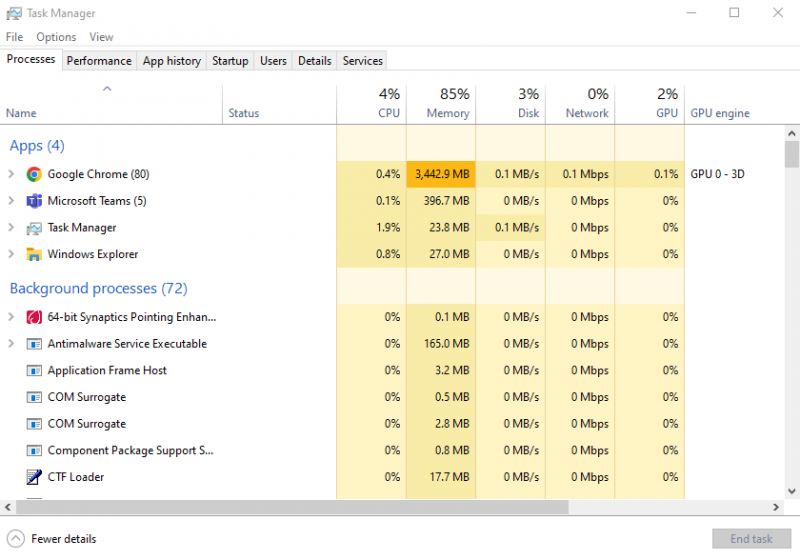
ขั้นตอนที่ 2: เข้าถึงแอปพลิเคชันเริ่มต้น
คลิกที่ แท็บเริ่มต้น เพื่อดูรายการแอปพลิเคชันเริ่มต้น:
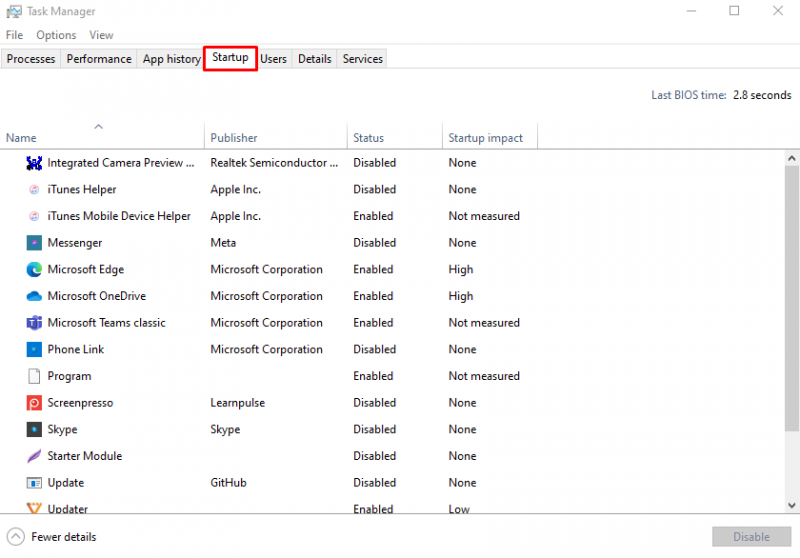
ขั้นตอนที่ 3: ปิดการใช้งาน Microsoft Teams
หากต้องการปิดใช้งาน Microsoft Teams ก่อน ให้คลิกที่ ทีมไมโครซอฟต์ จากนั้นคลิกที่ ปิดการใช้งาน : :
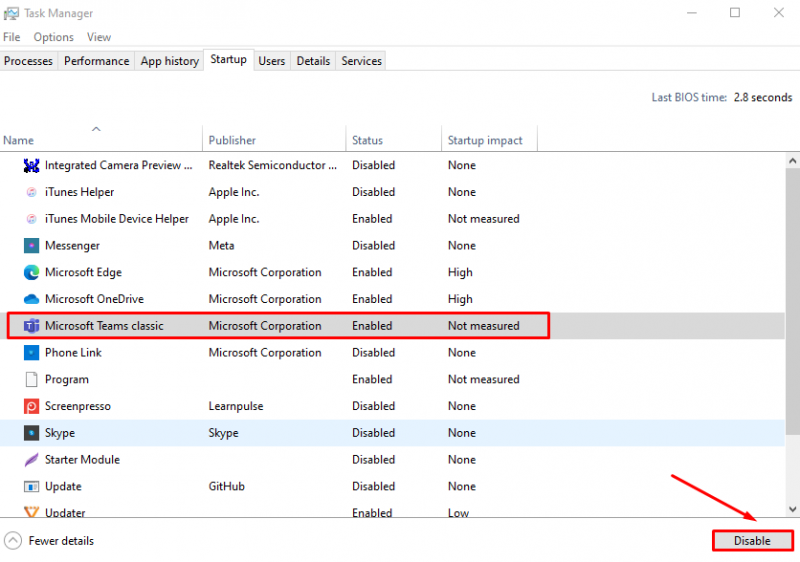
Microsoft Teams จะถูกปิดใช้งานไม่ให้เริ่มทำงานโดยอัตโนมัติบนแล็ปท็อป Windows ของคุณ
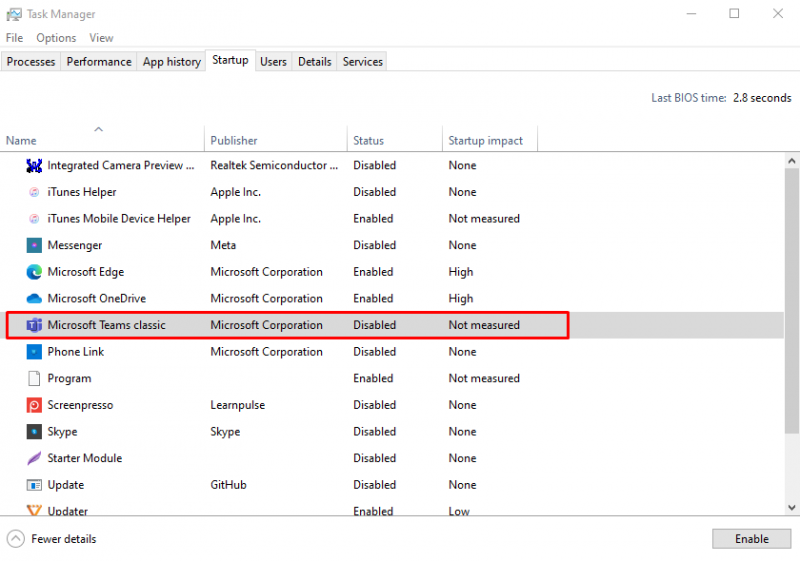
วิธีที่ 3: ปิดการใช้งาน Microsoft Teams จากการตั้งค่าอุปกรณ์
หากต้องการปิดการใช้งาน Microsoft Teams จากการตั้งค่าระบบของแล็ปท็อปของคุณ ให้ทำตามขั้นตอนเหล่านี้:
ขั้นตอนที่ 1: เปิดการตั้งค่าอุปกรณ์
กด วินโดวส์ + ไอ เพื่อเปิดการตั้งค่าแล็ปท็อปของคุณภายในการตั้งค่าคลิกที่ แอพ : :
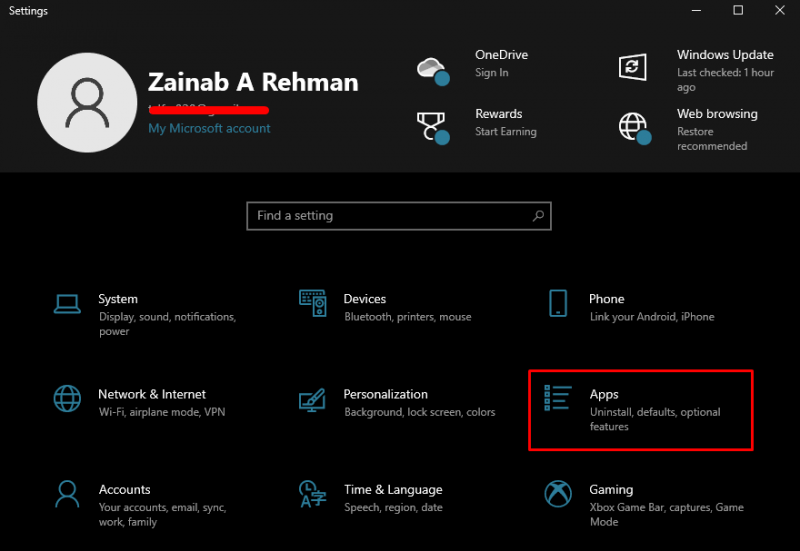
ขั้นตอนที่ 2: เข้าถึงแอปพลิเคชันเริ่มต้น
จากด้านซ้ายคลิกที่ การเริ่มต้น : :
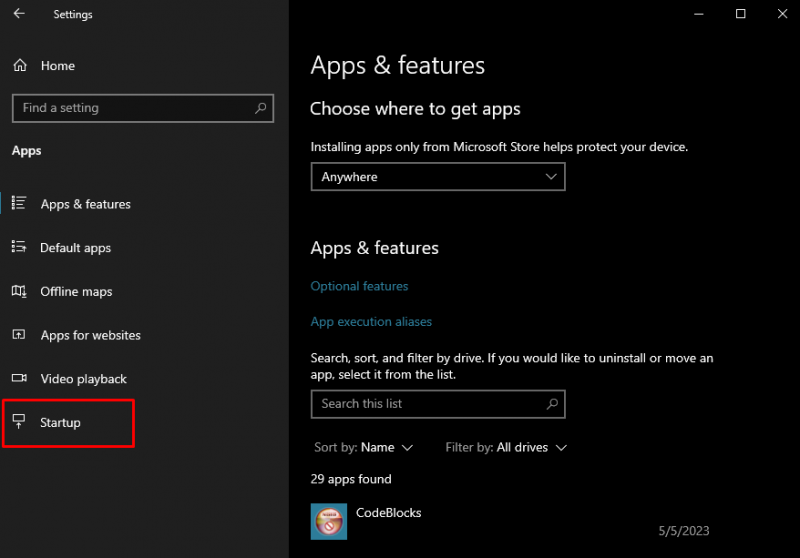
ขั้นตอนที่ 3: ปิดการใช้งาน Microsoft Teams
ค้นหา ทีมไมโครซอฟต์ ที่ด้านขวาของหน้าจอ แล้วสลับปุ่มสลับ ปิด โดยเลื่อนไปทางซ้ายเพื่อป้องกันไม่ให้เริ่มทำงานกับโปรแกรม Startup อื่นโดยอัตโนมัติ:
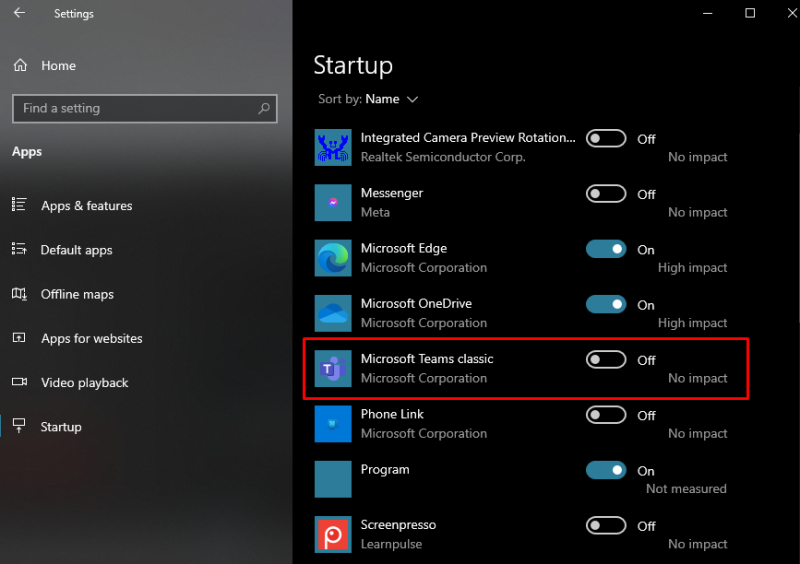
วิธีที่ 4: ปิดการใช้งาน Microsoft Teams จาก Registry Editor
บนแล็ปท็อป Windows คุณสามารถใช้ไฟล์ ตัวแก้ไขรีจิสทรี เพื่อทำการเปลี่ยนแปลงระดับรูทและการดูแลระบบภายในระบบ คุณสามารถปิดการใช้งาน ทีมไมโครซอฟต์ บนแล็ปท็อปของคุณไม่ให้เริ่มทำงานโดยอัตโนมัติโดยการปรับเปลี่ยน ตัวแก้ไขรีจิสทรี:
ขั้นตอนที่ 1: เปิดตัวแก้ไขรีจิสทรี
กด วินโดวส์ + อาร์ เพื่อเปิดกล่องโต้ตอบ Run ให้พิมพ์ ลงทะเบียนใหม่, และกดปุ่ม ใส่รหัส หรือกด ตกลง : :
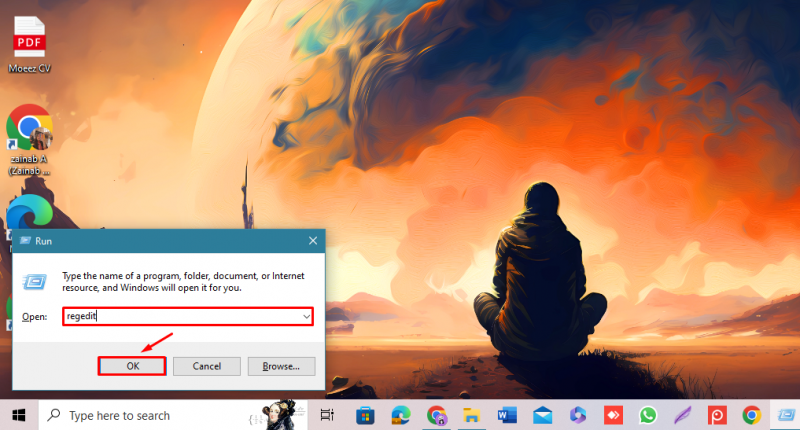
ขั้นตอนที่ 2: ปิดการใช้งาน Microsoft Teams
จากด้านซ้ายให้คลิกที่ลูกศรด้านข้าง HKEY_CURRENT_USER และค้นหา ซอฟต์แวร์ ตัวเลือก จากนั้นขยาย:
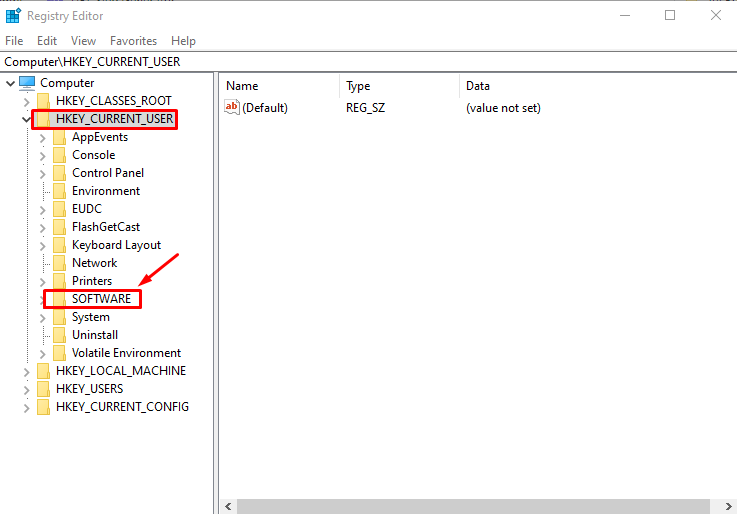
มองหา ไมโครซอฟต์ และคลิกที่ลูกศรเพื่อดูตัวเลือกเพิ่มเติม:
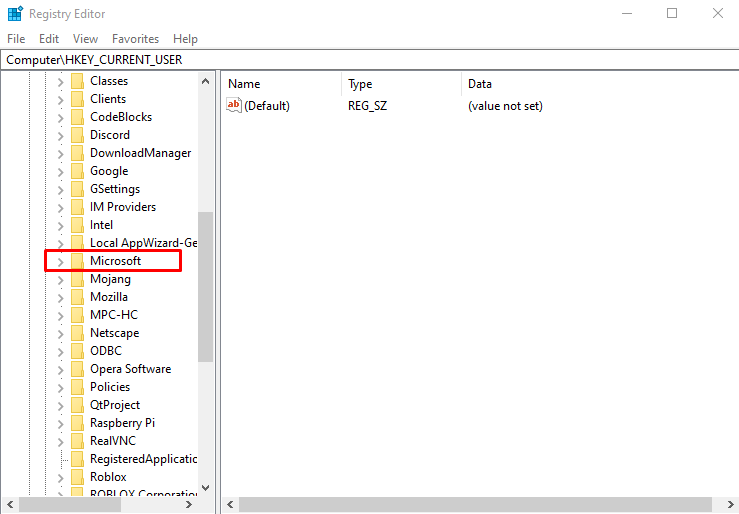
ถัดไปคลิกที่ หน้าต่าง : :
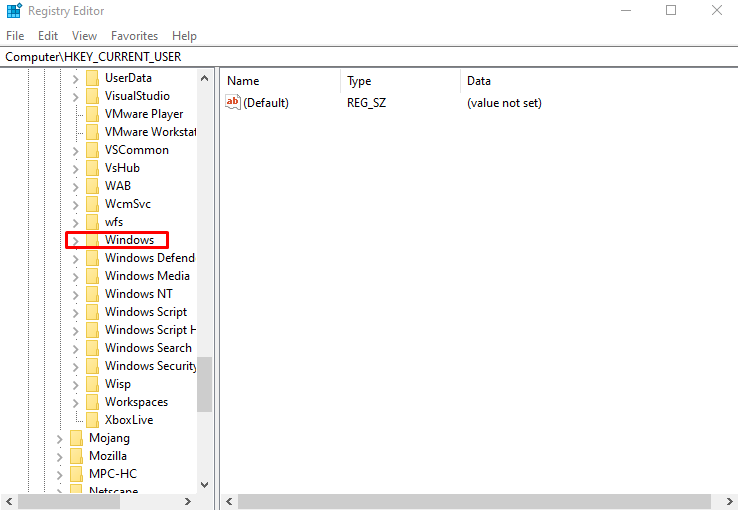
ค้นหา เวอร์ชันปัจจุบัน ตัวเลือกและคลิกที่ลูกศร:
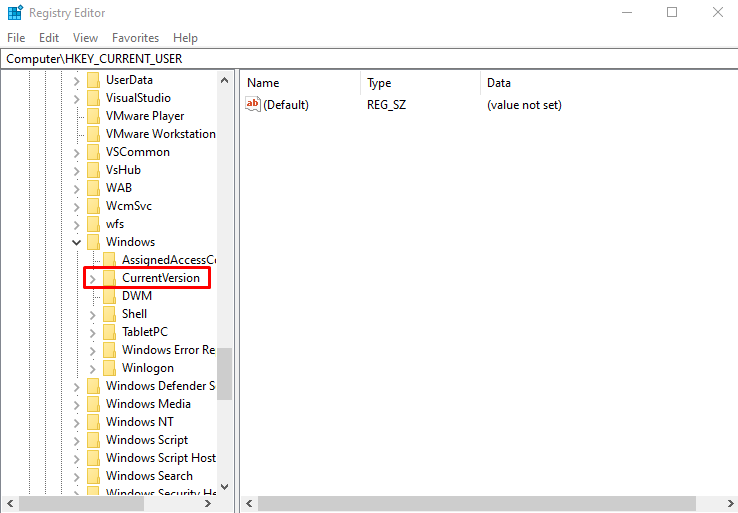
มองหา วิ่ง และคลิกที่ตัวเลือกนั้น ตัวเลือกจะปรากฏทางด้านขวา:
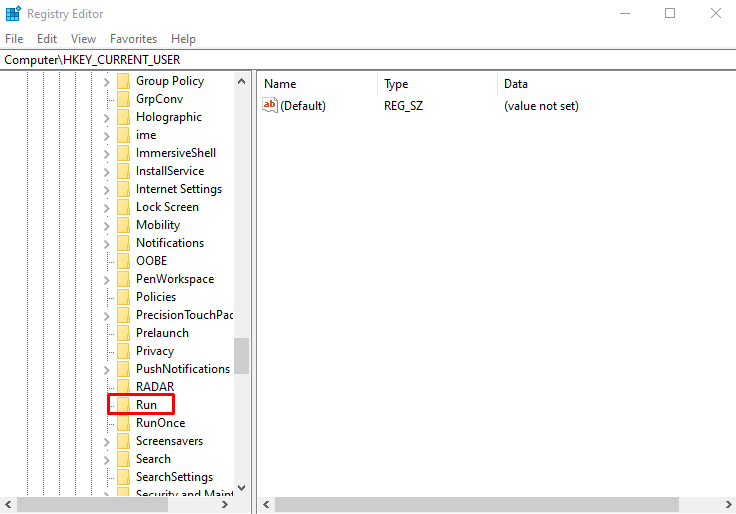
คลิกขวาที่ ทีม ตัวเลือกและเลือก ลบ : :
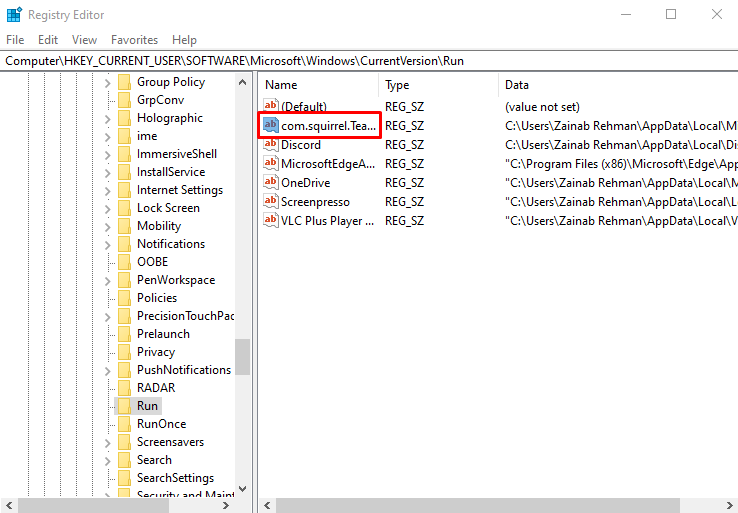
วิธีปิดการใช้งาน Microsoft Teams ไม่ให้เริ่มต้นระบบโดยอัตโนมัติบน MacBook
เช่นเดียวกับแล็ปท็อป Windows ที่คุณสามารถปิดการใช้งานได้ ทีมไมโครซอฟต์ จากการเริ่มต้นโดยอัตโนมัติเมื่อคุณเปิด MacBook จากการตั้งค่าเริ่มต้นของแอปพลิเคชัน คุณยังสามารถปฏิบัติตามวิธีอื่นเพื่อหยุดเปิด Microsoft Teams บน MacBook ของคุณได้โดยปฏิบัติตามหลักเกณฑ์ที่เขียนไว้ด้านล่าง:
ขั้นตอนที่ 1: เปิดการตั้งค่าระบบ
คลิก เมนูแอปเปิ้ล เมนูจะปรากฏบนหน้าจอของคุณเลือก การตั้งค่าระบบ : :
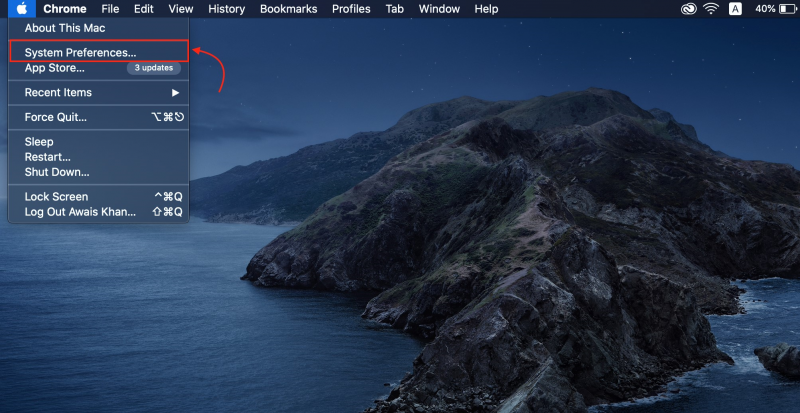
ขั้นตอนที่ 2: เข้าถึงผู้ใช้บน MacBook
ตัวเลือกต่างๆ จะปรากฏบนหน้าจอของคุณ เลือก ผู้ใช้และกลุ่ม : :
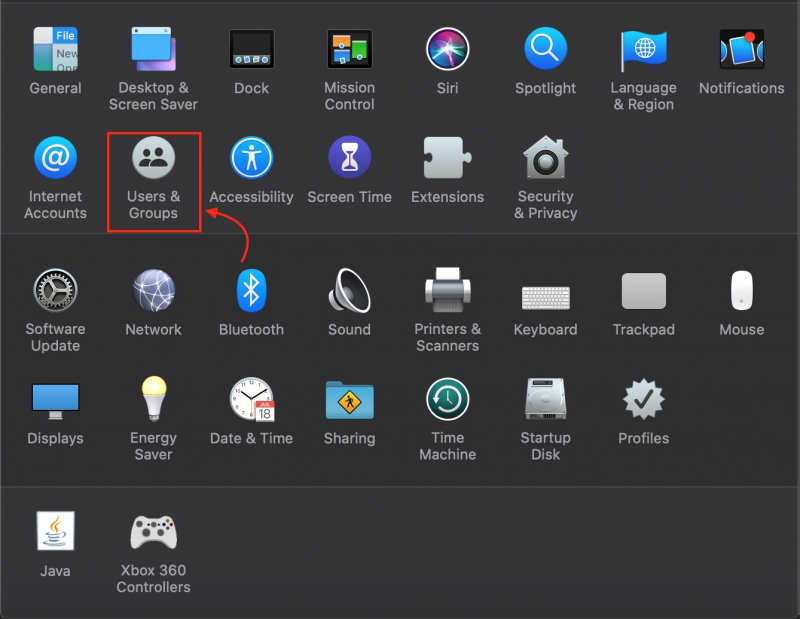
ขั้นตอนที่ 3: แสดงโปรแกรมเริ่มต้น
หากต้องการดูโปรแกรมเริ่มต้นให้คลิกที่ รายการเข้าสู่ระบบ แท็บ:
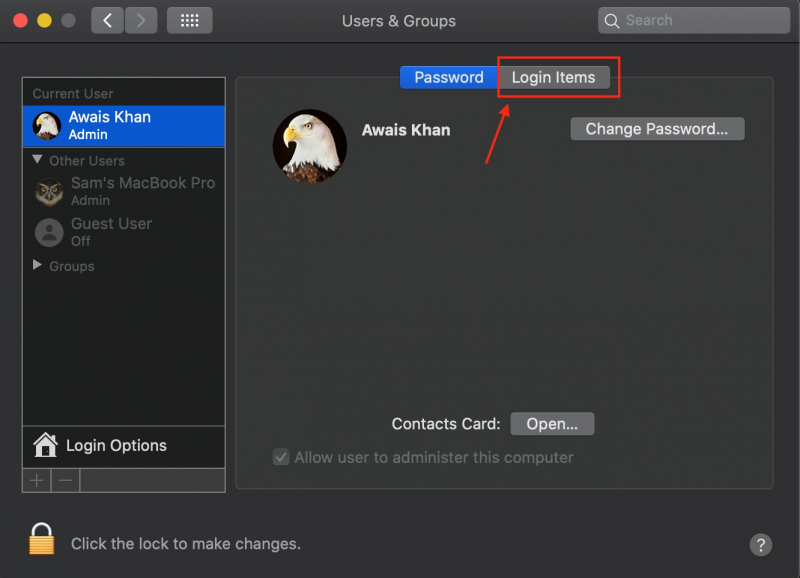
ขั้นตอนที่ 4: ปิดการใช้งาน Microsoft Teams
ค้นหา ทีมไมโครซอฟต์ และคลิกที่ ปุ่มลบ หากต้องการลบออกจากรายการ:
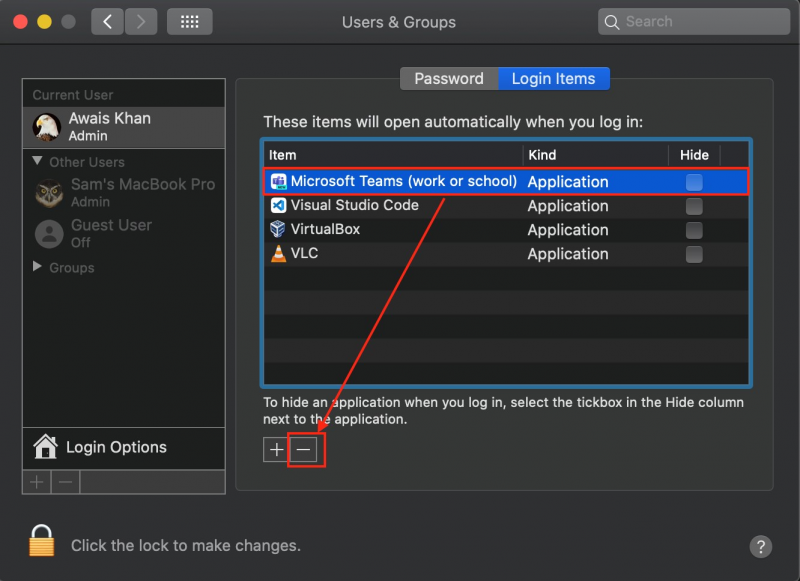
บทสรุป
ที่ โปรแกรมเริ่มต้น เริ่มต้นโดยอัตโนมัติเมื่อคุณเปิดอุปกรณ์ของคุณ โปรแกรมเหล่านี้จะลดประสิทธิภาพของอุปกรณ์ตลอดจนกระบวนการโหลด ทีมไมโครซอฟต์ เป็นหนึ่งในโปรแกรมดังกล่าวที่จะเปิดขึ้นโดยอัตโนมัติเมื่อคุณเปิดระบบ คุณสามารถปิดการใช้งานได้จากการตั้งค่าแอปพลิเคชัน ตัวจัดการงาน การตั้งค่าอุปกรณ์ และตัวแก้ไขรีจิสทรี บนแล็ปท็อป Windows ของคุณ ในคู่มือนี้ เราได้ให้รายละเอียดของวิธีการเหล่านี้แล้ว