บทความนี้มีวัตถุประสงค์เพื่อแก้ไขข้อผิดพลาด Rundll32.exe ของกระบวนการโฮสต์ Windows
วิธีแก้ไขข้อผิดพลาด Rundll32.Exe ของกระบวนการโฮสต์ Windows
ที่นี่เราได้แสดงรายการวิธีการต่างๆ ที่คุณสามารถใช้เพื่อแก้ไขปัญหาดังกล่าว:
- เรียกใช้การซ่อมแซมการเริ่มต้น Windows
- เปิดใช้งานโหมดคลีนบูต
- เรียกใช้การสแกน SFC
- ปิดการใช้งานข้อมูล
- เรียกใช้การสแกนระบบทั้งหมด
ลองสำรวจแต่ละวิธีทีละรายการ
แก้ไข 1: เรียกใช้ Windows Startup Repair
การซ่อมแซมการเริ่มต้นของ Windows เป็นยูทิลิตี้แบบ go-to ที่เกี่ยวข้องกับข้อผิดพลาดของระบบ ซึ่งจะช่วยในการแก้ไขข้อผิดพลาดที่สำคัญของ Windows การซ่อมแซมการเริ่มต้น Windows สามารถช่วยแก้ไขข้อผิดพลาดที่ระบุได้ ด้วยเหตุผลดังกล่าว เราจำเป็นต้องเรียกใช้การซ่อมแซมการเริ่มต้นของ Windows
ขั้นตอนที่ 1: เปิดการตั้งค่า
ปล่อย ' การตั้งค่า ” ผ่านเมนูเริ่มของ Windows:
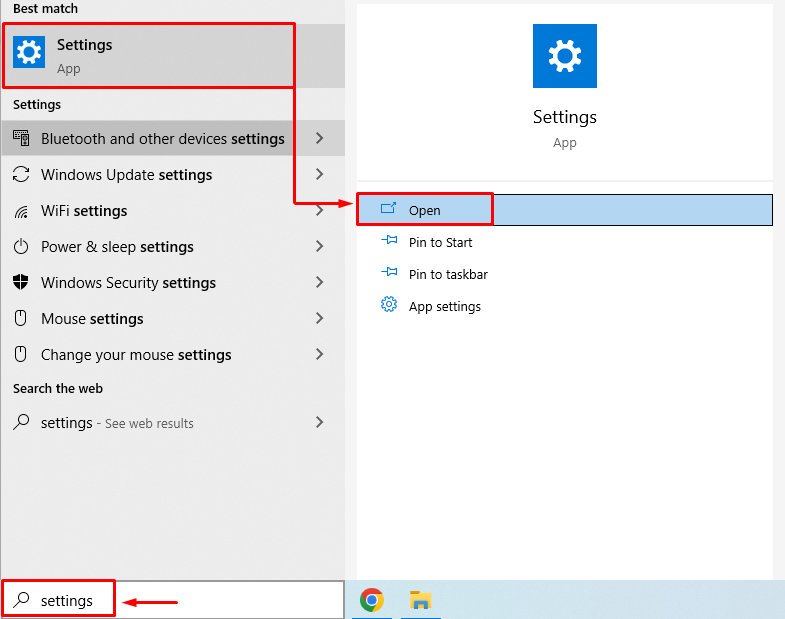
ขั้นตอนที่ 2: ไปที่การอัปเดตและความปลอดภัย
คลิกที่ ' อัปเดต & ความปลอดภัย ” เพื่อเปิดใช้งาน:
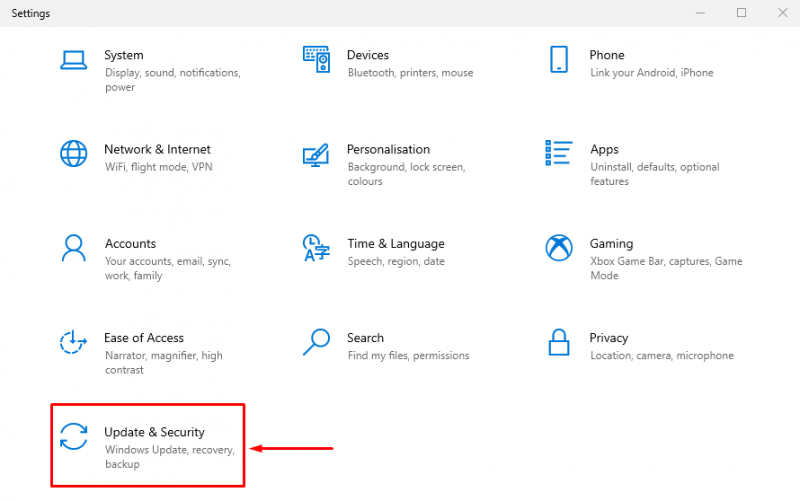
ขั้นตอนที่ 3: บูตเข้าสู่โหมดการกู้คืน
ย้ายไปที่ “ การกู้คืน ” ส่วน และคลิกปุ่ม “ เริ่มต้นใหม่เดี๋ยวนี้ ” ปุ่มเพื่อรีบูต Windows:
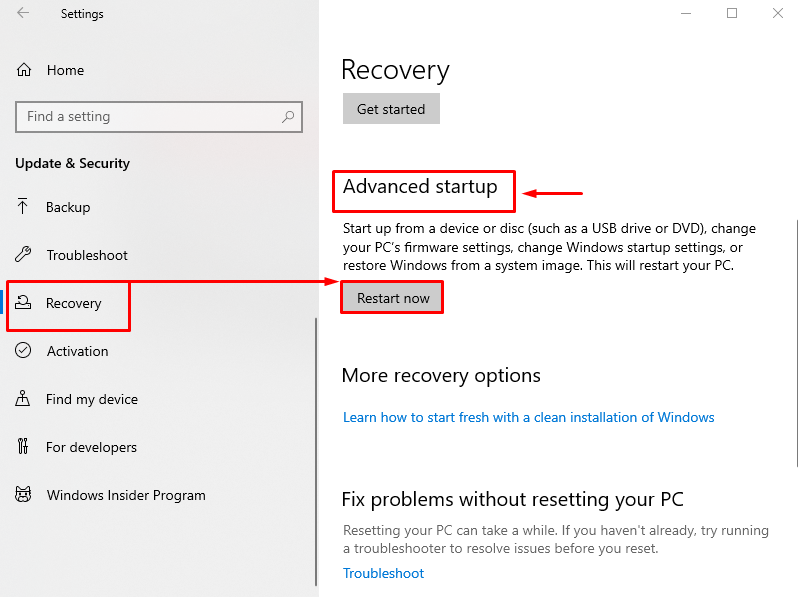
หลังจากรีสตาร์ทระบบ Windows จะบูตเข้าสู่โหมดการกู้คืน
ขั้นตอนที่ 4: เลือก แก้ไขปัญหา
เลือก ' แก้ไขปัญหา ” จากตัวเลือกที่กำหนด:
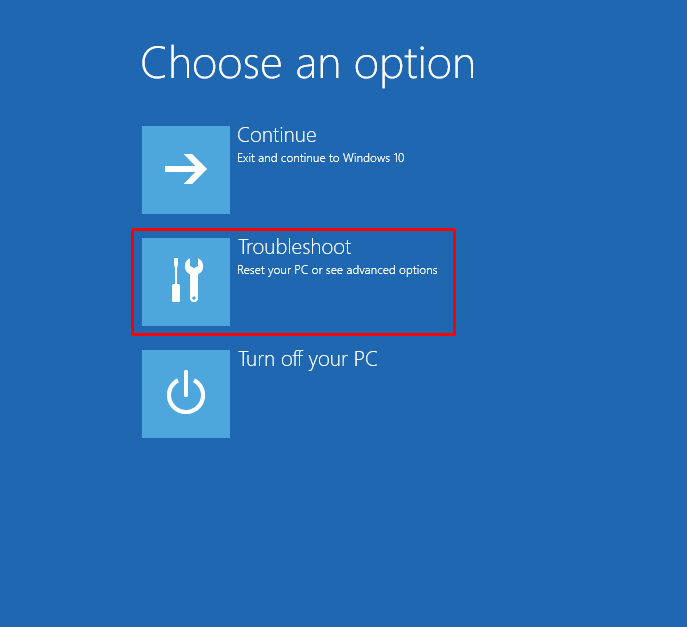
ขั้นตอนที่ 5: เลือก “ตัวเลือกขั้นสูง”:
เลือก ' ตัวเลือกขั้นสูง ' จาก ' แก้ไขปัญหา ' หน้าต่าง:
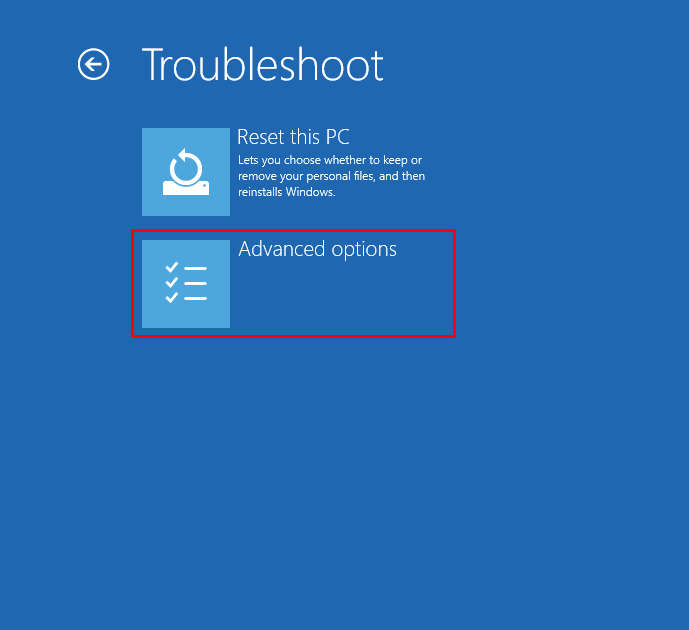
ขั้นตอนที่ 6: เลือก 'การซ่อมแซมการเริ่มต้น':
เลือก ' ซ่อมไดสตาร์ท ” เพื่อแก้ไขปัญหาที่ทำให้ Windows ไม่สามารถโหลดได้:
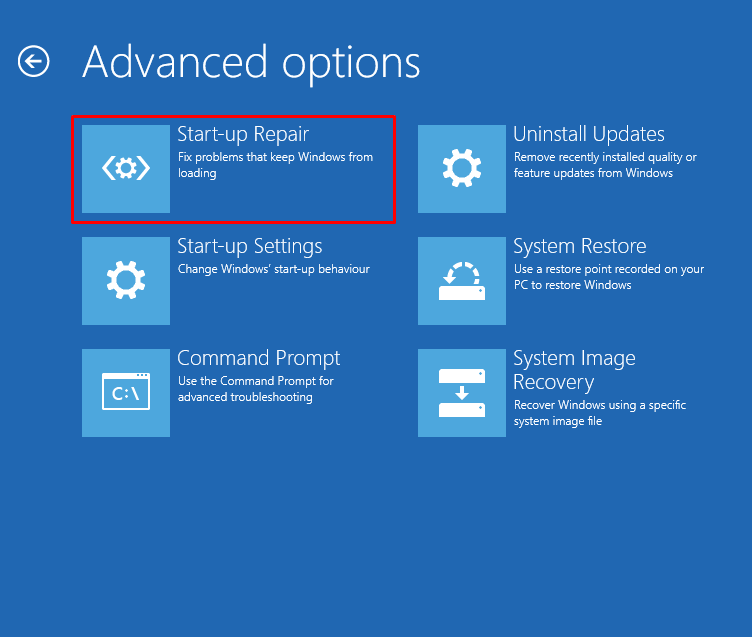
ขั้นตอนที่ 7: เลือกบัญชีผู้ใช้ Windows
เลือกบัญชีผู้ใช้ Windows ของคุณเพื่อดำเนินการต่อ:
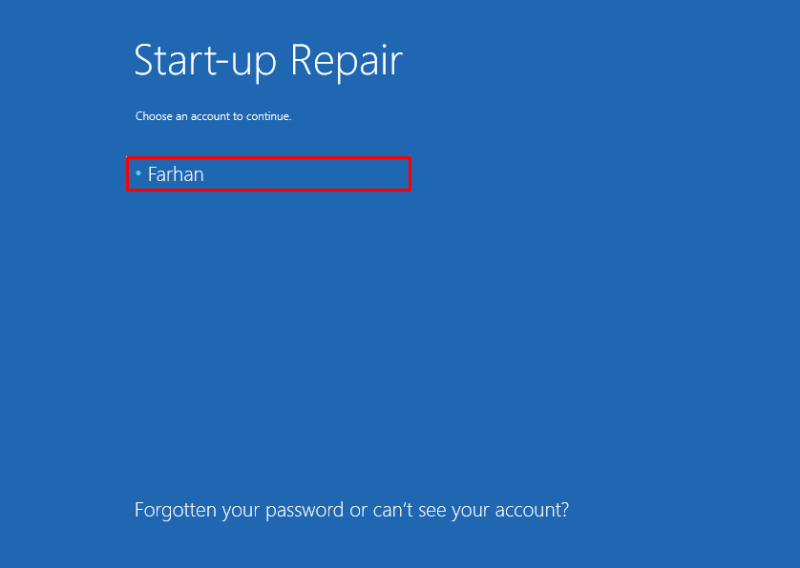
ขั้นตอนที่ 8: ป้อนรหัสผ่าน
ป้อนรหัสผ่านของบัญชีผู้ใช้แล้วคลิกปุ่ม “ ดำเนินการต่อ ' ปุ่ม:
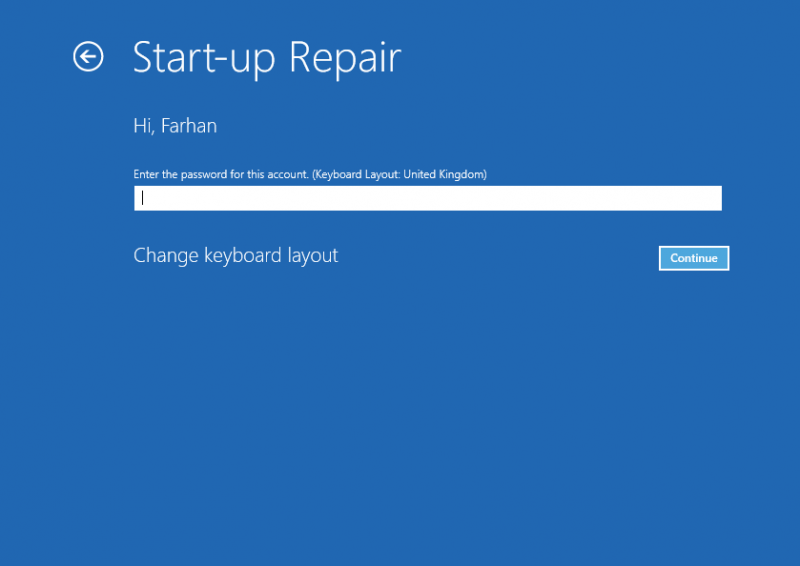
อย่างที่คุณเห็น Windows เริ่มซ่อมแซมแล้ว:
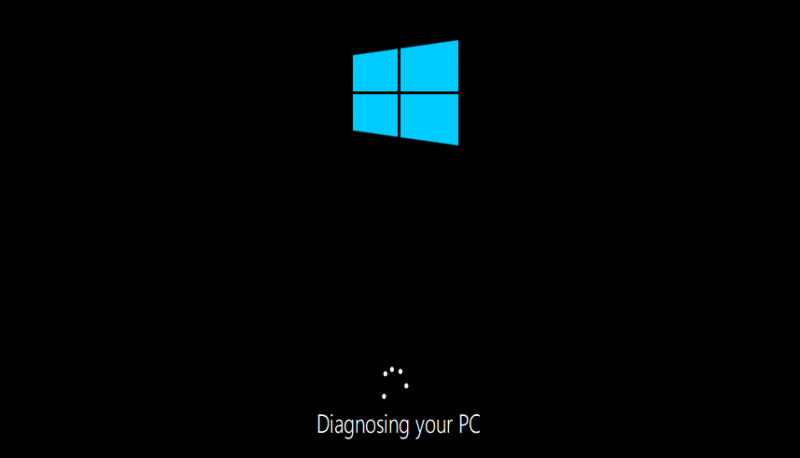
รีสตาร์ท Windows เมื่อการซ่อมแซมการเริ่มต้นระบบเสร็จสิ้น
แก้ไข 2: เปิดใช้งานโหมดคลีนบูต
การเปิดใช้งานโหมดคลีนบูตช่วยให้ Windows เริ่มทำงานด้วยบริการและโปรแกรมขั้นต่ำ โหมดคลีนบูตช่วยให้ Windows เริ่มทำงานได้เร็วขึ้นและปลอดภัยยิ่งขึ้น การเปิดใช้งานคลีนบูตจะช่วยแก้ไขปัญหาดังกล่าวได้อย่างแน่นอน ด้วยเหตุผลดังกล่าว มีขั้นตอนดังต่อไปนี้:
ขั้นตอนที่ 1: เปิดการกำหนดค่าระบบ
ปล่อย ' การกำหนดค่าระบบ ” จากเมนูเริ่ม:
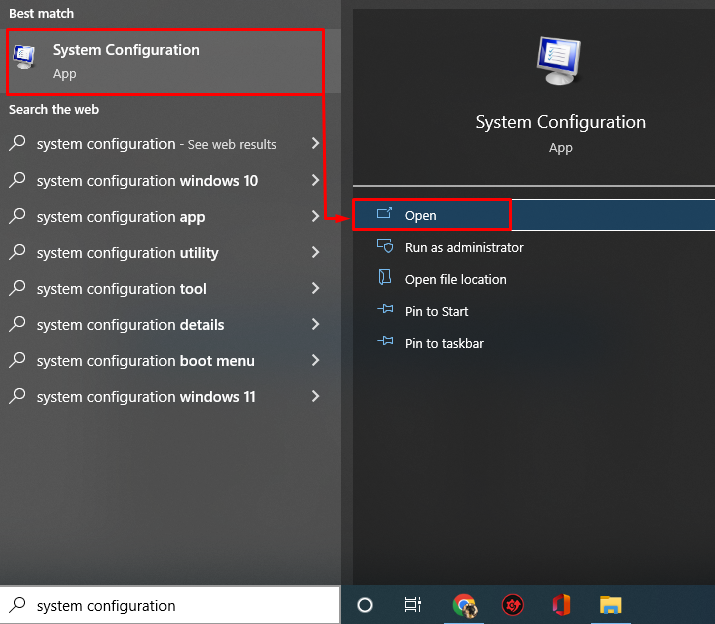
ขั้นตอนที่ 2: ปิดใช้งานบริการที่ไม่ใช่ของ Microsoft
ไปที่ “ บริการ ” แท็บ ติ๊กเครื่องหมาย “ ซ่อนบริการทั้งหมดของ Microsoft ' กล่อง. คลิกที่ ' ปิดการใช้งานทั้งหมด ' ตัวเลือก:
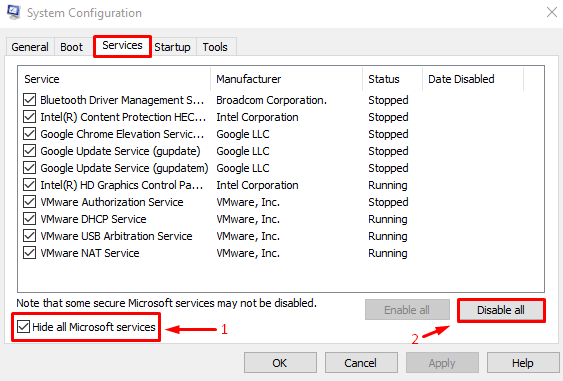
สุดท้ายให้กดปุ่ม “ ตกลง ” เพื่อบันทึกการตั้งค่า
แก้ไข 3: เรียกใช้การสแกน SFC
SFC เป็นตัวย่อของการสแกนตัวตรวจสอบไฟล์ระบบ เป็นเครื่องมือยูทิลิตี้บรรทัดคำสั่งที่ใช้ในการแก้ไขไฟล์ Windows ที่หายไปและเสียหาย การเรียกใช้การสแกน SFC จะช่วยผู้ใช้ในการแก้ไขข้อผิดพลาดที่ระบุ
ขั้นตอนที่ 1: เปิดใช้ CMD
เปิด ' พร้อมรับคำสั่ง ” จากเมนูเริ่มของ Windows:
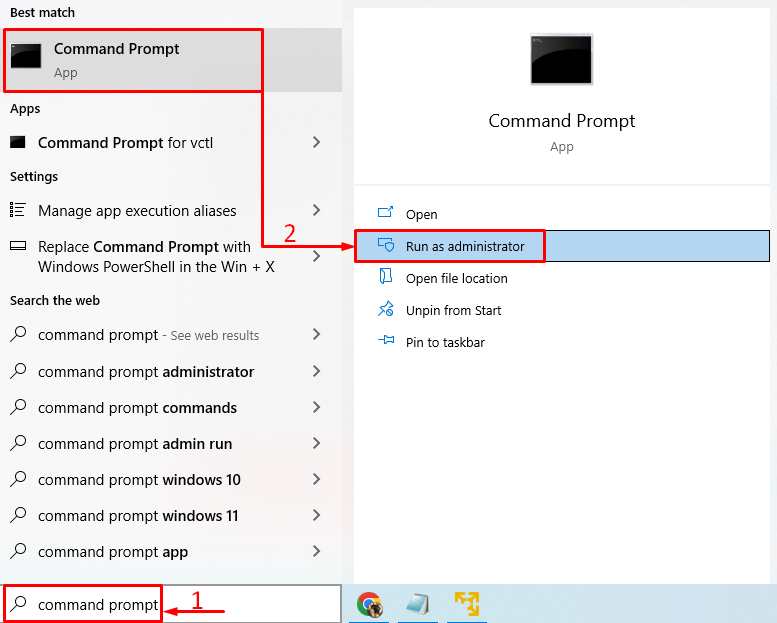
ขั้นตอนที่ 2: เรียกใช้การสแกน SFC
ดำเนินการคำสั่งด้านล่างในคอนโซล CMD เพื่อเรียกใช้การสแกน SFC:
> sfc / ตรวจเดี๋ยวนี้ 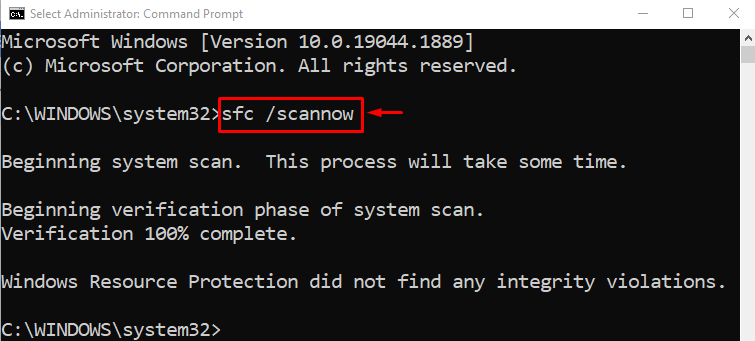
การสแกนตัวตรวจสอบไฟล์ระบบเสร็จสมบูรณ์แล้ว รีบูทพีซีและตรวจสอบว่าปัญหาได้รับการแก้ไขหรือไม่
แก้ไข 4: ปิดใช้งานการดำเนินการข้อมูล
นโยบายการดำเนินการข้อมูลใช้เพื่อรักษาความปลอดภัยของระบบ ป้องกันไม่ให้ระบบเรียกใช้โปรแกรมที่เป็นอันตราย นโยบายการดำเนินการข้อมูลอาจถือว่าโปรแกรมเป็นโปรแกรมที่เป็นอันตราย เป็นผลให้มันบล็อกไม่ให้ทำงาน ดังนั้น การปิดใช้งานนโยบายการประมวลผลข้อมูลอาจแก้ไขข้อผิดพลาดที่ระบุไว้ได้
ในการทำเช่นนั้น ขั้นแรก ให้เปิดใช้ CMD ด้วยสิทธิ์ของผู้ดูแลระบบ และรันโค้ดด้านล่างเพื่อปิดใช้งานนโยบายการดำเนินการข้อมูล:
> bcdedit.exe / ชุด { หมุนเวียน } nx ปิดเสมอ 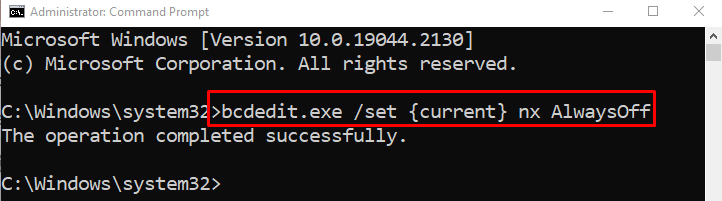
หลังจากปิดใช้งานนโยบายการประมวลผลข้อมูล ให้รีสตาร์ทระบบและตรวจสอบว่าปัญหาได้รับการแก้ไขหรือไม่
แก้ไข 5: เรียกใช้การสแกนระบบทั้งหมด
การเรียกใช้การสแกนระบบทั้งหมดอาจแก้ไขข้อผิดพลาดที่ระบุได้ ในการสแกนระบบทั้งหมด คุณต้องทำตามขั้นตอนด้านล่าง:
ขั้นตอนที่ 1: เปิดใช้การป้องกันไวรัสและภัยคุกคาม
เปิด ' การป้องกันไวรัสและภัยคุกคาม ” ผ่านแผงเริ่มของ Windows:
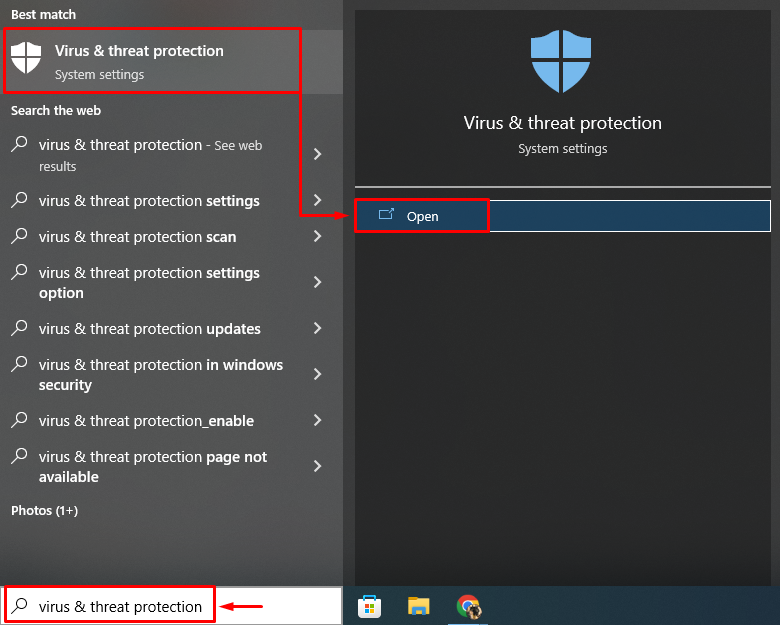
ขั้นตอนที่ 2: ไปที่ตัวเลือกการสแกน
คลิกที่ ' ตัวเลือกการสแกน ” เพื่อเปิดตัวเลือกสำหรับการสแกนระบบทั้งหมด:
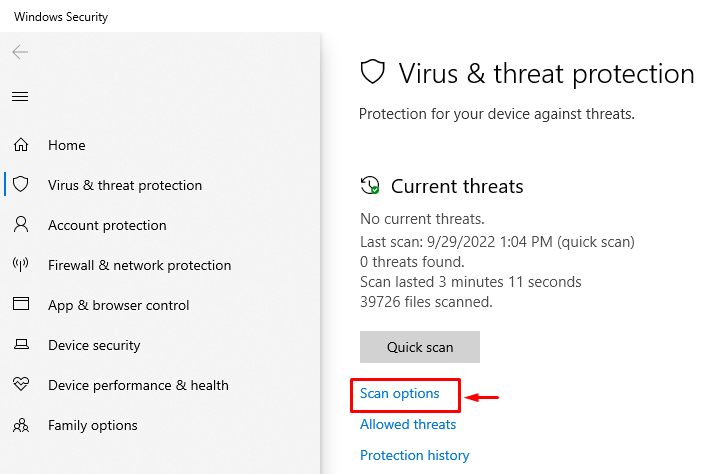
ขั้นตอนที่ 3: เรียกใช้การสแกนระบบทั้งหมด
เลือก ' การสแกนเต็มรูปแบบ ” และกดปุ่ม “ ตรวจเดี๋ยวนี้ ' ปุ่ม:
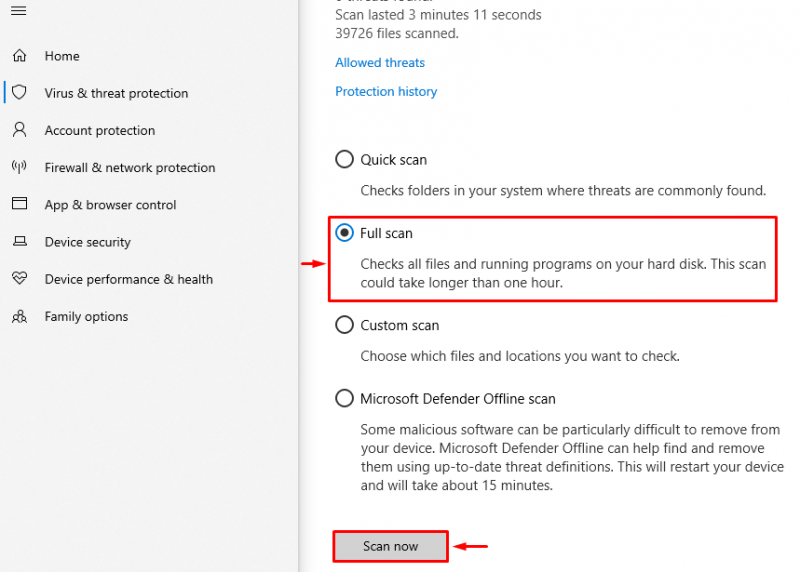
การสแกนเริ่มตรวจพบมัลแวร์แล้ว:
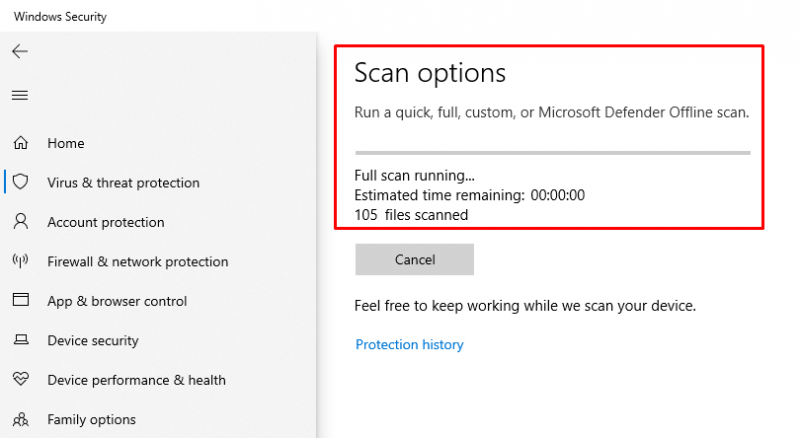
เมื่อการสแกนเสร็จสิ้น ให้รีสตาร์ท Windows และตรวจสอบว่าปัญหาได้รับการแก้ไขหรือไม่
บทสรุป
“ กระบวนการโฮสต์ของ Windows rundll32.exe ” ข้อผิดพลาดสามารถแก้ไขได้หลายวิธี วิธีการเหล่านี้รวมถึงการเรียกใช้ Windows startup repair, เปิดใช้งานโหมดเซฟบูต, เรียกใช้การสแกน SFC, ปิดใช้งานการประมวลผลข้อมูล หรือเรียกใช้การสแกนระบบทั้งหมด บล็อกนี้ได้แสดงวิธีการต่างๆ ในการแก้ไขปัญหาดังกล่าว