ปัญหาการใช้งาน CPU สูงสามารถแก้ไขได้หลายวิธี บทความนี้จะกล่าวถึงการแก้ไข 5 รายการเพื่อแก้ไขบริการ 'การใช้งาน CPU สูงโดยการรายงานปัญหาของ Windows' มาเริ่มกันเลย
วิธีแก้ไขการใช้งาน CPU สูงโดยการรายงานปัญหาของ Windows
อาจมีสาเหตุหลายประการสำหรับบริการ “การใช้งาน CPU สูงโดยการรายงานปัญหาของ Windows” เช่น ไฟล์ระบบสูญหายหรือเสียหาย ไฟล์รีจิสตรีคีย์เสียหาย หรือข้อผิดพลาดของแอปพลิเคชัน Werfault.exe
ข้อผิดพลาดที่ระบุสามารถแก้ไขได้โดยใช้วิธีการด้านล่าง:
- เริ่มบริการรายงานข้อผิดพลาดของ Windows ใหม่
- ปิดใช้งานบริการรายงานข้อผิดพลาดของ Windows
- เรียกใช้เครื่องมือวินิจฉัยหน่วยความจำของ Windows
- เรียกใช้การสแกน SFC
- ใช้เครื่องมือล้างข้อมูลบนดิสก์
ไปที่วิธีการด้านล่างเพื่อแก้ไขการใช้งาน CPU สูง
แก้ไข 1: เริ่มบริการรายงานข้อผิดพลาดของ Windows ใหม่
เริ่มด้วยวิธีพื้นฐานแต่มีประสิทธิภาพมาก เช่น ลองรีสตาร์ทบริการรายงานข้อผิดพลาดของ Windows เพื่อแก้ไขปัญหาการใช้งาน CPU สูง การเริ่มบริการใหม่อาจช่วยลดการใช้งาน CPU ในการทำเช่นนี้ ขั้นแรก ให้เปิดใช้ “ บริการ ” จากเมนูเริ่มของ Windows:
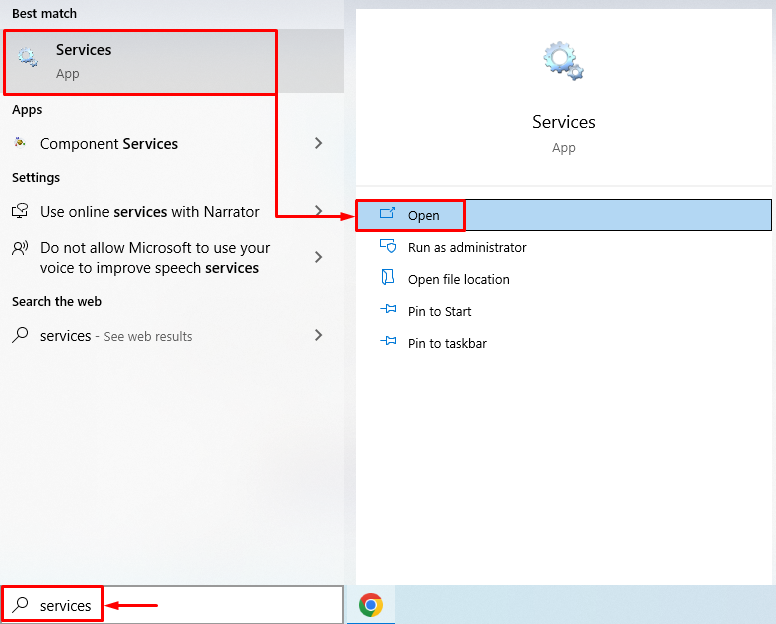
ค้นหา “ บริการรายงานข้อผิดพลาดของ Windows ” คลิกขวาที่มันแล้วเลือก “ คุณสมบัติ '. สลับไปที่ “ ทั่วไป แท็บ ” และเลือก “ อัตโนมัติ ' จาก ' ประเภทการเริ่มต้น ” รายการแบบหล่นลง คลิกซ้ายที่ “ เริ่ม ” และกดปุ่ม “ ตกลง ' ปุ่ม:
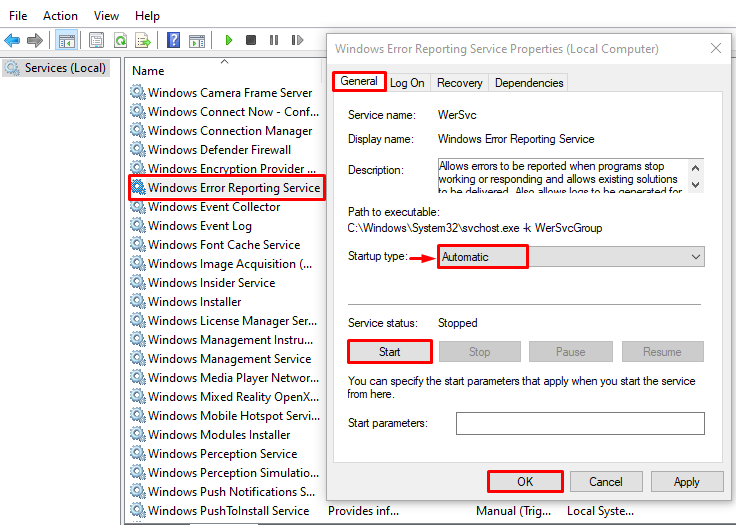
การเริ่มบริการรายงานข้อผิดพลาดของ Windows ใหม่อาจแก้ไขปัญหาดังกล่าวได้
แก้ไข 2: ปิดใช้งานบริการรายงานข้อผิดพลาดของ Windows
หากการรีสตาร์ท “บริการรายงานปัญหาของ Windows” ไม่สามารถแก้ไขปัญหาได้ ให้ลองปิดใช้งานบริการ การปิดใช้บริการจะช่วยแก้ปัญหาได้ ในการทำเช่นนั้น ก่อนอื่นให้เปิด “ บริการ ” จากเมนูเริ่มของ Windows:
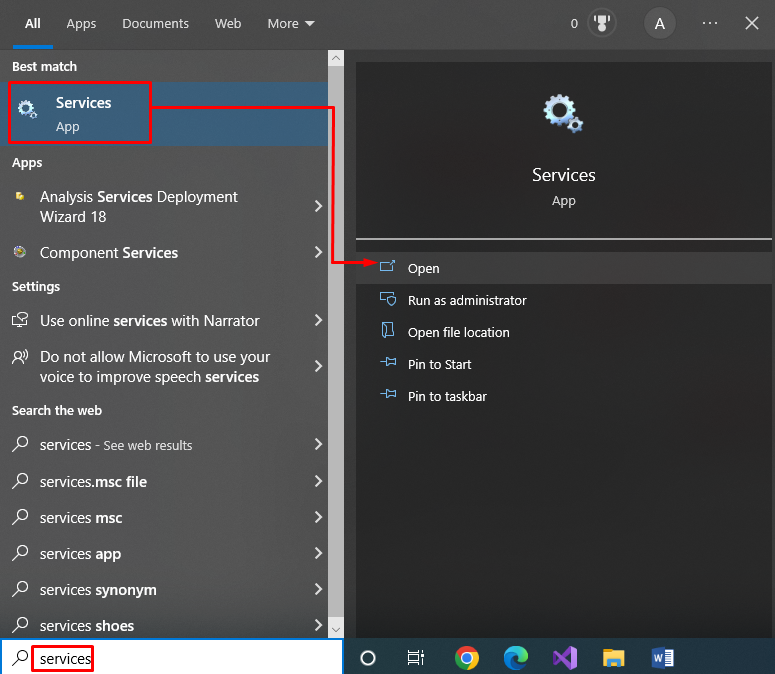
ค้นหา “ บริการรายงานข้อผิดพลาดของ Windows ” และดับเบิลคลิกเพื่อเปิด “ คุณสมบัติ' :
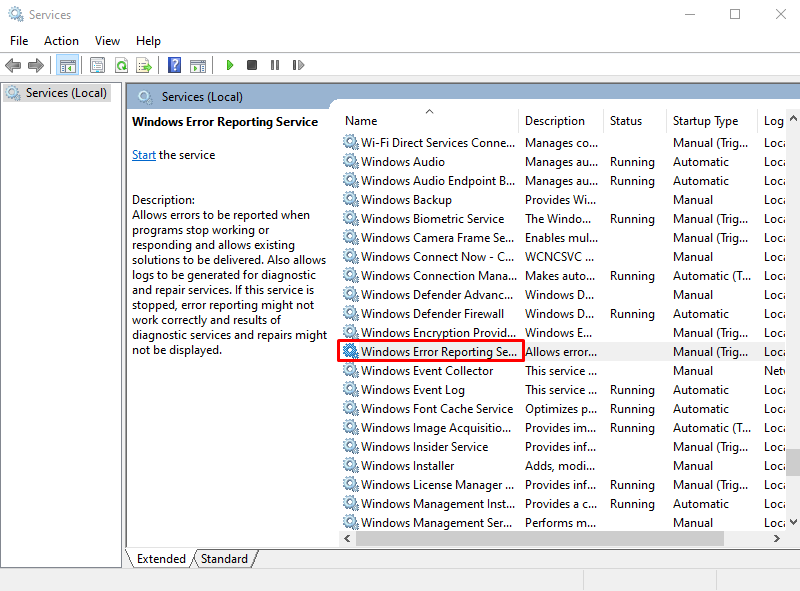
ย้ายไปที่ “ ทั่วไป แท็บ ” ตั้งค่า “ ประเภทการเริ่มต้น ' ถึง ' พิการ ” และกดปุ่ม “ ตกลง ” ปุ่มปิดการใช้งาน “ บริการรายงานข้อผิดพลาดของ Windows ”:
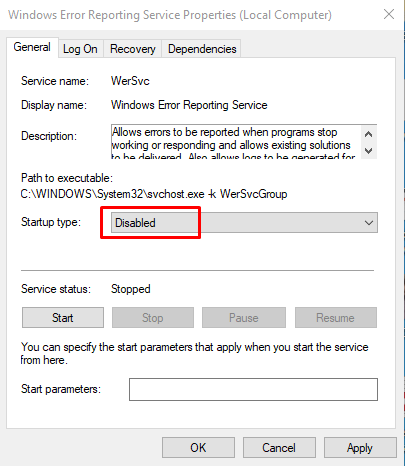
คลิกที่ “ ตกลง ปุ่ม ” จะแก้ไขปัญหาที่เป็นเป้าหมาย
แก้ไข 3: เรียกใช้เครื่องมือวินิจฉัยหน่วยความจำของ Windows
เพื่อแก้ไขข้อผิดพลาดดังกล่าว เราจะใช้เครื่องมือวินิจฉัยหน่วยความจำของ Windows ใช้เพื่อจัดการกับข้อผิดพลาดเกี่ยวกับหน่วยความจำ ในการทำเช่นนั้น ก่อนอื่น ให้เปิดใช้ “ Windows หน่วยความจำในการวินิจฉัย ” จากเมนูเริ่มของ Windows:
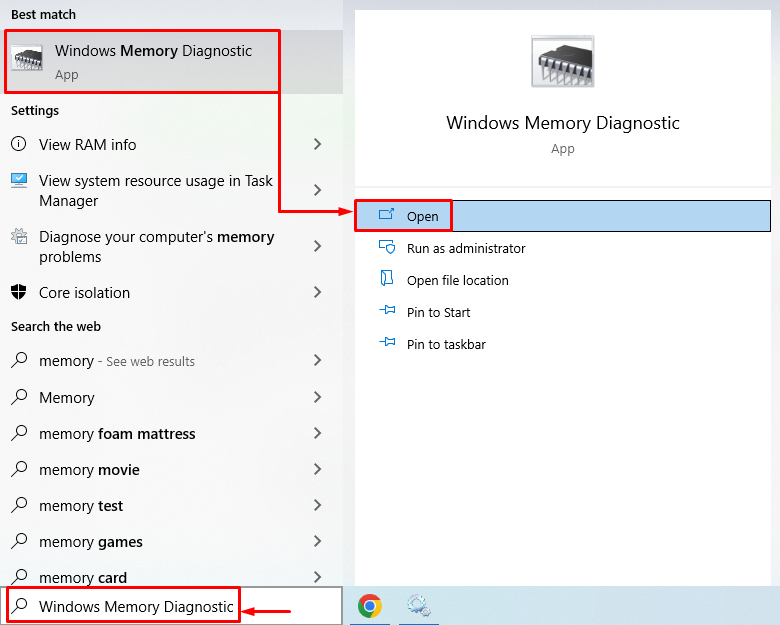
คลิกที่ ' รีสตาร์ททันทีและตรวจสอบปัญหา (แนะนำ) ” เพื่อรีสตาร์ท Windows การคลิกที่ตัวเลือกที่ต้องการจะเริ่มกระบวนการวินิจฉัยหน่วยความจำ:
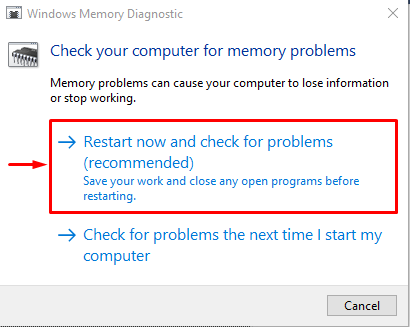
การดำเนินการ 'กระบวนการวินิจฉัยหน่วยความจำ' ให้สำเร็จจะช่วยแก้ปัญหาดังกล่าวได้
แก้ไข 4: เรียกใช้การสแกน SFC
SFC หรือการสแกนตัวตรวจสอบไฟล์ระบบเป็นเครื่องมือยูทิลิตี้บรรทัดคำสั่ง เหมาะสำหรับการค้นหาและซ่อมแซมไฟล์ระบบที่เสียหาย หากต้องการเรียกใช้การสแกน SFC ก่อนอื่น ให้เปิด “ พร้อมรับคำสั่ง ” จากเมนูเริ่ม:
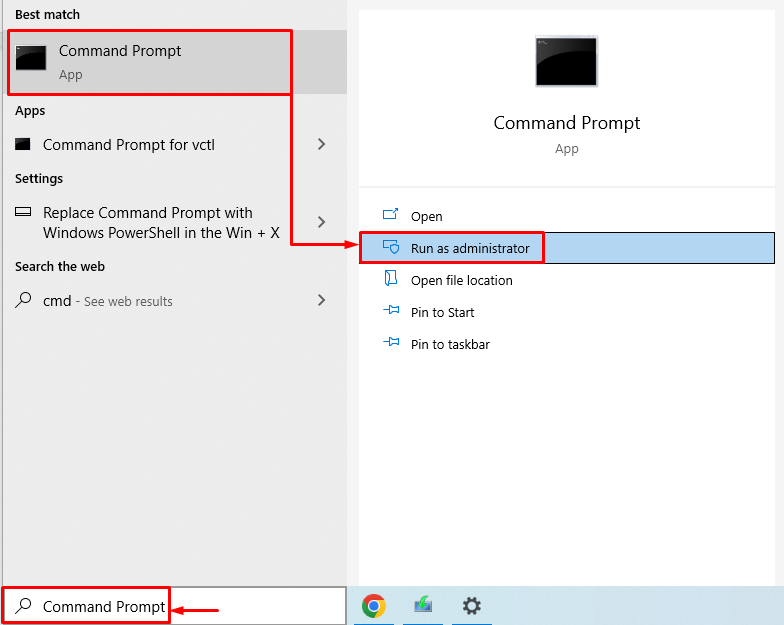
ดำเนินการคำสั่งด้านล่างในเทอร์มินัลเพื่อเริ่มการสแกน:
> sfc / ตรวจเดี๋ยวนี้ 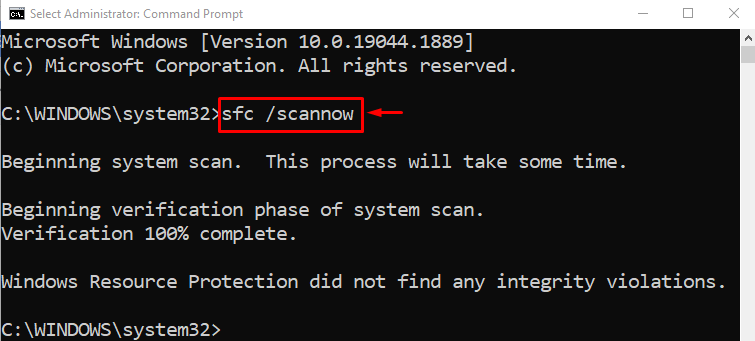
การสแกนตัวตรวจสอบไฟล์ระบบเสร็จสมบูรณ์ การสแกน SFC ซ่อมแซมไฟล์ระบบที่เสียหายและหายไป รีสตาร์ท Windows และตรวจสอบว่าข้อผิดพลาดได้รับการแก้ไขหรือไม่
แก้ไข 5: ใช้เครื่องมือล้างข้อมูลบนดิสก์
เครื่องมือล้างข้อมูลบนดิสก์ใช้เป็นพิเศษเพื่อแก้ไขข้อผิดพลาดของดิสก์และซ่อมแซมเซกเตอร์เสียบนฮาร์ดดิสก์ ในการเริ่มล้างดิสก์ ให้เปิด “ วิ่ง ” โดยกดปุ่ม “ วินโดวส์+อาร์ ' กุญแจ. พิมพ์ ' cleanmgr.exe ” และกดปุ่ม “ ตกลง ปุ่ม ” เพื่อเปิดใช้ “ การล้างข้อมูลบนดิสก์ ' เครื่องมือ:
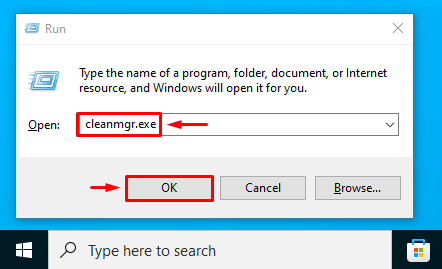
เลือกไดรฟ์ที่ต้องการแล้วกดปุ่ม “ ตกลง ' ปุ่ม:
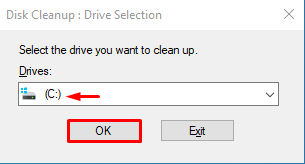
ทำเครื่องหมายที่ช่องของไฟล์ในช่อง “ ไฟล์ที่จะลบ ” และกดปุ่ม “ ตกลง ” ปุ่มเพื่อลบ:
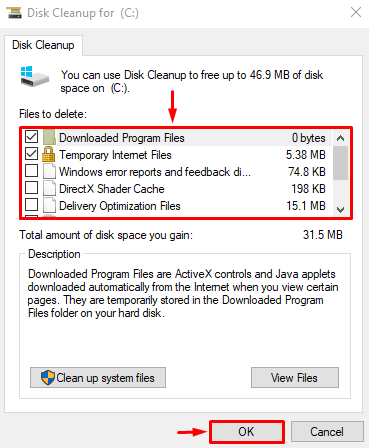
คุณจะเห็น “ การล้างข้อมูลบนดิสก์ ” หน้าต่างอีกครั้ง กดปุ่ม “ ทำความสะอาดไฟล์ระบบ ”:
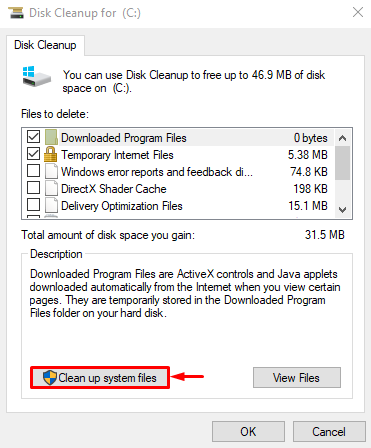
ย้ายไปที่ “ ตัวเลือกเพิ่มเติม ” แท็บ เลือก ' โปรแกรมและคุณสมบัติ ' หรือ ' การคืนค่าระบบและสำเนาเงา ” เพื่อล้างดิสก์ตามนั้น:
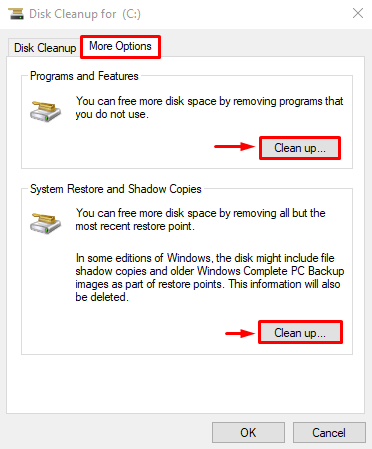
หลังจากทำความสะอาดดิสก์แล้ว ให้รีสตาร์ท Windows และตรวจสอบว่าการใช้งาน CPU ลดลงหรือไม่
บทสรุป
บริการ 'การใช้งาน CPU สูงโดยการรายงานปัญหาของ Windows' สามารถแก้ไขได้โดยใช้วิธีการต่างๆ ตัวอย่างเช่น รีสตาร์ทบริการรายงานข้อผิดพลาดของ Windows ปิดใช้งานบริการรายงานข้อผิดพลาด เรียกใช้เครื่องมือวินิจฉัยหน่วยความจำของ Windows เรียกใช้การสแกน SFC หรือการใช้เครื่องมือล้างข้อมูลบนดิสก์ โพสต์ในบล็อกนี้ได้สาธิตวิธีแก้ไขข้อผิดพลาด 'การใช้งาน CPU สูง' หลายวิธี