บทความนี้จะสอนคุณถึงเจ็ดวิธีแก้ไขที่แตกต่างกันเพื่อแก้ไขข้อผิดพลาดที่ระบุ
วิธีการแก้ไข “มีปัญหาในการเริ่มต้น C:\Windows\System32\LogiLDA.dll” ข้อผิดพลาด?
เพื่อแก้ไขข้อผิดพลาดดังกล่าว เราได้ระบุวิธีการต่างๆ ไว้ด้านล่าง:
- รีสตาร์ท Windows 10
- ปิดใช้งาน Logitech เมื่อเริ่มต้น
- ติดตั้งซอฟต์แวร์ Logitech อีกครั้ง
- ติดตั้งไดรเวอร์เมาส์ใหม่
- อัปเดต Windows 10
- ลบ Logitech ออกจากรีจิสทรี
- ติดตั้งซอฟต์แวร์เกมมิ่ง Logitech
มาลองแต่ละวิธีกันเพื่อหาวิธีแก้ปัญหาของเรา
แก้ไข 1: รีสตาร์ท Windows 10
ขั้นแรกให้กด “ Alt+F4 ” เพื่อเปิด “ ปิด Windows ' ป๊อปอัพ. เลือก ' เริ่มต้นใหม่ ” จากรายการดรอปดาวน์ และกด “ ตกลง ” เพื่อรีสตาร์ท Windows 10:
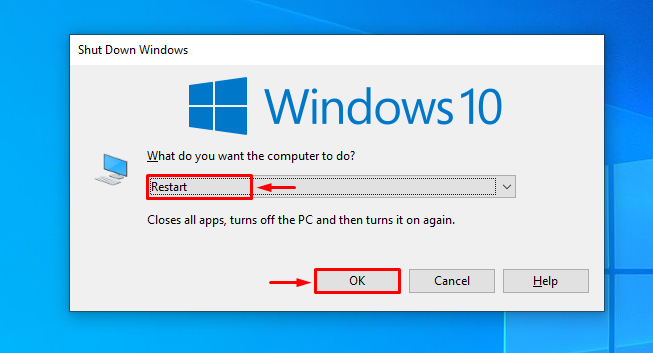
แก้ไข 2: ปิดใช้งาน Logitech บน Startup
การปิดใช้งาน Logitech เมื่อเริ่มต้นระบบจะป้องกันการเปิดใช้งาน Windows อย่างผิดปกติ หากต้องการปิดใช้งาน Logitech เมื่อเริ่มต้น ให้เปิด ' ผู้จัดการงาน ” โดยใช้ Windows 10 “ เมนูเริ่มต้น ”:
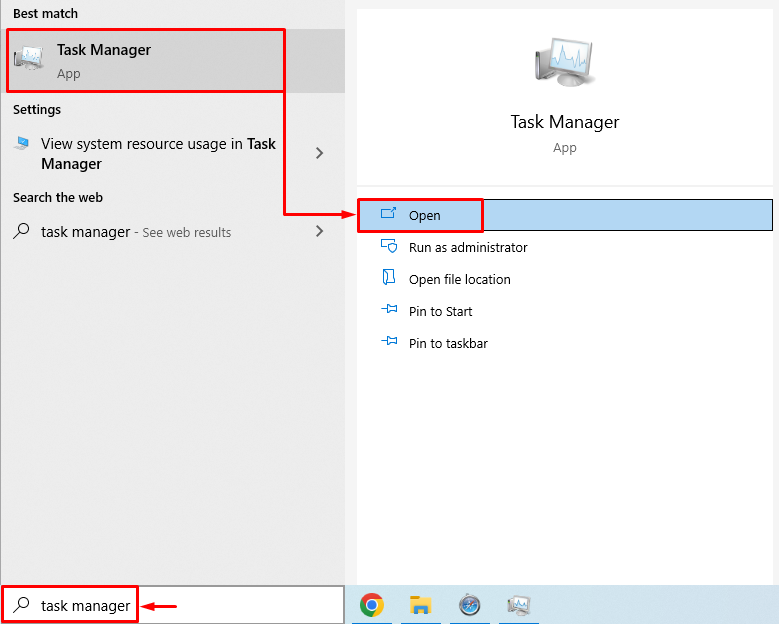
ย้ายไปที่ “ สตาร์ทอัพ แท็บ” ค้นหาและเลือก “ LogiOptions.exe (ยูนิโคด) ” และกด “ ปิดการใช้งาน ' ปุ่ม:
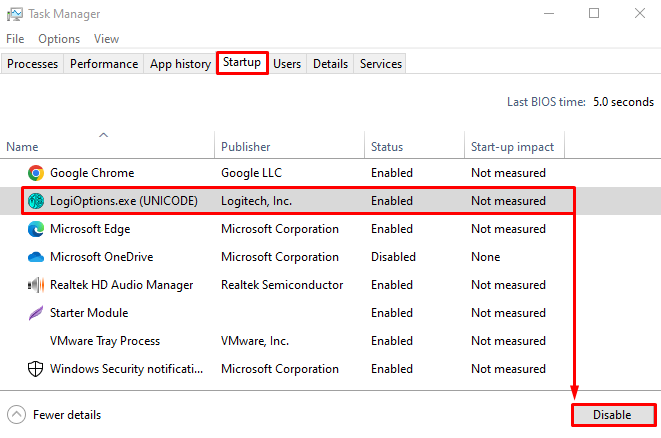
Logitech ถูกปิดการใช้งานเรียบร้อยแล้ว
แก้ไข 3: ติดตั้งซอฟต์แวร์ Logitech อีกครั้ง
ไฟล์ Logitech อาจเสียหาย และขณะนี้มีข้อผิดพลาดเกิดขึ้น ดังนั้น เราจำเป็นต้องติดตั้งใหม่เพื่อแก้ไขข้อผิดพลาด ด้วยเหตุผลดังกล่าว ประการแรก ให้เปิด “ วิ่ง ” กล่องโต้ตอบโดยกดปุ่ม “ Windows+R ' กุญแจ. พิมพ์ ' appwiz.cpl ” และกด “ ตกลง ' ปุ่ม:
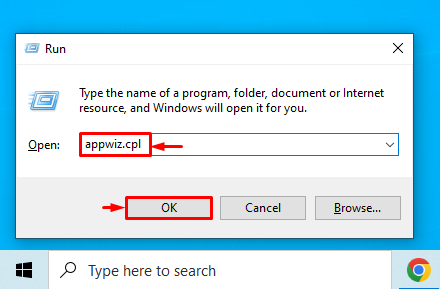
ค้นหา “ Logitech Option ' จาก ' โปรแกรมและคุณสมบัติ ' หน้าต่าง. คลิกขวาที่ “ Logitech Options ” โปรแกรมและคลิก “ ถอนการติดตั้ง ” เพื่อลบออก:
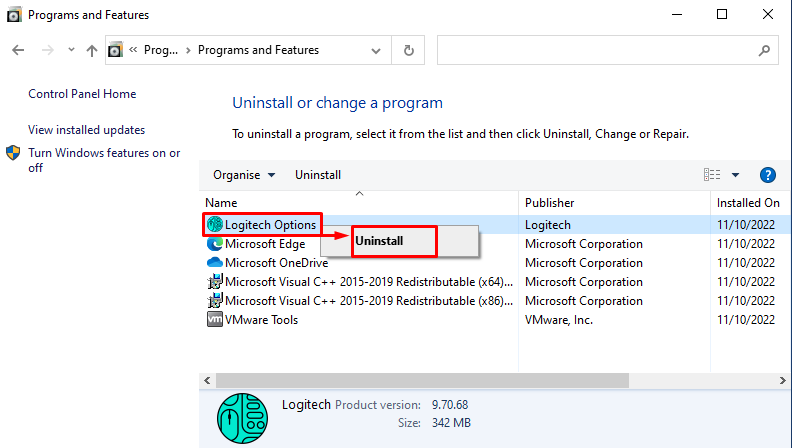
รีสตาร์ทระบบหลังจากลบ “ Logitech Options ”
แก้ไข 4: ติดตั้งไดรเวอร์เมาส์ใหม่
ขั้นแรก เปิด “ ตัวจัดการอุปกรณ์ ” ผ่านเมนูเริ่ม:
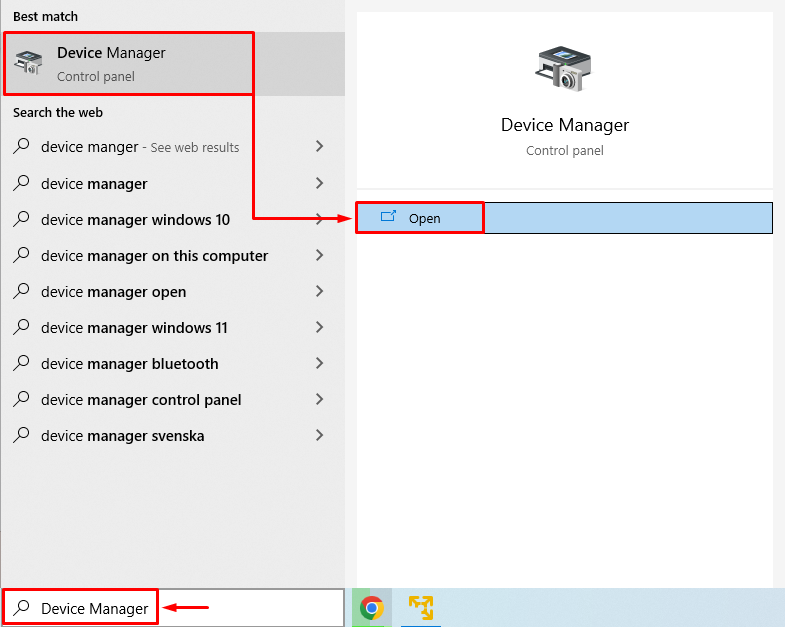
ขยาย “ เมาส์และอุปกรณ์ชี้ตำแหน่งอื่นๆ ' ส่วน. คลิกขวาที่ไดรเวอร์เมาส์และเลือก ' ถอนการติดตั้งอุปกรณ์ ”:
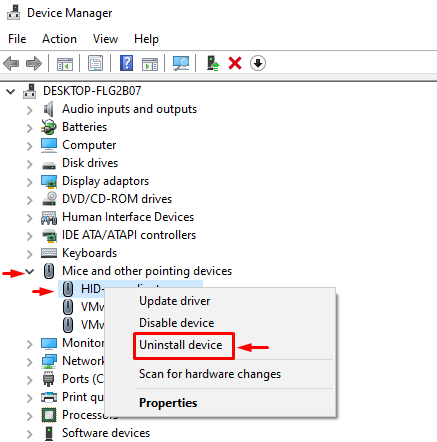
เลือก ' ถอนการติดตั้ง ” เพื่อลบไดรเวอร์ออกจาก Windows อย่างสมบูรณ์:
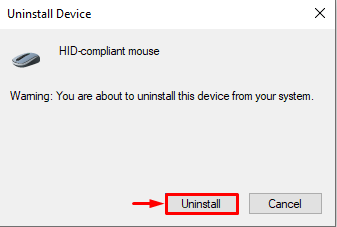
เมื่อไดรเวอร์ถูกลบออกโดยสมบูรณ์ ให้รีสตาร์ท Windows ซึ่งจะติดตั้งไดรเวอร์ที่เข้ากันได้โดยอัตโนมัติซึ่งจะทำงานได้ดี
แก้ไข 5: อัปเดต Windows 10
ข้อผิดพลาดที่ระบุสามารถแก้ไขได้โดยการอัปเดต Windows 10 ซึ่งช่วยแก้ปัญหาที่ค้างอยู่มากมาย ด้วยเหตุผลดังกล่าว ประการแรก ให้เปิด “ ตรวจสอบสำหรับการอัพเดต ” การตั้งค่าผ่านเมนูเริ่ม:
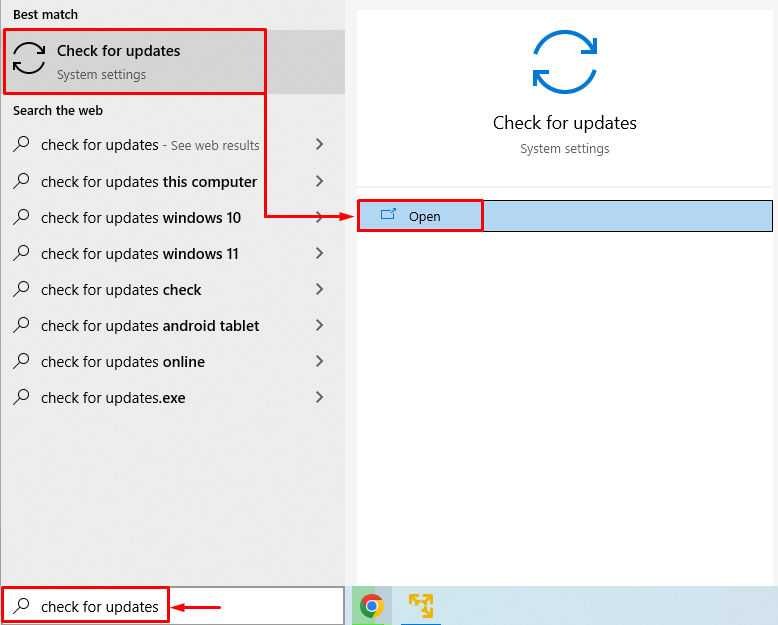
คลิกที่ ' ตรวจสอบสำหรับการอัพเดต ' ปุ่ม. หากมีการอัปเดต ระบบจะดาวน์โหลดและติดตั้งการอัปเดตดังกล่าว:
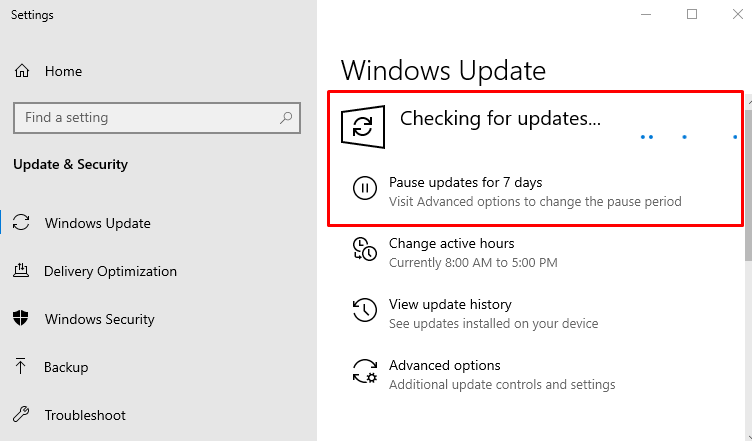
เมื่อการอัปเดตเสร็จสิ้น ให้รีสตาร์ท Windows 10 และตรวจสอบว่าปัญหาได้รับการแก้ไขหรือไม่
แก้ไข 6: ลบ Logitech ออกจาก Registry
ปล่อย ' ตัวแก้ไขรีจิสทรี ” จาก Windows 10 “ เมนูเริ่มต้น ”:
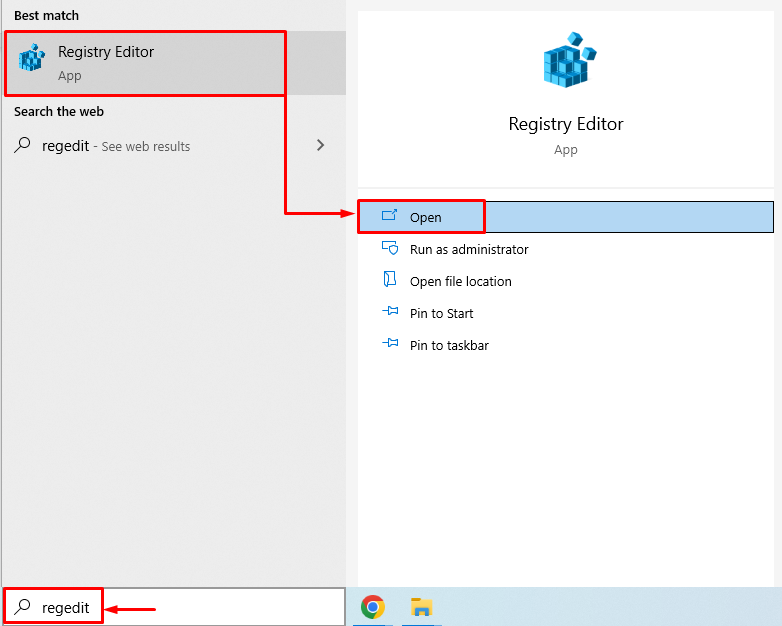
คัดลอกและวางเส้นทางต่อไปนี้ “ HKEY_LOCAL_MACHINE\Software\Microsoft\Windows\CurrentVersion\Run ' ใน ' ตัวแก้ไขรีจิสทรี ” แถบที่อยู่และกด “ เข้า ' ปุ่ม. ตอนนี้ค้นหา“ LogiOptions ” ให้คลิกขวาที่ไฟล์แล้วเลือก “ ลบ ”:
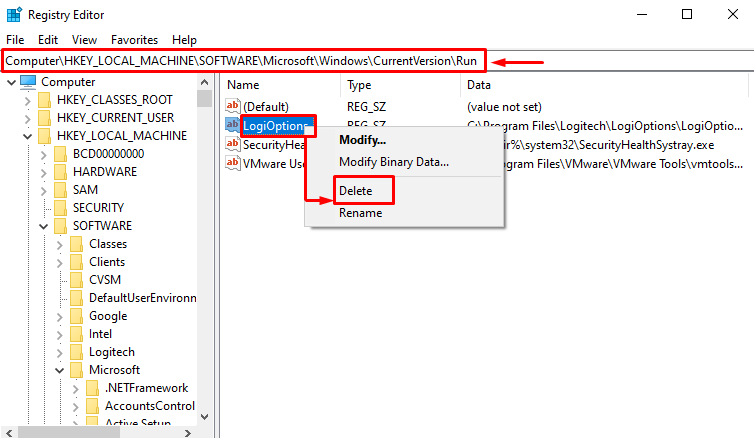
หลังจากลบไฟล์ที่เลือกจากตัวแก้ไขรีจิสทรีแล้ว ให้รีสตาร์ท Windows 10 และตรวจสอบว่าปัญหาได้รับการแก้ไขแล้วหรือไม่
แก้ไข 7: ติดตั้ง Logitech Gaming Software
ก่อนอื่นให้ไปที่ต่อไปนี้ ลิงค์ และดาวน์โหลดซอฟต์แวร์เกม Logitech:
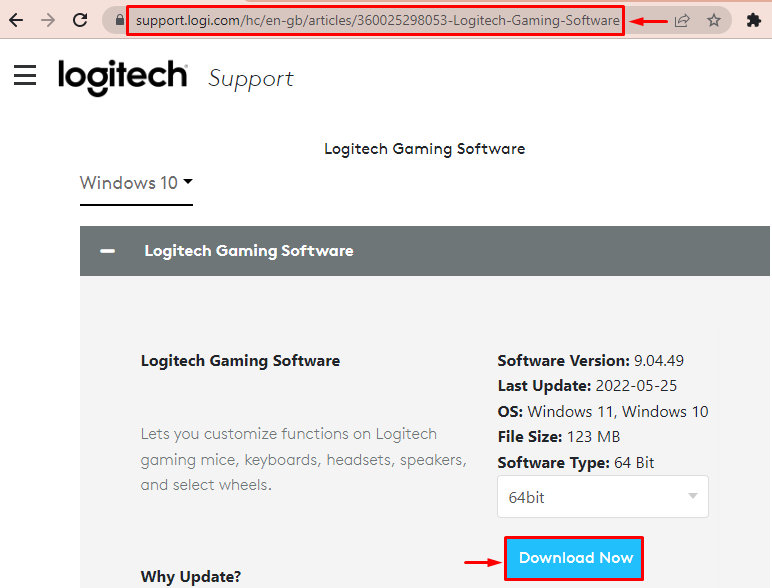
เมื่อดาวน์โหลดไฟล์แล้ว ให้เปิดไฟล์และเลือก ' ต่อไป ' ปุ่ม:
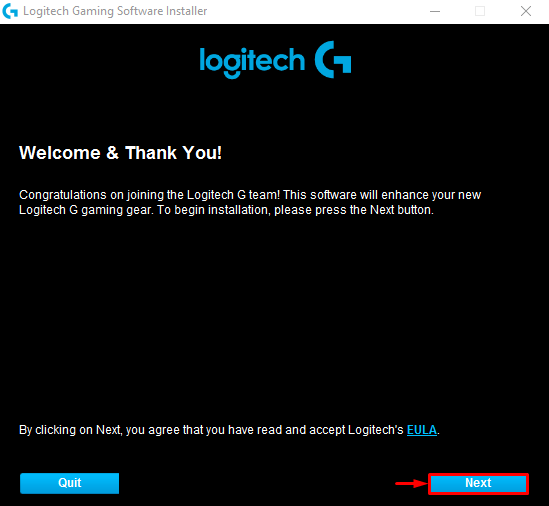
ทำเครื่องหมายที่ช่อง ' โปรดรีสตาร์ทคอมพิวเตอร์ของฉันเดี๋ยวนี้ ” และกด “ เสร็จ ' ปุ่ม:
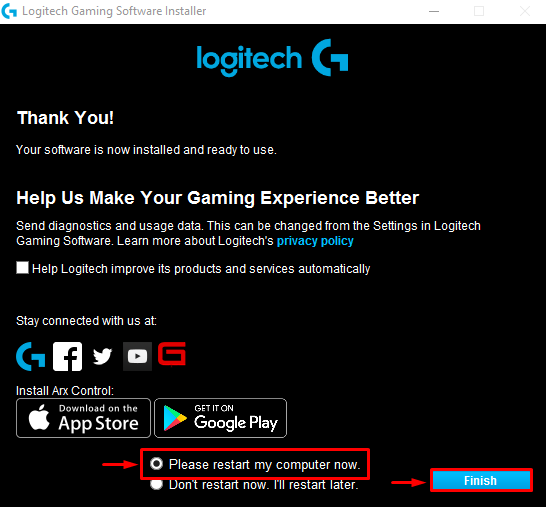
หลังจากรีสตาร์ท Windows 10 ให้ตรวจสอบว่าปัญหาได้รับการแก้ไขหรือไม่
บทสรุป
“ เกิดปัญหาในการเริ่ม C:\Windows\System32\LogiLDA.dll ข้อผิดพลาด ” สามารถแก้ไขได้โดยรีสตาร์ท Windows 10, ปิดใช้งาน Logitech เมื่อเริ่มต้น, ติดตั้งซอฟต์แวร์ Logitech ใหม่, ติดตั้งไดรเวอร์เมาส์ใหม่, อัปเดต Windows 10, ลบ Logitech ออกจากรีจิสทรี หรือติดตั้งซอฟต์แวร์เกม Logitech บล็อกนี้ได้จัดเตรียมการแก้ไขที่เป็นไปได้ทั้งหมดเพื่อแก้ไขข้อผิดพลาดที่ระบุ