วิธีแก้ไขปัญหา “Windows 10 จะไม่ติดตั้งหรือดาวน์โหลดการอัปเดต”
ต่อไปนี้เป็นวิธีการต่างๆ ในการแก้ไขปัญหาที่ระบุ:
- เรียกใช้ตัวแก้ไขปัญหาการอัปเดต Windows
- รีสตาร์ทโมเด็มหรือเราเตอร์/อะแดปเตอร์
- ลบโฟลเดอร์การกระจายซอฟต์แวร์
- เรียกใช้ SFC
- เริ่มบริการ BITS ใหม่
มาดูแต่ละวิธีกัน!
แก้ไข 1: เรียกใช้ Windows Update Troubleshooter
“ Windows จะไม่ติดตั้งการอัปเดต ” ข้อผิดพลาดสามารถแก้ไขได้ด้วยความช่วยเหลือของตัวแก้ไขปัญหาการอัปเดต Windows มาเรียกใช้ตัวแก้ไขปัญหาการอัปเดต Windows เพื่อแก้ไขปัญหาที่ระบุ ด้วยเหตุผลดังกล่าว ขั้นแรก ให้เปิดตัว “ แก้ไขปัญหาการตั้งค่า ” จากเมนูเริ่มของ Windows:
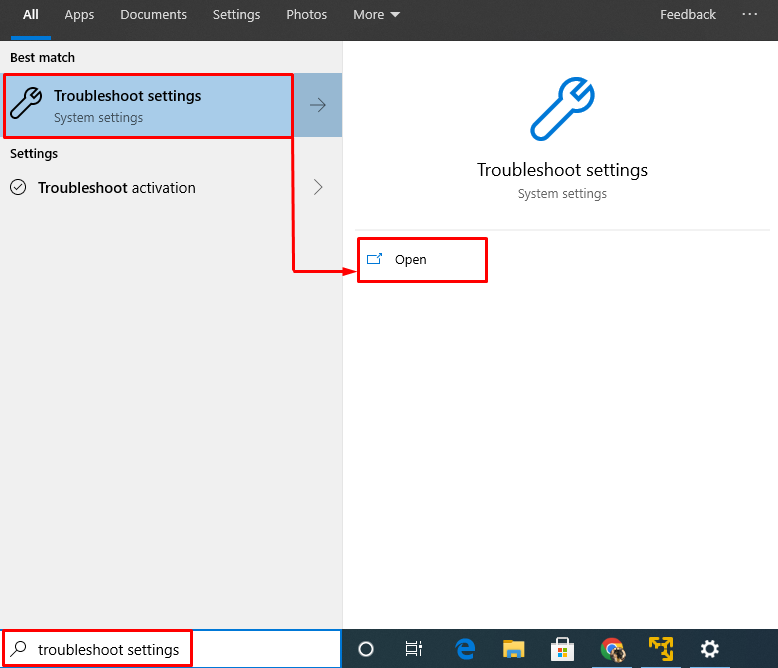
มองหา “ การปรับปรุง Windows ” และคลิกที่ “ เรียกใช้ตัวแก้ไขปัญหา ”:
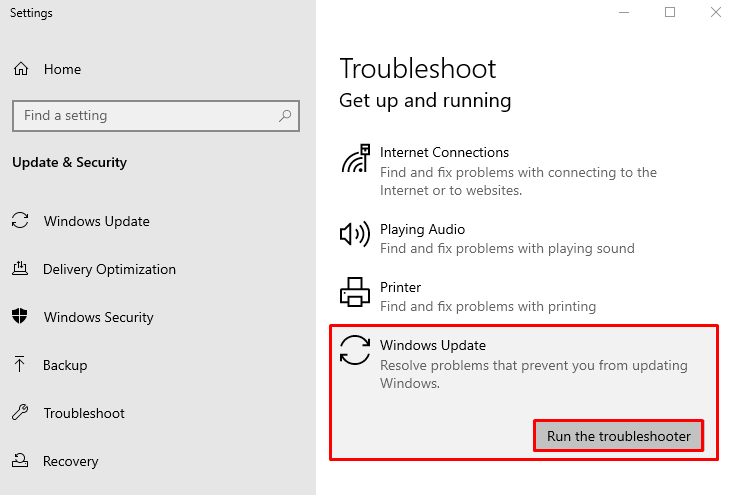
ตัวแก้ไขปัญหาการอัปเดต Windows ได้เริ่มต้นเพื่อวินิจฉัยปัญหาแล้ว:
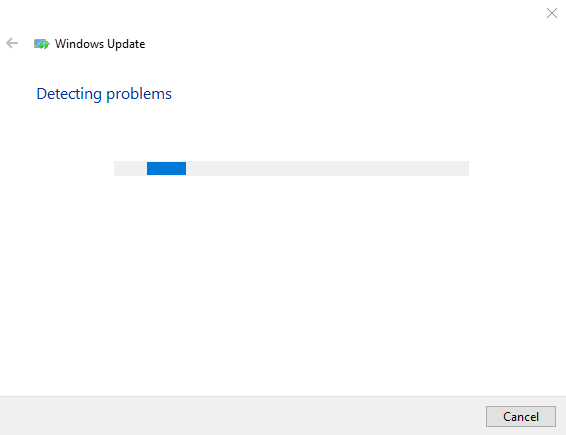
เมื่อ Windows เสร็จสิ้นขั้นตอนการวินิจฉัยแล้ว ให้รีสตาร์ทระบบปฏิบัติการ Windows และตรวจสอบว่าได้รับการแก้ไขหรือไม่
แก้ไข 2: รีสตาร์ทโมเด็มหรืออะแดปเตอร์
เหตุผลหนึ่งที่ต้องเผชิญกับ “ Windows 10 จะไม่ติดตั้งหรือดาวน์โหลดการอัปเดต ” ปัญหาอาจเป็นโมเด็ม Wi-Fi ของคุณ ดังนั้น รีสตาร์ทอแด็ปเตอร์ Wi-Fi เพื่อแก้ไขปัญหาดังกล่าว ในการทำเช่นนั้น ขั้นแรก ให้เสียบสายไฟจากอแด็ปเตอร์ Wi-Fi รอ 15 วินาทีแล้วรีสตาร์ทเราเตอร์ เมื่อเปิดใช้งานแล้ว ให้ตรวจสอบว่าปัญหาได้รับการแก้ไขแล้วหรือไม่
แก้ไข 3: ลบโฟลเดอร์การกระจายซอฟต์แวร์
ในระบบปฏิบัติการ Windows โฟลเดอร์การแจกจ่ายซอฟต์แวร์จะเก็บไฟล์บางไฟล์ไว้เพื่อให้ Windows ติดตั้งการอัปเดต ปัญหาดังกล่าวอาจเกิดขึ้นได้หากโฟลเดอร์การแจกจ่ายซอฟต์แวร์มีไฟล์ที่เสียหาย ในกรณีเช่นนี้ การลบโฟลเดอร์การกระจายซอฟต์แวร์จะแก้ไขข้อผิดพลาดที่ระบุ เพื่อจุดประสงค์นี้ ก่อนอื่นให้เปิด “ วินโดวส์ เอ็กซ์พลอเรอร์ ” โดยกด “ วินโดว์+อี ” และไปที่เส้นทางนี้: “ พีซีนี้>โลคัลดิสก์ (C:)>Windows '. มองหา “ การกระจายซอฟต์แวร์ ” โฟลเดอร์ คลิกขวาที่มันแล้วเลือก “ ลบ ”:
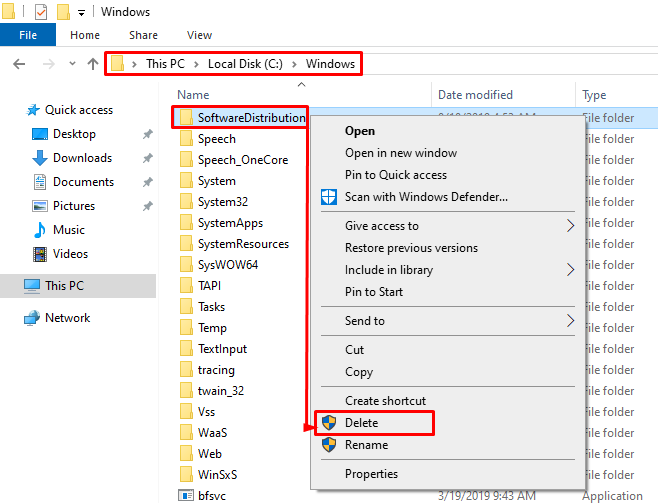
คลิกที่ ' ใช่ ” ตัวเลือกเพื่อลบโฟลเดอร์:
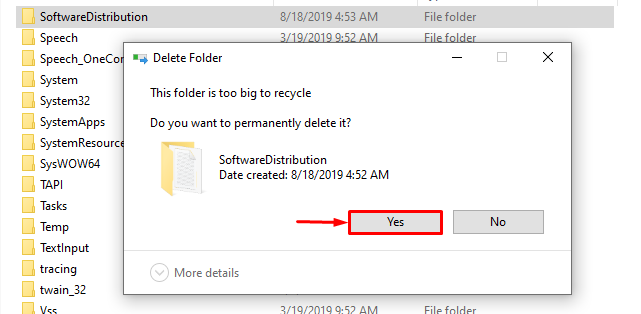
รีสตาร์ท Windows หลังจากลบโฟลเดอร์การกระจายซอฟต์แวร์แล้ว
แก้ไข 4: เรียกใช้การสแกน SFC
การสแกนตัวตรวจสอบไฟล์ระบบของ SFC ใช้เพื่อซ่อมแซมไฟล์ระบบที่หายไปและเสียหาย การสแกน SFC จะช่วยแก้ไขปัญหาที่ระบุโดยแก้ไขไฟล์ระบบที่เสียหาย ในการทำเช่นนั้น ขั้นแรกให้เปิด “ พร้อมรับคำสั่ง ” จากเมนูเริ่มของ Windows:
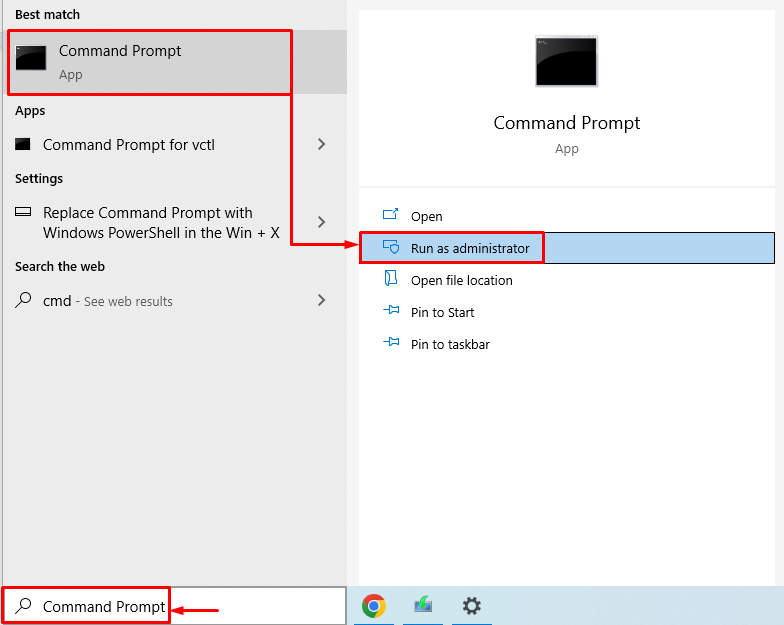
ดำเนินการรหัสที่กำหนดในคอนโซลพรอมต์คำสั่งเพื่อเริ่มการสแกนตัวตรวจสอบไฟล์ระบบ:
> sfc / ตรวจเดี๋ยวนี้ 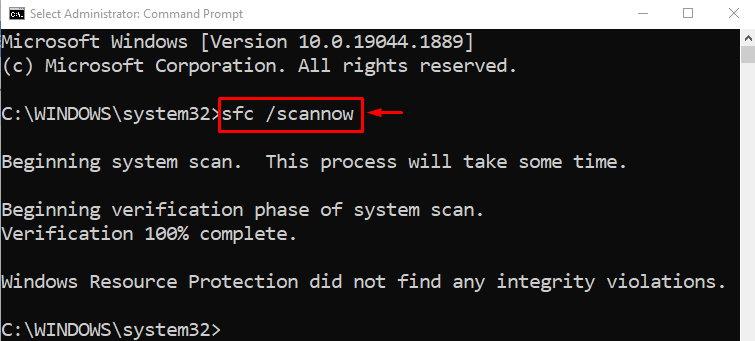
การสแกนตัวตรวจสอบไฟล์ระบบจะใช้เวลาสักครู่จึงจะเสร็จสมบูรณ์ การสแกน SFC จะค้นหาไฟล์ระบบที่เสียหายและหายไป จากนั้นจึงซ่อมแซมไฟล์เหล่านั้นเพื่อแก้ไขปัญหา
แก้ไข 5: เริ่มบริการ BITS ใหม่
บริการถ่ายโอนข้อมูลอัจฉริยะในเบื้องหลังมีหน้าที่อนุญาตให้ระบบดาวน์โหลดการอัปเดตในเบื้องหลัง หากบริการนี้ไม่ได้ใช้งาน ข้อผิดพลาดที่ระบุอาจเกิดขึ้นได้ เราจำเป็นต้องเริ่มบริการ BITS ใหม่เพื่อแก้ไขปัญหาที่ระบุ ด้วยเหตุผลดังกล่าว ประการแรก เปิดตัว “ บริการ ” จากเมนูเริ่มของ Windows:
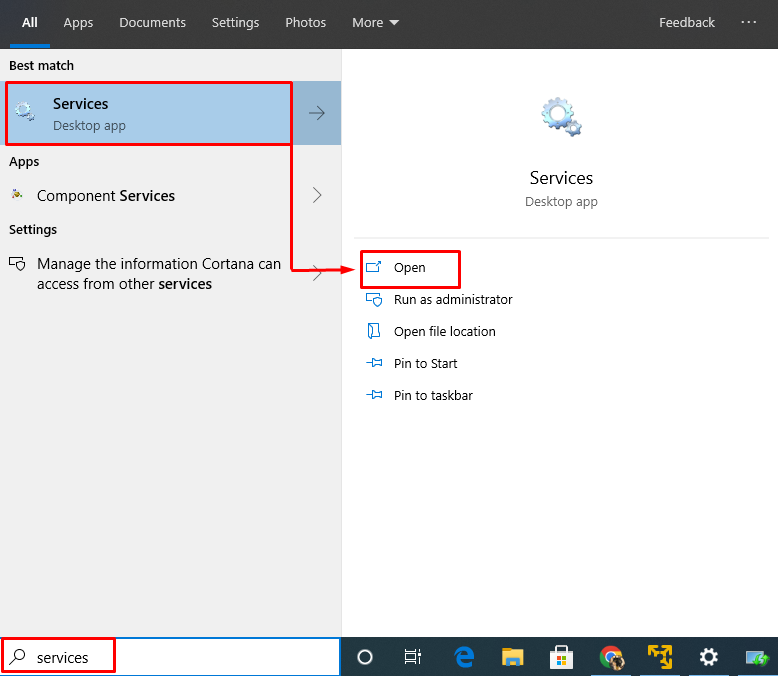
มองหา ' พื้นหลังบริการโอนอัจฉริยะ '. คลิกขวาที่มันแล้วเลือก “ เริ่มต้นใหม่ ”
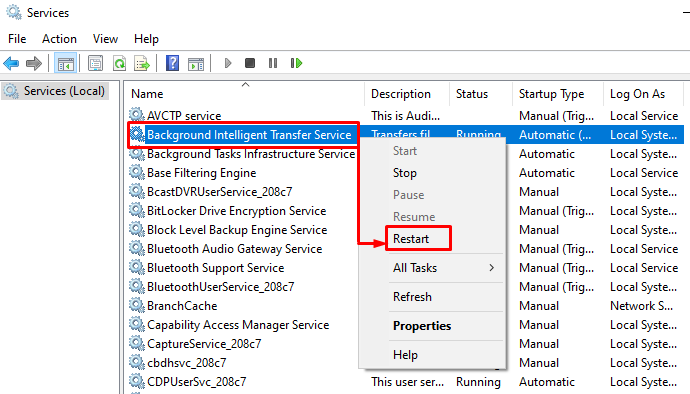
รีสตาร์ท Windows และตรวจสอบว่าปัญหาดังกล่าวได้รับการแก้ไขหรือไม่
บทสรุป
“ Windows 10 จะไม่ติดตั้งการอัปเดต ” ข้อผิดพลาดสามารถแก้ไขได้ด้วยวิธีต่างๆ การแก้ไขเหล่านี้รวมถึงการเรียกใช้ตัวแก้ไขปัญหาการอัปเดต Windows การปิดการเชื่อมต่อแบบคิดค่าบริการตามปริมาณข้อมูล การลบโฟลเดอร์การกระจายซอฟต์แวร์ เรียกใช้การสแกน SFC หรือเริ่มบริการถ่ายโอนข้อมูลอัจฉริยะในเบื้องหลังใหม่ โพสต์บล็อกนี้ได้จัดเตรียมวิธีการต่างๆ เพื่อแก้ไขปัญหาดังกล่าว