บทความนี้มีวัตถุประสงค์เพื่อแก้ไขข้อผิดพลาดดังกล่าวผ่านการสาธิตการใช้งานจริง
วิธีกำหนดค่าข้อผิดพลาดของ “Windows ไม่สามารถตรวจจับการตั้งค่าพร็อกซีของเครือข่ายนี้โดยอัตโนมัติ”
ข้อผิดพลาดที่ระบุสามารถแก้ไขได้โดยใช้วิธีการเหล่านี้:
- รีเซ็ต TCP/IP
- รีเซ็ตเราเตอร์ Wi-Fi
- ปิดใช้งานการตั้งค่าพร็อกซี
- เรียกใช้การสแกน SFC
- ทำการรีเซ็ตเครือข่าย
- อัปเดตไดรเวอร์เครือข่าย
- เรียกใช้ตัวแก้ไขปัญหาเครือข่าย
เรามาสำรวจวิธีการเหล่านี้ทีละวิธีกัน
แก้ไข 1: รีเซ็ต TCP/IP
วิธีแรกคือการรีเซ็ต TCP/IP เพื่อแก้ไขข้อผิดพลาดที่ระบุ ก่อนอื่นให้เปิด ' พร้อมรับคำสั่ง ” ผ่านแผงเริ่มของ Windows:
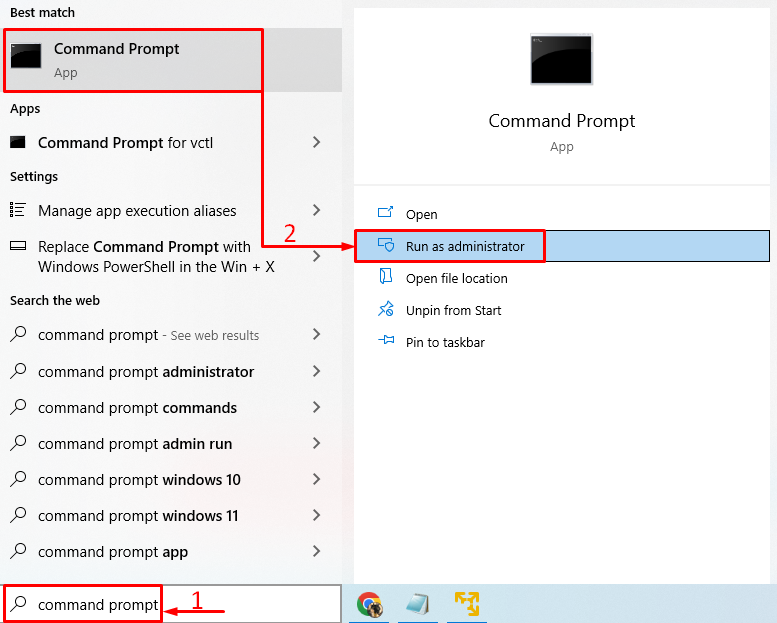
เรียกใช้คำสั่งนี้ในเทอร์มินัลเพื่อล้าง DNS:
> IPCONFIG / FLUSHDNS 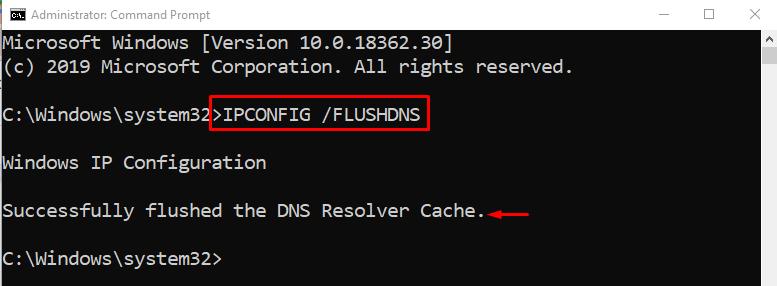
ล้าง DNS สำเร็จแล้ว
ดำเนินการคำสั่งด้านล่างเพื่อรีเซ็ตแคตตาล็อก Winsock:
> รีเซ็ต winsock netsh 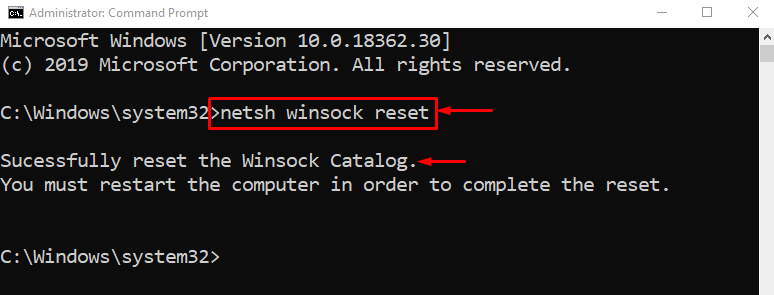
รีสตาร์ท Windows เพื่อรีเซ็ตแค็ตตาล็อก Winsock ให้เสร็จสมบูรณ์
รันคำสั่งที่กำหนดเพื่อรีเซ็ต TCP/IP โดยใช้ยูทิลิตี้ netshell:
> อินเตอร์เนต ไอพี รีเซ็ต 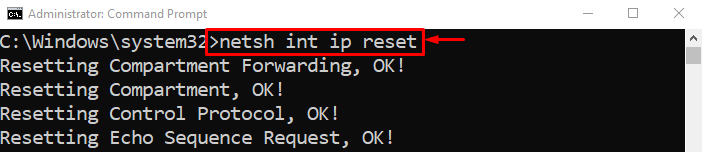

รีเซ็ตการตั้งค่า TCP/IP เรียบร้อยแล้ว
แก้ไข 2: รีเซ็ตเราเตอร์ Wi-Fi
อีกสาเหตุหนึ่งอาจเป็นการตั้งค่าอแด็ปเตอร์ Wi-Fi ที่กำหนดค่าไม่ถูกต้อง ดังนั้น คุณต้องรีเซ็ตอแด็ปเตอร์ Wi-Fi เพื่อแก้ไขปัญหา ด้วยเหตุนี้ ก่อนอื่นให้เสียบสายไฟจากอแด็ปเตอร์ Wi-Fi รออย่างน้อย 30 วินาที จากนั้นเสียบสายไฟอีกครั้ง รอให้ระบบของคุณเชื่อมต่อกับอแด็ปเตอร์ Wi-Fi และตรวจสอบว่าปัญหาได้รับการแก้ไขแล้วหรือไม่
แก้ไข 3: ปิดใช้งานพร็อกซีเซิร์ฟเวอร์
การปิดใช้งานพร็อกซีเซิร์ฟเวอร์สามารถช่วยผู้ใช้แก้ไขข้อผิดพลาดที่ระบุได้ เพื่อจุดประสงค์นั้น ให้เปิดใช้ “ ตัวเลือกอินเทอร์เน็ต ” ผ่านแผงเริ่มของ Windows:
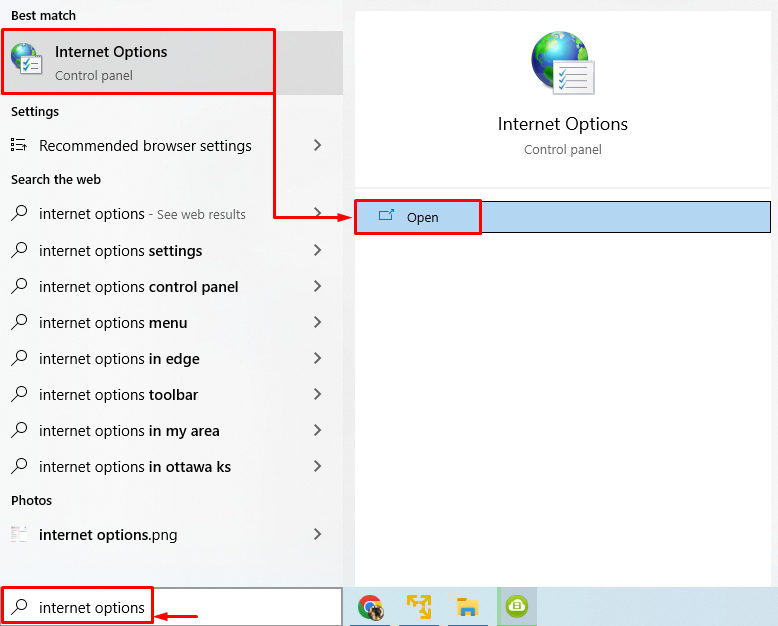
สลับไปที่ “ การเชื่อมต่อ ” แท็บ สิ่งกระตุ้น ' การตั้งค่า LAN ”:
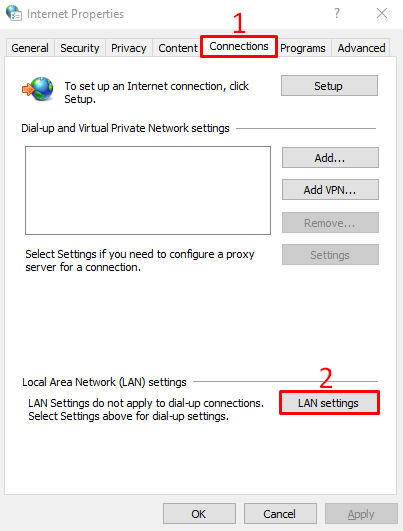
ยกเลิกการทำเครื่องหมายในช่องสี่เหลี่ยมผืนผ้าของ “ ใช้พร็อกซีเซิร์ฟเวอร์สำหรับ LAN ของคุณ ” และกดปุ่ม “ ตกลง ' ปุ่ม:
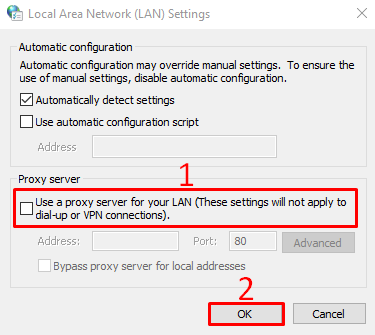
รีบูทพีซีและตรวจสอบว่าปัญหาดังกล่าวได้รับการแก้ไขหรือไม่
แก้ไข 4: เรียกใช้การสแกน SFC
ไฟล์ระบบที่เสียหายหรือหายไปอาจเป็นสาเหตุของข้อผิดพลาดนี้ได้เช่นกัน การเรียกใช้การสแกน SFC จะช่วยซ่อมแซมไฟล์ที่เสียหายและหายไป เพื่อการนั้นให้เริ่ม “ ซม ” ในฐานะผู้ดูแลระบบผ่านเมนูเริ่ม
เรียกใช้คอนโซลคำสั่งเพื่อเริ่มการสแกนตัวตรวจสอบไฟล์ระบบ:
> sfc / ตรวจเดี๋ยวนี้ 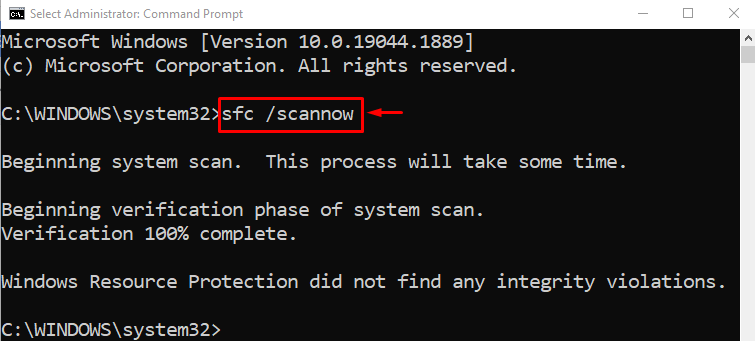
การสแกน SFC เสร็จสมบูรณ์แล้ว และได้ทำการซ่อมแซมไฟล์ระบบที่เสียหาย หวังว่ามันอาจจะช่วยแก้ปัญหาได้
แก้ไข 5: ทำการรีเซ็ตเครือข่าย
การรีเซ็ตเครือข่ายจะรีเซ็ตการตั้งค่าทั้งหมดที่กำหนดค่าด้วยตนเอง การรีเซ็ตเครือข่ายจะช่วยแก้ปัญหาได้อย่างแน่นอน ก่อนอื่นให้เปิด “ รีเซ็ตเครือข่าย ” จากแผงเริ่มของ Windows:
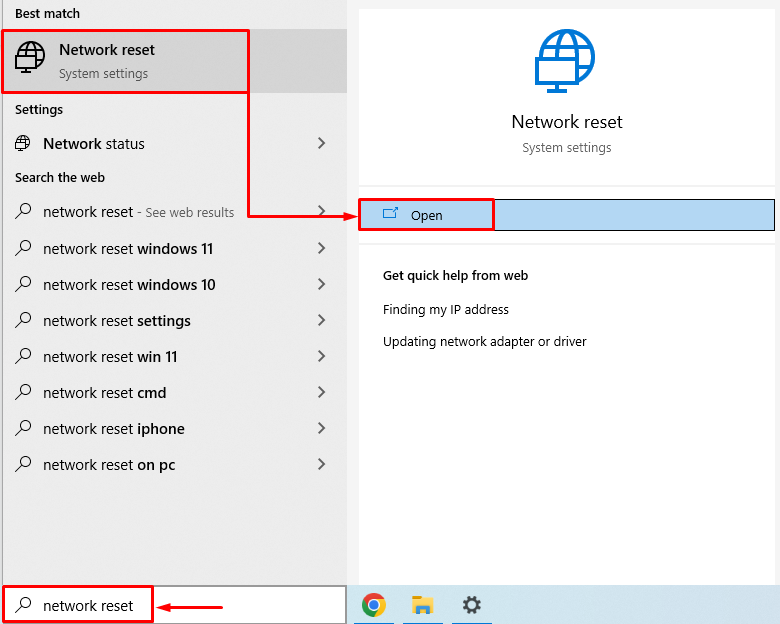
คลิกที่ ' รีเซ็ตทันที ' ปุ่ม:
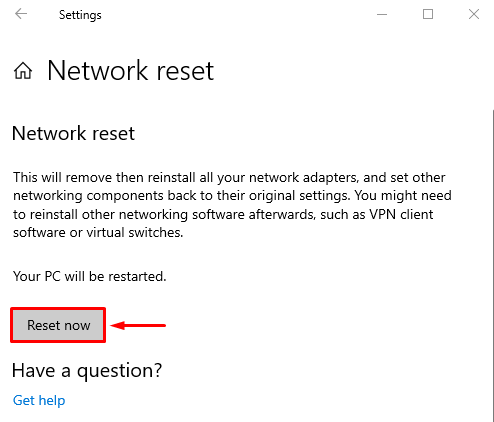
การดำเนินการนี้จะรีเซ็ตการตั้งค่าเครือข่าย
แก้ไข 6: อัปเดตไดรเวอร์เครือข่าย
การอัปเดตไดรเวอร์เครือข่ายอาจช่วยแก้ปัญหาดังกล่าวได้ เพื่อจุดประสงค์นั้น ให้เปิด “ ตัวจัดการอุปกรณ์ ” ผ่านเมนูเริ่ม:
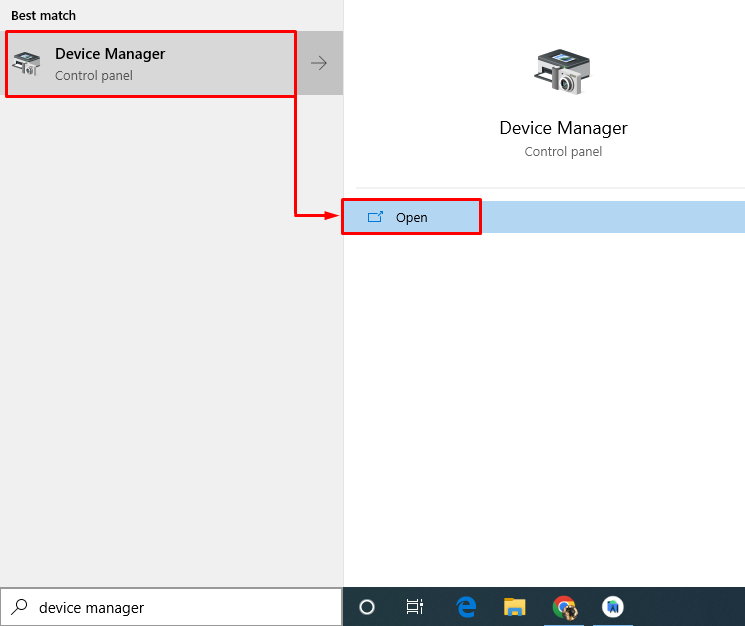
ขยายเวลา “ อะแดปเตอร์เครือข่าย ” ส่วน คลิกขวาที่ไดรเวอร์อะแดปเตอร์เครือข่ายแล้วเลือก “ อัพเดทไดรเวอร์ ”:
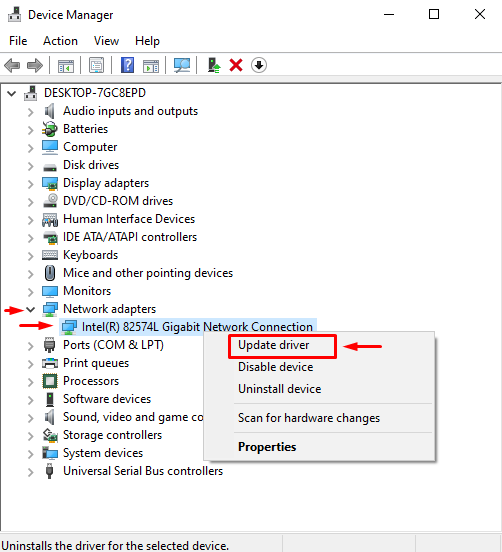
เลือก ' ค้นหาไดรเวอร์โดยอัตโนมัติ ”:
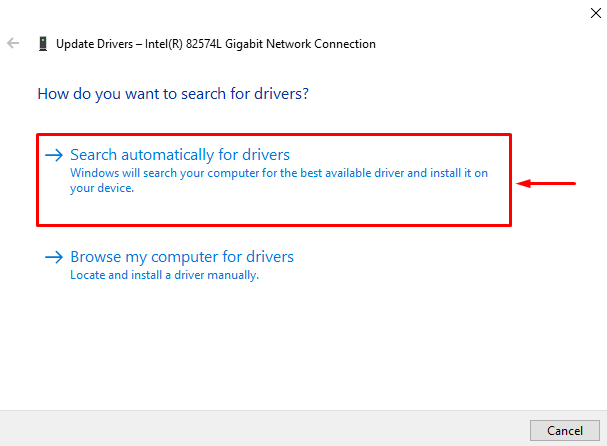
การดำเนินการนี้จะค้นหาและอัปเดตไดรเวอร์เป็นเวอร์ชันล่าสุดโดยอัตโนมัติ รีสตาร์ทระบบและตรวจสอบว่าปัญหาได้รับการแก้ไขหรือไม่
แก้ไข 7: เรียกใช้ตัวแก้ไขปัญหาเครือข่าย
เนื่องจากข้อผิดพลาดที่ระบุเป็นปัญหาเกี่ยวกับเครือข่าย ดังนั้น การเรียกใช้ตัวแก้ไขปัญหาเครือข่ายอาจช่วยแก้ปัญหาดังกล่าวได้ เพื่อจุดประสงค์นั้น ให้เปิดใช้ “ แก้ไขปัญหาการตั้งค่า ” จากแผงเริ่มของ Windows:
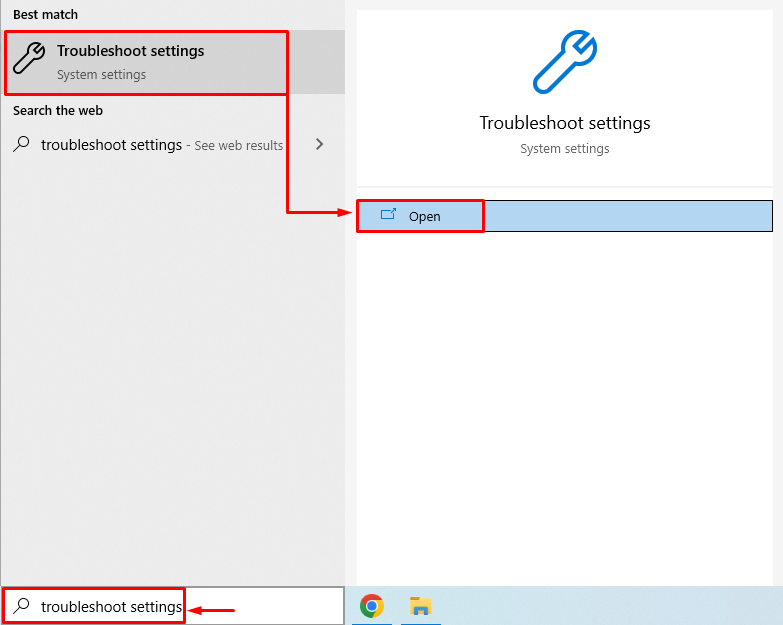
คลิกที่ ' ตัวแก้ไขปัญหาเพิ่มเติม ”:
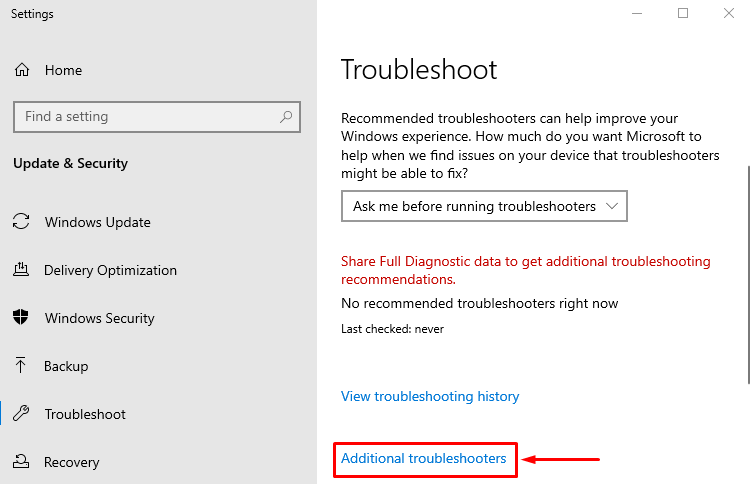
หา ' อะแดปเตอร์เครือข่าย ” และกด “ เรียกใช้ตัวแก้ไขปัญหา ”:
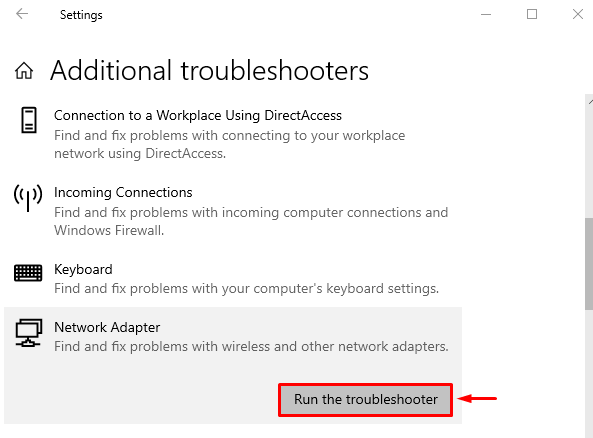
เลือก ' Wi-Fi ” จากรายการอะแดปเตอร์แล้วกด “ ต่อไป ”:
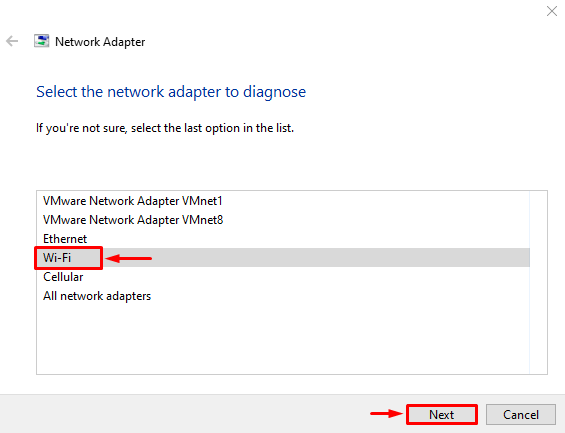
ตัวแก้ไขปัญหาเครือข่ายได้เริ่มแก้ไขปัญหาแล้ว:

เมื่อตัวแก้ไขปัญหาเสร็จสิ้นกระบวนการ รีบูทพีซีและตรวจสอบว่าปัญหาได้รับการแก้ไขหรือไม่
บทสรุป
ข้อผิดพลาดที่ระบุสามารถแก้ไขได้หลายวิธี วิธีการเหล่านี้รวมถึงการรีเซ็ตการตั้งค่า TCP/IP, รีเซ็ตอแด็ปเตอร์ Wi-Fi, ปิดใช้งานการตั้งค่าพร็อกซี, เรียกใช้การสแกน SFC, รีเซ็ตเครือข่าย, อัปเดตไดรเวอร์เครือข่าย หรือเรียกใช้ตัวแก้ไขปัญหาเครือข่าย บล็อกนี้มีวิธีการที่แท้จริงทั้งหมดเพื่อแก้ไขปัญหาที่ระบุ