Task Scheduler เป็นเครื่องมือในตัวในระบบปฏิบัติการ Windows 10 ช่วยให้ผู้ใช้สามารถสร้างและดำเนินงานต่างๆ โดยอัตโนมัติตามกำหนดเวลาที่กำหนด เป็นส่วนต่อประสานที่ใช้งานง่ายซึ่งเพิ่มความคล่องตัวให้กับงานต่าง ๆ ใน Windows 10
บล็อกนี้ให้ข้อมูลในการเข้าถึงตัวกำหนดเวลางานบน Windows 10
วิธีเข้าถึง Task Scheduler บน Windows 10
การเข้าถึงตัวกำหนดเวลางานเกี่ยวข้องกับการทำงานอัตโนมัติและการจัดการงาน ผู้ใช้สามารถเข้าถึงตัวกำหนดเวลางานใน Windows10 ได้โดย:
การใช้เมนูเริ่ม
เบื้องต้น ให้กดปุ่ม คีย์ Windows , ค้นหา ผู้จัดการงาน ให้เลือกแล้วกดปุ่ม ทำงานในฐานะผู้ดูแลระบบ : :
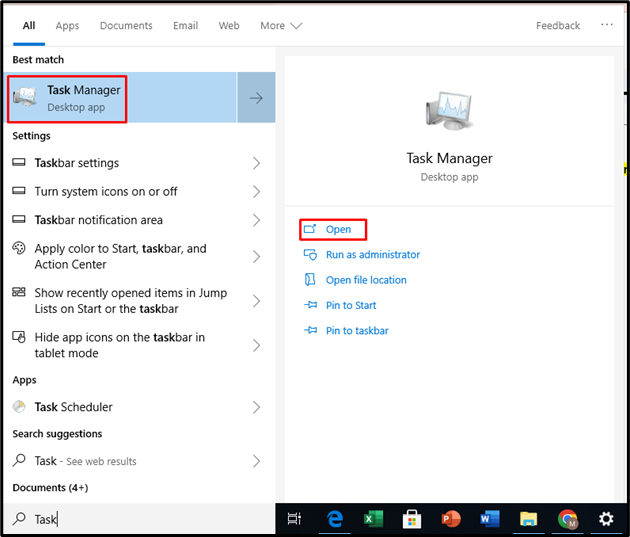
นี่จะเป็นการเปิดตัวจัดการงาน
การใช้คำสั่งรัน
ขั้นแรกให้คลิกขวาที่ไฟล์ เริ่ม และเลือก วิ่ง : :
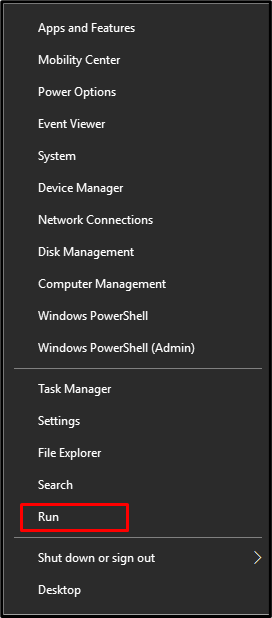
ตอนนี้พิมพ์ งานschd.msc และตี ตกลง : :
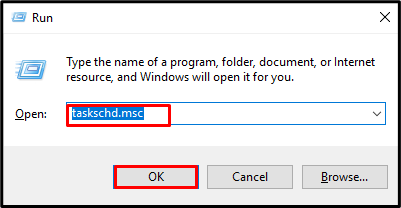
นี่จะเป็นการเปิดตัวกำหนดเวลางาน
การใช้พรอมต์คำสั่ง
ขั้นแรกให้ค้นหา พร้อมรับคำสั่ง เลือกแล้วคลิก ทำงานในฐานะผู้ดูแลระบบ : :
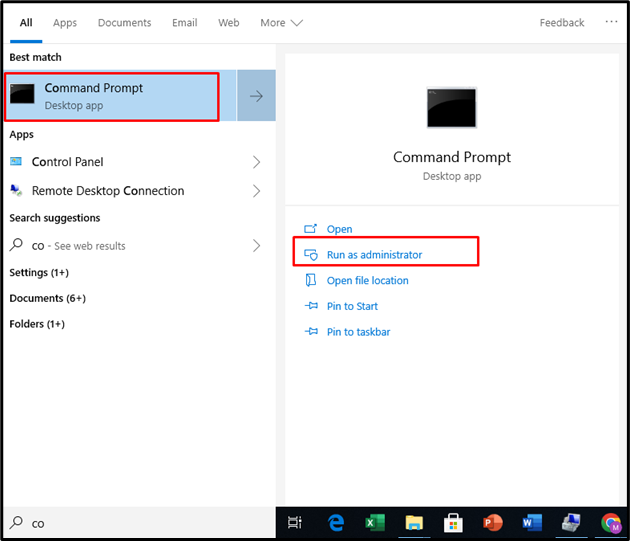
ตอนนี้พิมพ์ cmdlet ที่กำหนดแล้วกด เข้า : :
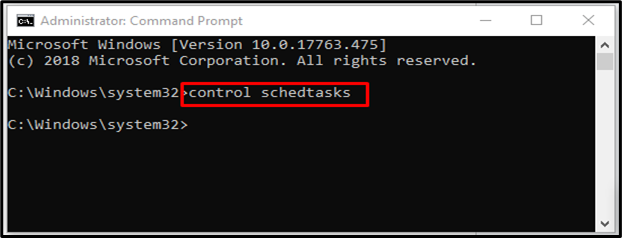
การใช้แผงควบคุม
ค้นหา แผงควบคุม ใช้เมนู Start และเปิดใช้งาน:
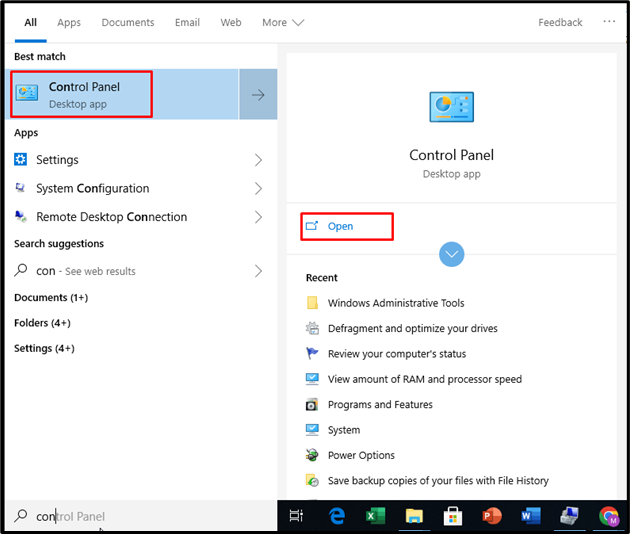
จากนั้นไปที่ ระบบและความปลอดภัย แท็บ:
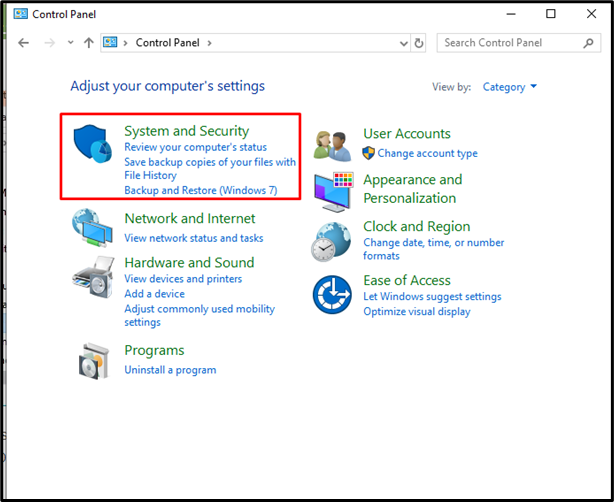
ตอนนี้เลือก เครื่องมือการดูแลระบบ : :
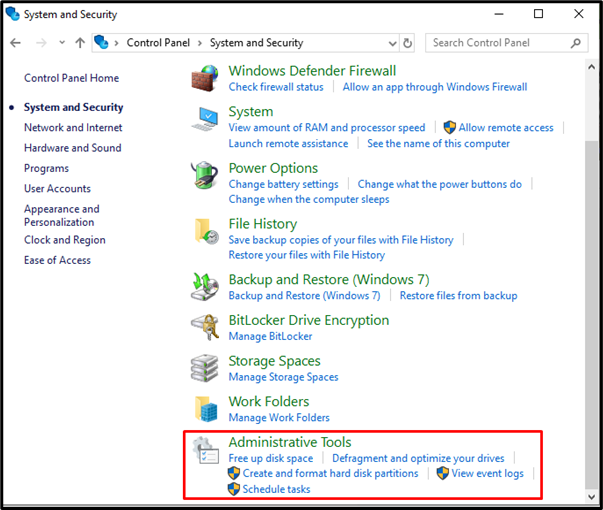
จากนั้นเลือก ตัวกำหนดเวลางาน : :
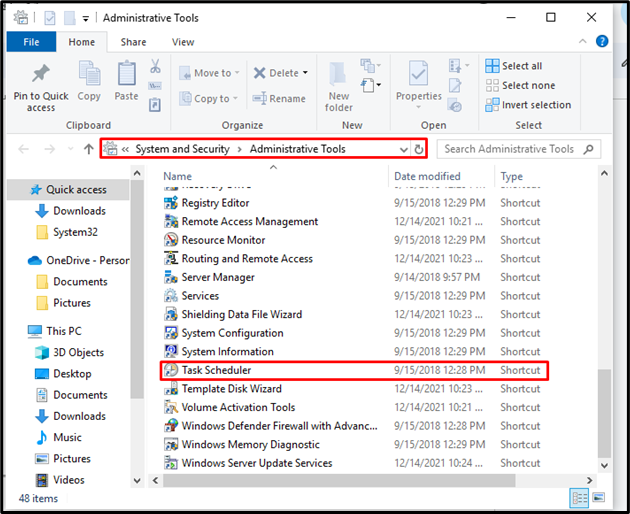
การใช้ตัวจัดการงาน
ขั้นแรกให้กดปุ่ม คีย์ Windows , ค้นหา จัดการงาน r และกด เปิด : :
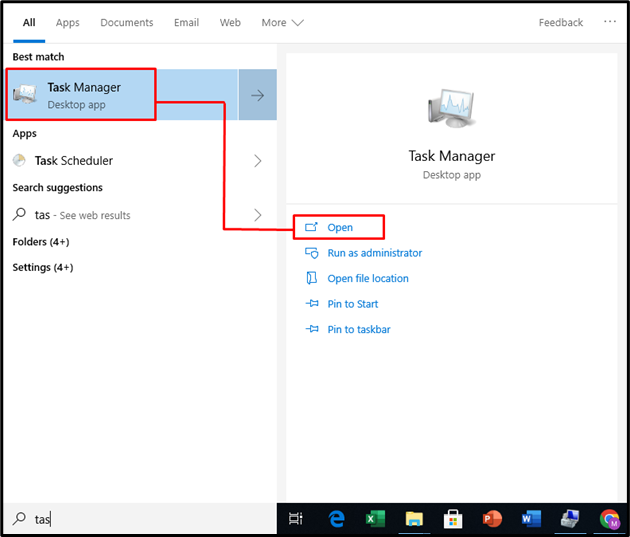
ต่อไปให้คลิกที่ ไฟล์ , เลือก รันงานใหม่ จากนั้นพิมพ์ งานschd.msc ใน สร้างงานใหม่ หน้าต่างแล้วกด ตกลง : :
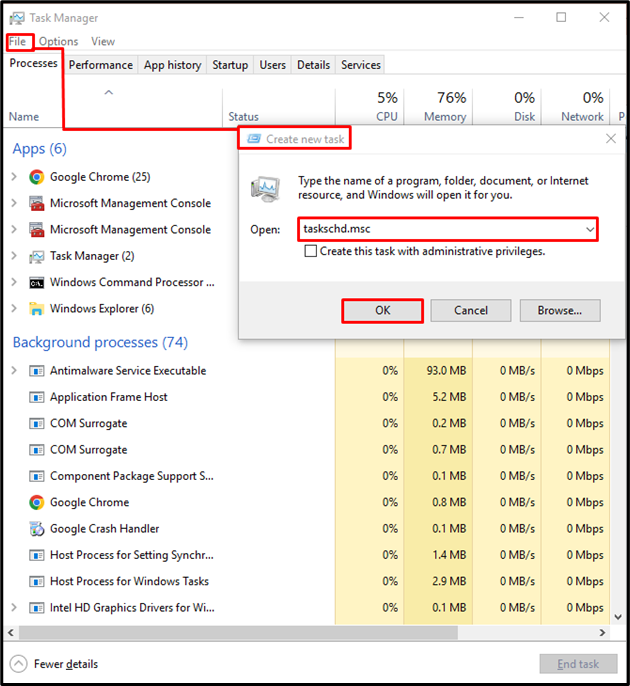
การใช้การจัดการคอมพิวเตอร์
ขั้นแรกให้กดปุ่ม คีย์ Windows , ค้นหา การจัดการคอมพิวเตอร์ และเปิดใช้งาน:
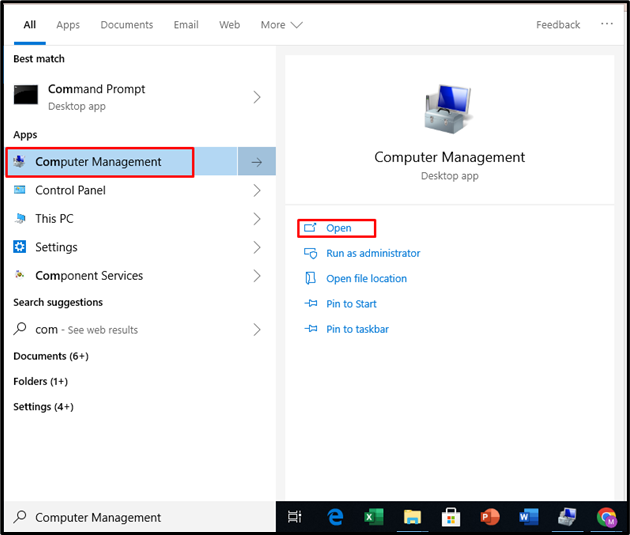
ตอนนี้คลิกที่ ตัวกำหนดเวลางาน : :
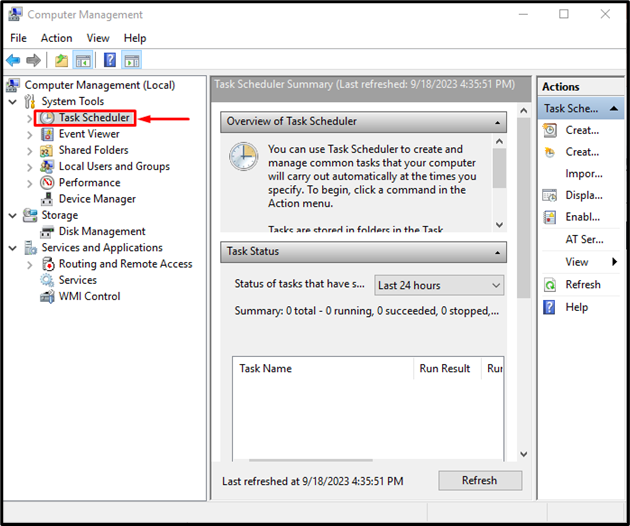
บทสรุป
Task Schedulers ช่วยให้ผู้ใช้สามารถจัดการและทำให้งานต่างๆ เป็นแบบอัตโนมัติได้ มันปรับปรุงความคล่องตัวของกิจกรรมโดยดำเนินการในลักษณะที่เป็นระบบระเบียบ ผู้ใช้สามารถเข้าถึงตัวกำหนดเวลางานได้โดยใช้ปุ่มเริ่มต้น เรียกใช้คำสั่ง ตัวจัดการงาน การจัดการคอมพิวเตอร์ และแผงควบคุม บทความนี้อธิบายวิธีเข้าถึงตัวกำหนดเวลางานใน Windows 10