“ การเรียกระบบล้มเหลว Explorer.exe ข้อผิดพลาด ” เป็นปัญหาเกี่ยวกับตัวสำรวจไฟล์ที่ทำให้ไอคอนหายไปจากเดสก์ท็อปเมื่อใดก็ตามที่ผู้ใช้พยายามเข้าถึง นอกจากนี้ ข้อผิดพลาดดังกล่าวยังปรากฏขึ้นทุกครั้งที่ผู้ใช้คลิกที่เมนูเริ่ม ผู้ใช้บางคนมองว่าเป็นไวรัสหรือมัลแวร์ แต่ไม่ใช่ ข้อผิดพลาดที่ระบุอาจเกิดขึ้นเนื่องจากไฟล์ที่ขัดแย้งกัน ไฟล์ระบบเสียหาย ไดรเวอร์ล้าสมัย หรือกระบวนการของตัวสำรวจไฟล์ที่ค้างอยู่
บทความนี้จะกล่าวถึงวิธีการต่างๆ เพื่อแก้ไขปัญหาดังกล่าว
วิธีแก้ไข / แก้ไขปัญหา 'การเรียกระบบล้มเหลว' Explorer.exe
ปัญหาข้างต้นสามารถแก้ไขได้โดยใช้วิธีการเหล่านี้:
แก้ไข 1: รีสตาร์ท Windows Explorer
บางครั้ง กระบวนการบางอย่างอาจติดขัดและส่งผลให้ ' การเรียกระบบล้มเหลว ' ข้อผิดพลาด. ดังนั้นการรีสตาร์ท Windows Explorer จะส่งผลต่อการแก้ไข
ขั้นตอนที่ 1: เปิดตัวจัดการงาน
เริ่มแรก ไปที่เมนู Start แล้วค้นหา “ ผู้จัดการงาน ” และเปิด:
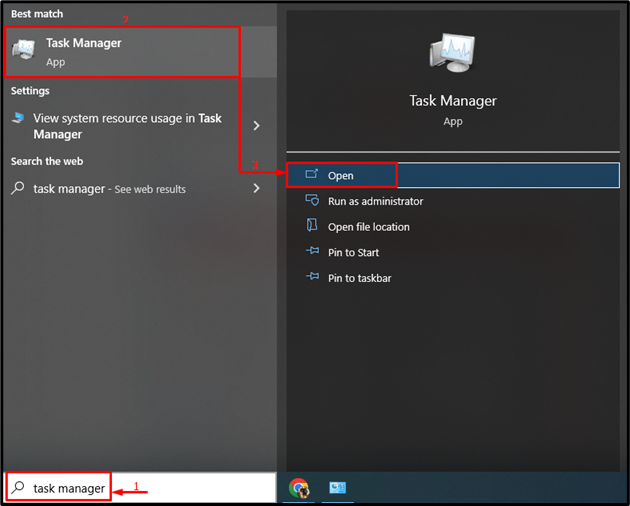
ขั้นตอนที่ 2: รีบูต Windows Explorer
-
- ขั้นแรก ย้ายไปที่ “ กระบวนการ ' ส่วน.
- เลือก ' วินโดวส์ เอ็กซ์พลอเรอร์ ” และคลิกปุ่ม “ เริ่มต้นใหม่ ' ปุ่ม:
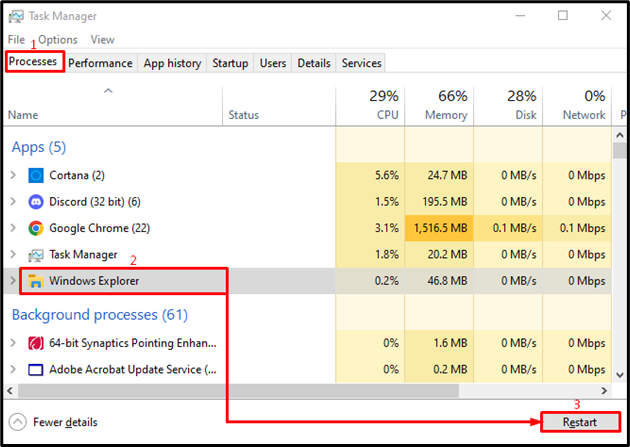
สิ่งนี้จะรีสตาร์ท“ วินโดวส์ เอ็กซ์พลอเรอร์ ' กระบวนการ.
แก้ไข 2: เรียกใช้การสแกน SFC
“ การเรียกระบบล้มเหลว ” ข้อผิดพลาดอาจเป็นผลมาจากไฟล์ระบบเสียหาย ดังนั้นการซ่อมแซมไฟล์ระบบที่เสียหายจะแก้ไขได้
ขั้นตอนที่ 1: เปิดใช้ CMD
ก่อนอื่น ไปที่เมนู Start แล้วค้นหา “ พร้อมรับคำสั่ง ” เพื่อเปิด:
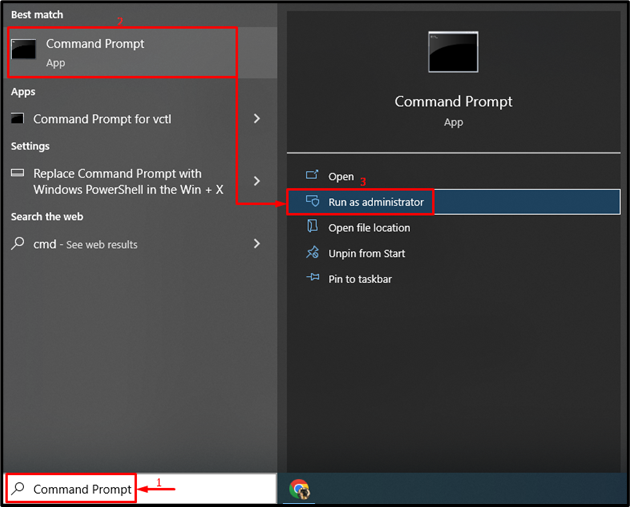
ขั้นตอนที่ 2: ดำเนินการสแกน sfc
ดำเนินการคำสั่งด้านล่างในเทอร์มินัลเพื่อเรียกใช้การสแกน sfc:
> sfc / ตรวจเดี๋ยวนี้
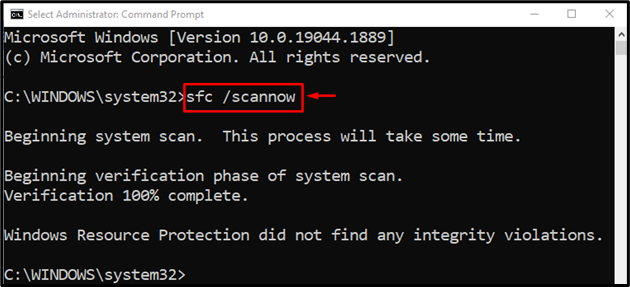
การซ่อมแซมไฟล์ระบบ Windows เสร็จสิ้น
แก้ไข 3: ดำเนินการสแกน DISM
“ DISM ” การสแกนจะถูกใช้เพื่อซ่อมแซม “ การเรียกระบบล้มเหลว ' ข้อผิดพลาด. ด้วยเหตุผลดังกล่าว ให้เขียนคำสั่งที่กำหนดในคอนโซลในเทอร์มินัลและดำเนินการ:
> DISM / ออนไลน์ / การล้างรูปภาพ / ฟื้นฟูสุขภาพ
“ DISM คำสั่ง ” ใช้เพื่อจัดการกับไฟล์อิมเมจ Windows ที่เสียหาย:
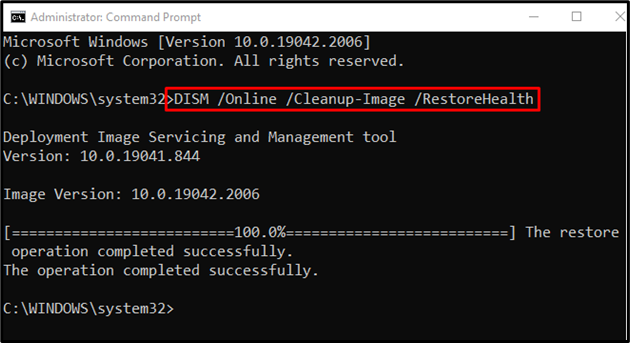
การซ่อมแซมระบบปฏิบัติการ Windows เสร็จเรียบร้อยแล้ว
แก้ไข 4: เรียกใช้ CHKDSK
รัน ดำเนินการ “ chkdsk ” สแกนเพื่อแก้ไข “ การเรียกระบบล้มเหลว ' ข้อผิดพลาด:
> chkdsk C: / ฉ / ร / x
คำสั่งที่กำหนดข้างต้นจะตรวจสอบและซ่อมแซมเซกเตอร์เสียบนฮาร์ดดิสก์:
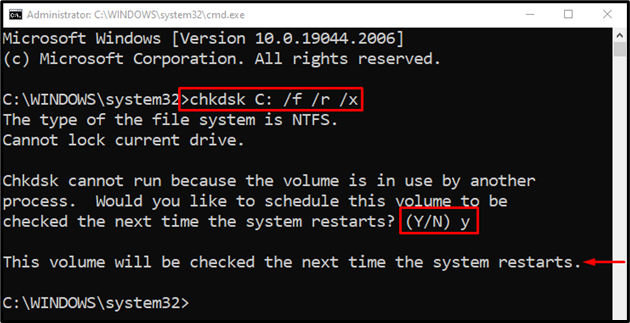
กด ' วาย ” เพื่อเริ่มการสแกนในการรีบูตระบบครั้งถัดไป
แก้ไข 5: เรียกใช้การสแกนระบบทั้งหมด
“ การเรียกระบบล้มเหลว ” ข้อผิดพลาดสามารถแก้ไขได้โดยการเรียกใช้การสแกนไวรัส
ขั้นตอนที่ 1: เปิดใช้การป้องกันไวรัสและภัยคุกคาม
ขั้นแรก ค้นหา “ การป้องกันไวรัสและภัยคุกคาม ” ผ่านเมนูเริ่ม:
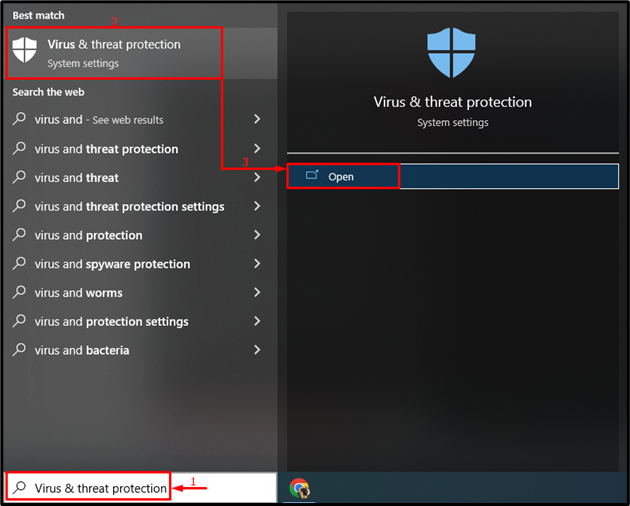
ขั้นตอนที่ 2: เปิดใช้ตัวเลือกการสแกน
คลิกที่ ' ตัวเลือกการสแกน ”:
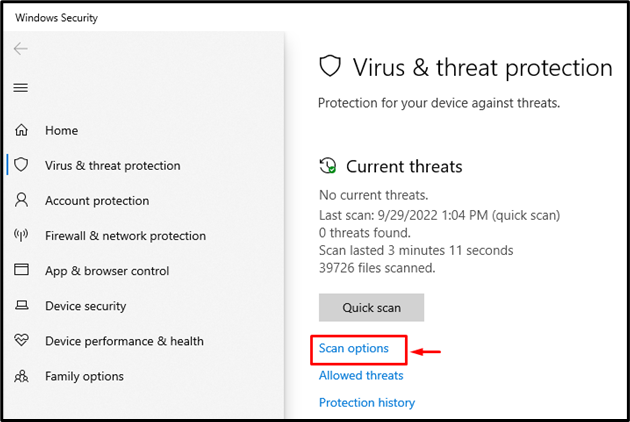
ขั้นตอนที่ 3: เรียกใช้การสแกนระบบ
เลือก “ การสแกนเต็มรูปแบบ ” ตัวเลือกและกดปุ่ม “ ตรวจเดี๋ยวนี้ ' ปุ่ม:
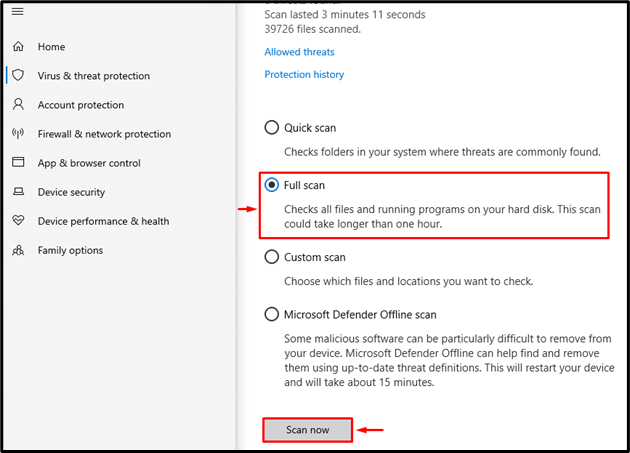
การสแกนไวรัสเริ่มต้นขึ้นแล้ว:
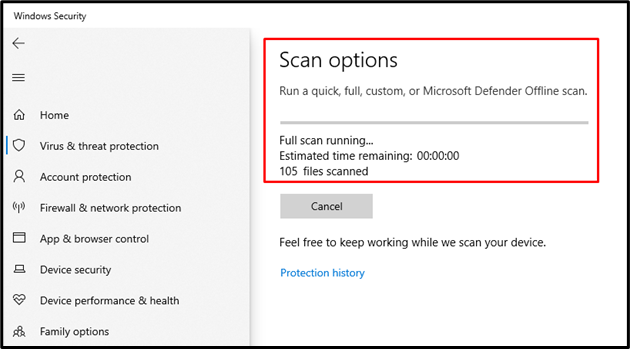
การสแกนไวรัสและภัยคุกคามเสร็จสิ้น และได้ทำการลบไวรัสที่เป็นอันตรายออกไปแล้ว
แก้ไข 6: อัปเดตไดรเวอร์การแสดงผล
ข้อผิดพลาดที่ระบุยังสามารถแก้ไขได้ด้วยการอัพเดตไดรเวอร์กราฟิก
ขั้นตอนที่ 1: เปิดตัวจัดการอุปกรณ์
ขั้นตอนแรก ให้ค้นหาและเปิด “ ตัวจัดการอุปกรณ์ ” ผ่านเมนูเริ่ม:
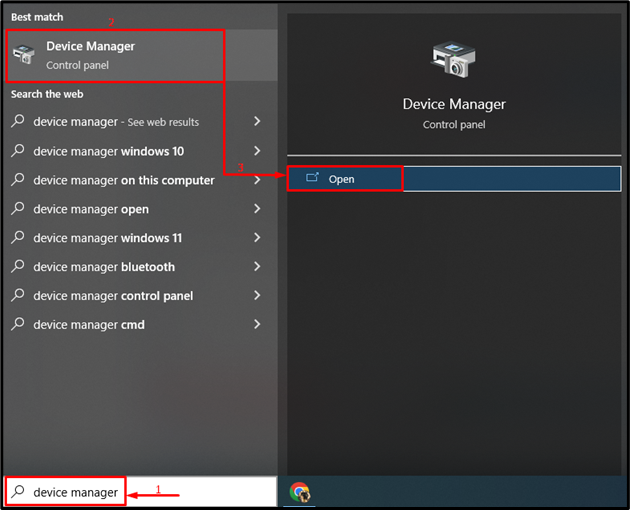
ขั้นตอนที่ 2: อัปเดตไดรเวอร์
ขยายเวลา “ การ์ดแสดงผล ” ส่วน คลิกขวาที่ไดรเวอร์จอแสดงผลแล้วเลือก “ อัพเดทไดรเวอร์ ”:
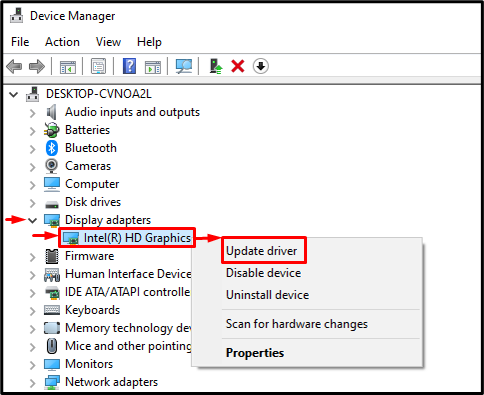
เลือก ' ค้นหาไดรเวอร์โดยอัตโนมัติ ” เพื่อตรวจสอบการอัปเดตไดรเวอร์จอแสดงผล:
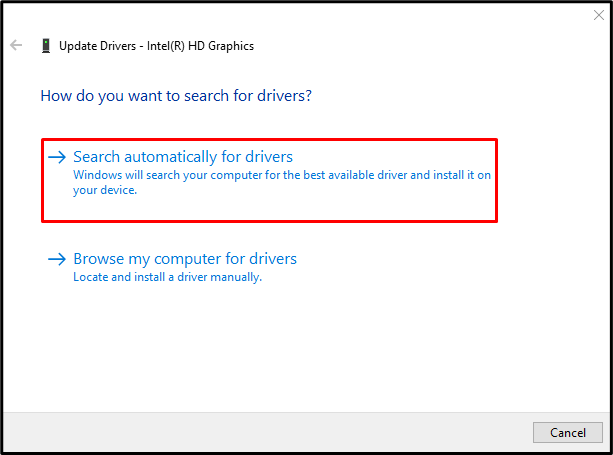
หลังจากอัปเดตไดรเวอร์แล้ว ให้รีบูตระบบและตรวจสอบว่าปัญหาได้รับการแก้ไขหรือไม่
แก้ไข 7: เปิดใช้งานคลีนบูต
การปิดใช้งานบริการที่ไม่ใช่ของ Microsoft จะเปิดใช้งานโหมดคลีนบูตและช่วยแก้ไขข้อผิดพลาดดังกล่าว
ขั้นตอนที่ 1: เรียกใช้การกำหนดค่าระบบ
ค้นหา และเปิด “ การกำหนดค่าระบบ ” จากเมนูเริ่มของ Windows:
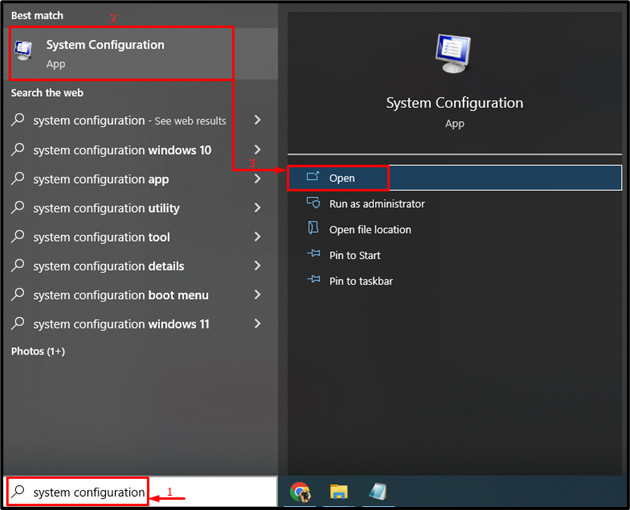
ขั้นตอนที่ 2: ปิดใช้งานบริการที่ไม่ใช่ของ Microsoft
-
- ไปที่ “ บริการ ' ส่วน.
- ทำเครื่องหมายถูกที่ “ ซ่อนบริการทั้งหมดของ Microsoft ” ตัวเลือกช่องทำเครื่องหมาย
- ทริกเกอร์ “ ปิดการใช้งานทั้งหมด ” และสุดท้ายคลิกปุ่ม “ ตกลง ' ปุ่ม:
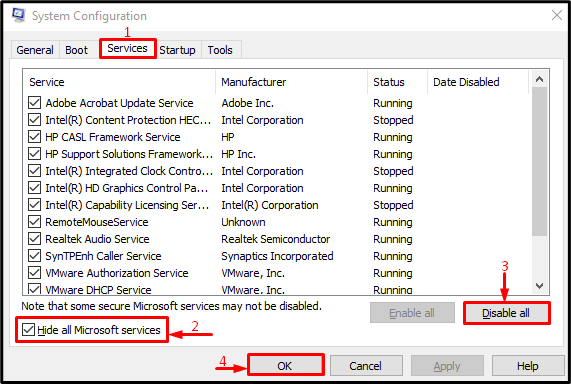
เปิดใช้งานการคลีนบูตเรียบร้อยแล้ว
แก้ไข 8: ทำการติดตั้งใหม่ทั้งหมด
หากวิธีการทั้งหมดข้างต้นล้มเหลวในการแก้ไขปัญหาดังกล่าว ให้ทำการติดตั้ง Windows ใหม่ทั้งหมด การติดตั้ง Windows ใหม่จะเป็นประโยชน์ในการแก้ไขปัญหาที่พบ
บทสรุป
“ การเรียกระบบล้มเหลว Explorer.exe ” ข้อผิดพลาดสามารถแก้ไขได้โดยใช้หลายวิธี วิธีการเหล่านี้รวมถึงการรีสตาร์ท Windows explorer, เรียกใช้การสแกน sfc, เรียกใช้การสแกน DISM, เรียกใช้การสแกน chkdsk, เรียกใช้การสแกนระบบทั้งหมด, อัปเดตไดรเวอร์การแสดงผล, เปิดใช้งานคลีนบูต หรือทำการติดตั้ง Windows ใหม่ทั้งหมด บทความนี้มีวิธีการต่างๆ เพื่อแก้ไขปัญหาดังกล่าว