การรวมเครื่องมือทั้งสองนี้เข้าด้วยกันทำให้คุณสามารถใช้ประโยชน์จากข้อมูลที่จัดเก็บไว้ใน Jira เพื่อสร้างรายงานและแดชบอร์ดเชิงลึกใน Power BI บทช่วยสอนนี้จะแนะนำคุณตลอดกระบวนการทีละขั้นตอนในการรวม Jira เข้ากับ Power BI เพื่อเปิดใช้งานการวิเคราะห์ข้อมูลและการแสดงภาพได้อย่างราบรื่น สิ่งที่น่าสนใจคือกระบวนการนี้ไม่ได้ใช้รหัสใดๆ
ข้อกำหนดเบื้องต้น
ก่อนที่คุณจะเริ่มกระบวนการรวมระบบ ตรวจสอบให้แน่ใจว่าคุณมีข้อกำหนดเบื้องต้นต่อไปนี้:
- บัญชี Power BI: ลงทะเบียน Power BI ได้ที่ https://powerbi.microsoft.com/ และเลือกแผนที่เหมาะสมกับความต้องการของคุณ
- บัญชีจิรา: เข้าถึงจิราได้ที่ https://www.atlassian.com/software/jira และสร้างบัญชีหากคุณยังไม่มี
- ข้อมูลที่เกี่ยวข้องในจิรา: ตรวจสอบให้แน่ใจว่าคุณมีข้อมูลในโปรเจ็กต์ Jira เช่น ปัญหา งาน และข้อมูลอื่นๆ ที่เกี่ยวข้องกับโปรเจ็กต์
ขั้นตอนที่ 1: ติดตั้งชุดเนื้อหา Power BI Jira
1. เปิดหรือเข้าสู่ระบบบัญชี Power BI ของคุณแล้วคลิก 'รับข้อมูล' ในบานหน้าต่างนำทาง เนื่องจาก Jira Content Pack ไม่ใช่หนึ่งในรูปแบบเริ่มต้นที่มาพร้อมกับ Power BI Desktop ให้คลิกเพิ่มเติมที่ส่วนท้ายของรายการ
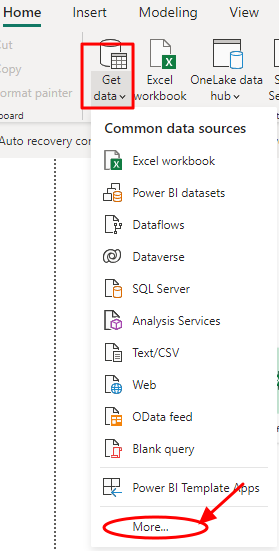
2. ในกล่องโต้ตอบใหม่ที่เปิดขึ้น ให้คลิกที่ 'อื่นๆ' อีกครั้ง จากนั้นคลิกที่แท็บ 'เว็บ'
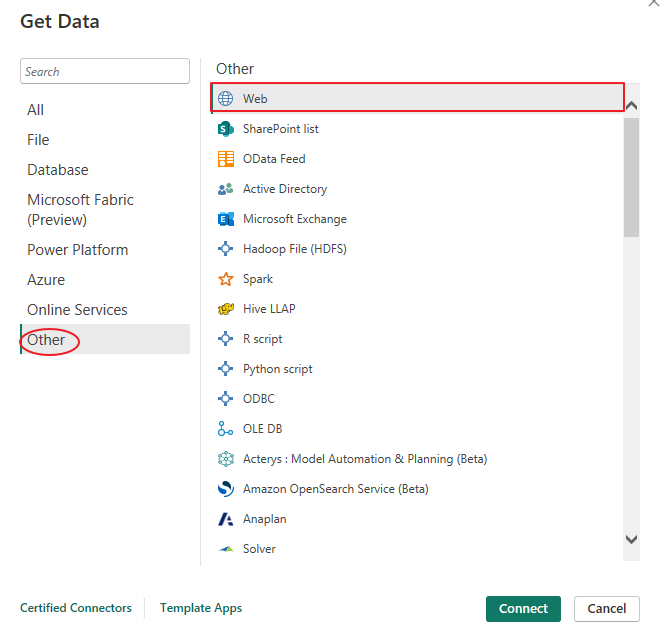
3. กรอก URL ของจิรา ( https://www.atlassian.com/software/jira ) ในกล่องโต้ตอบแล้วคลิกตกลง หากคุณมี URL ส่วนบุคคลสำหรับบัญชี JIRA ของคุณ ให้ป้อนลงในกล่องโต้ตอบ
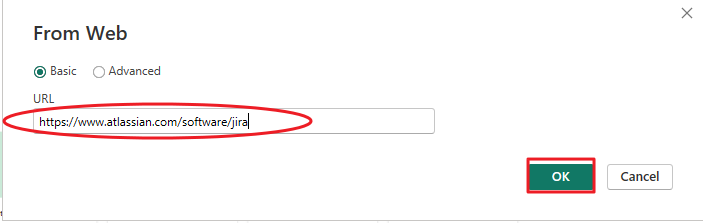
4. กระบวนการข้างต้นควรเชื่อมต่อคุณกับรายการชุดเนื้อหา Jira เลือกข้อมูลหรือตารางที่เหมาะสมแล้วคลิก 'โหลด' เพื่อนำเข้าข้อมูลลงใน Power BI โครงการของคุณจะปรากฏในส่วนข้อมูล/ฟิลด์ใน Power BI
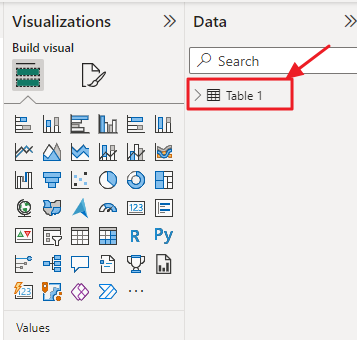
ขั้นตอนที่ 2: การสร้างแบบจำลองข้อมูล
เมื่อนำเข้าข้อมูลแล้ว คุณอาจต้องทำการสร้างแบบจำลองข้อมูลบางอย่างเพื่อจัดโครงสร้างข้อมูลเพื่อให้แสดงภาพได้ดีขึ้น
ขั้นตอนการสร้างแบบจำลองข้อมูลต่อไปนี้จะช่วย:
- ความสัมพันธ์: กำหนดความสัมพันธ์ระหว่างตารางต่างๆ หากโมเดลข้อมูลของคุณมีหลายตาราง (เช่น ปัญหา โครงการ และผู้ใช้) สิ่งนี้ช่วยให้คุณสร้างการแสดงภาพข้อมูลที่เป็นหนึ่งเดียวได้
- ประเภทข้อมูล : ตรวจสอบให้แน่ใจว่าประเภทข้อมูลในช่องของคุณถูกต้อง (เช่น วันที่ควรรับรู้เป็นวันที่ ข้อความเป็นข้อความ และตัวเลขเป็นตัวเลข)
- คอลัมน์จากการคำนวณ: สร้างคอลัมน์จากการคำนวณหากคุณต้องการข้อมูลเพิ่มเติมสำหรับการวิเคราะห์ ตัวอย่างเช่น คุณอาจต้องการคำนวณจำนวนวันที่เปิดประเด็น
- มาตรการ: กำหนดหน่วยวัดสำหรับการคำนวณ เช่น ผลรวม ค่าเฉลี่ย หรือเปอร์เซ็นต์
ขั้นตอนที่ 3: การแสดงข้อมูล
เมื่อข้อมูลมีการสร้างแบบจำลองอย่างเหมาะสมและพร้อมใช้งาน ก็ถึงเวลาสร้างการแสดงภาพที่น่าสนใจเพื่อรับข้อมูลเชิงลึกเกี่ยวกับข้อมูล Jira ของคุณ Power BI มีตัวเลือกการแสดงภาพที่หลากหลาย รวมถึง:
- แผนภูมิแท่งและคอลัมน์: เหมาะสำหรับการเปรียบเทียบข้อมูลตามหมวดหมู่หรือช่วงเวลาต่างๆ
- แผนภูมิเส้น: เหมาะอย่างยิ่งสำหรับการแสดงภาพแนวโน้มและการเปลี่ยนแปลงเมื่อเวลาผ่านไป
- แผนภูมิพายและโดนัท: มีประโยชน์สำหรับการแสดงสัดส่วนและเปอร์เซ็นต์
- แผนภูมิพื้นที่: แสดงแนวโน้มและข้อมูลสะสมในช่วงเวลาหนึ่ง
- การแสดงภาพแผนที่: นำเสนอข้อมูลทางภูมิศาสตร์หากคุณมีข้อมูลตามตำแหน่งในข้อมูล Jira ของคุณ
- ตารางและเมทริกซ์: เหมาะสำหรับการแสดงข้อมูลโดยละเอียดและสรุป
- การ์ดและ KPI: แสดงตัวบ่งชี้ประสิทธิภาพหลัก (KPI) และตัวชี้วัดที่สำคัญ
- แผนภูมิแกนต์: แสดงภาพไทม์ไลน์ของโครงการและการขึ้นต่อกันของงาน
อย่าลืมเลือกประเภทการแสดงภาพที่เหมาะสมที่สุดสำหรับข้อมูลที่คุณต้องการนำเสนอ
ขั้นตอนที่ 4: สร้างแดชบอร์ดและรายงาน
หลังจากสร้างการแสดงภาพข้อมูลแต่ละรายการแล้ว ให้จัดระเบียบให้เป็นแดชบอร์ดและรายงานที่มีความหมาย แดชบอร์ดนำเสนอภาพรวมของตัวชี้วัดหลัก และช่วยให้ผู้ใช้โต้ตอบกับข้อมูลได้ ในทางกลับกัน รายงานจะให้ข้อมูลเชิงลึกและการวิเคราะห์โดยละเอียด
1. การสร้างแดชบอร์ด
คุณสามารถสร้างแดชบอร์ดได้โดยคลิกที่ 'แดชบอร์ดใหม่' ในบานหน้าต่างนำทางด้านซ้าย ก่อนที่จะลากและวางการแสดงภาพจากบานหน้าต่างด้านขวาลงบนผืนผ้าใบแดชบอร์ด สุดท้าย ปรับขนาดและจัดเรียงภาพเพื่อสร้างเลย์เอาต์ที่น่าดึงดูด
2. การสร้างรายงาน
คุณยังสามารถสร้างรายงานได้ โดยคลิกที่ 'รายงานใหม่' ในบานหน้าต่างนำทางด้านซ้าย จากนั้น ลากและวางการแสดงภาพลงบนผืนผ้าใบรายงาน และสุดท้าย ปรับแต่งภาพโดยใช้ตัวเลือกการจัดรูปแบบเพื่อเพิ่มความชัดเจน
ขั้นตอนที่ 5: เผยแพร่และแบ่งปัน
หลังจากสร้างแดชบอร์ดและรายงานเชิงลึกโดยใช้ข้อมูล Jira ที่ผสานรวมใน Power BI แล้ว ขั้นตอนสำคัญถัดไปคือการเผยแพร่และแบ่งปันสิ่งที่คุณค้นพบกับผู้มีส่วนได้ส่วนเสียหรือสมาชิกในทีมที่เกี่ยวข้อง
หากต้องการเผยแพร่รายงานของคุณไปยังบริการ Power BI ให้นำทางไปที่ Power BI Desktop และคลิกที่ 'ไฟล์' จากเมนูแบบเลื่อนลง ให้เลือก 'เผยแพร่' จากนั้นคุณสามารถเลือกพื้นที่ทำงานที่เหมาะสมที่คุณต้องการเผยแพร่รายงาน เมื่อเผยแพร่แล้ว รายงานจะพร้อมใช้งานในบริการ Power BI ซึ่งผู้อื่นสามารถเข้าถึงได้โดยมีสิทธิ์ที่จำเป็น
การแบ่งปันข้อมูลเชิงลึกของคุณนั้นง่ายดายเพียงการนำทางไปยังรายงานที่คุณต้องการแชร์ในบริการ Power BI คลิกที่ 'แบ่งปัน' และป้อนที่อยู่อีเมลของผู้รับที่ต้องการ คุณสามารถกำหนดสิทธิ์เฉพาะได้ โดยอนุญาตให้ดูหรือแก้ไขรายงานได้ ขึ้นอยู่กับบทบาทและข้อกำหนดของพวกเขา
บทสรุป
การรวม Jira เข้ากับ Power BI สามารถปรับปรุงความสามารถในการวิเคราะห์ข้อมูลขององค์กรของคุณได้อย่างมาก บทช่วยสอนนี้จะช่วยให้คุณทราบวิธีเชื่อมต่อข้อมูล Jira กับ Power BI ทำการสร้างแบบจำลองข้อมูล สร้างการแสดงภาพ และแบ่งปันข้อมูลเชิงลึกกับทีมของคุณ ใช้การบูรณาการที่มีประสิทธิภาพนี้เพื่อทำการตัดสินใจอย่างมีข้อมูลและขับเคลื่อนความสำเร็จของธุรกิจ