เดสก์ท็อประยะไกล (RDP) เป็นคุณสมบัติที่ใช้กันอย่างแพร่หลายใน Windows ที่ช่วยให้เราสามารถเข้าถึงและควบคุมคอมพิวเตอร์ระยะไกลหรือเครื่องเสมือนจากอุปกรณ์/ตำแหน่งอื่น พอร์ตเริ่มต้นสำหรับ RDP คือ “ 3389 ” ซึ่งเป็นท่าเรือที่มีชื่อเสียง ดังนั้นจึงสามารถเพิ่มโอกาสในการโจมตีที่เป็นอันตราย เนื่องจากผู้โจมตีมักจะกำหนดเป้าหมายระบบที่มีช่องโหว่โดยการค้นหาพอร์ตที่รู้จัก ดังนั้น การเปลี่ยนพอร์ตการฟังสำหรับ Remote Desktop จึงสามารถเพิ่มระดับความปลอดภัยเพิ่มเติมได้
โพสต์นี้จะแสดงวิธีการต่อไปนี้เพื่อเปลี่ยนพอร์ตการฟังสำหรับเดสก์ท็อประยะไกลใน Windows:
ฉันจะเปลี่ยนพอร์ตการฟังสำหรับ RDP โดยใช้ Registry Editor ได้อย่างไร
Registry Editor เป็นวิธีที่ง่ายและสะดวกที่สุดในการเปลี่ยนพอร์ตการฟังสำหรับ RDP ในการทำเช่นนั้น คุณต้องปฏิบัติตามคำแนะนำทีละขั้นตอนด้านล่าง:
ขั้นตอนที่ 1: เปิดตัวแก้ไขรีจิสทรี
เปิด 'ตัวแก้ไขรีจิสทรี' จากแถบค้นหาของ Windows:
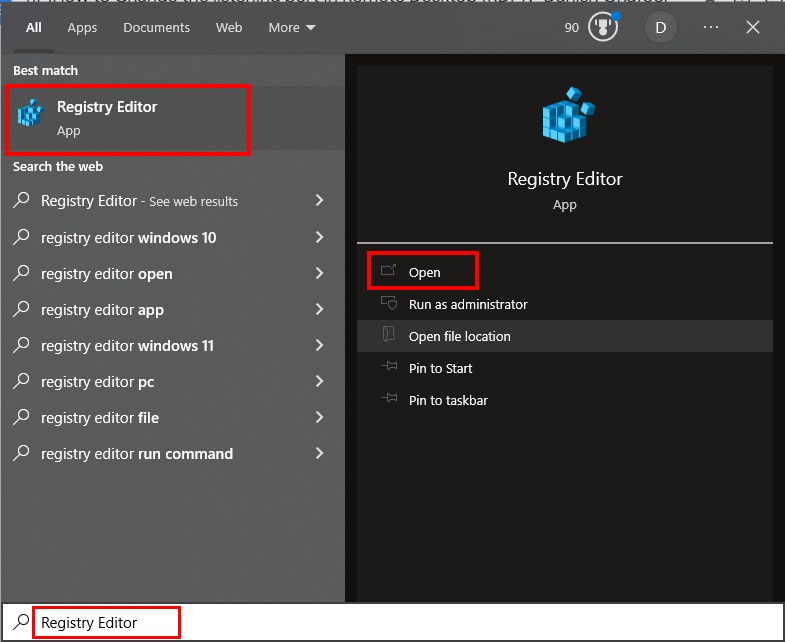
ขั้นตอนที่ 2: ไปที่คีย์ย่อยของรีจิสทรี
ป้อนเส้นทางต่อไปนี้ในช่องค้นหาของ Registry Editor:
“HKEY_LOCAL_MACHINE\System\CurrentControlSet\Control\Terminal Server\WinStations\RDP-Tcp”:
เส้นทางที่กำหนดจะนำคุณไปยังโฟลเดอร์ “RDP-Tcp”:
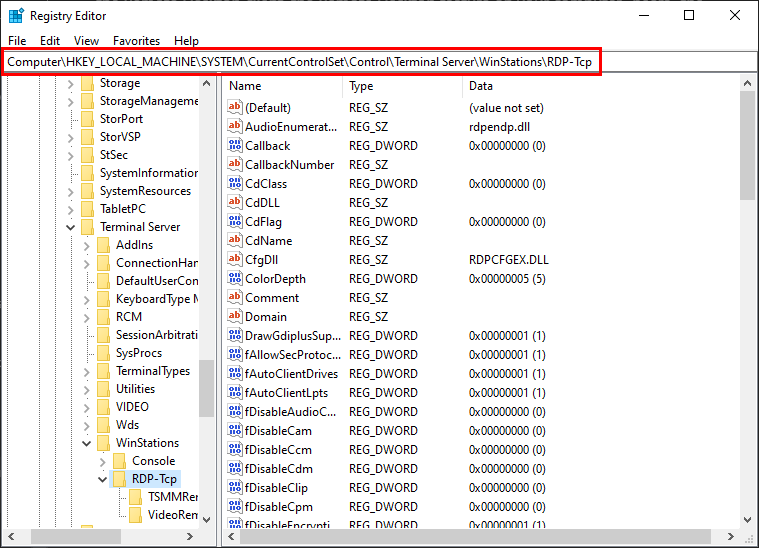
ขั้นตอนที่ 3: ค้นหาและเปลี่ยนหมายเลขพอร์ต
ค้นหา “ หมายเลขพอร์ต ” คลิกขวาที่มันแล้วเลือก “ แก้ไข… ' ตัวเลือก:
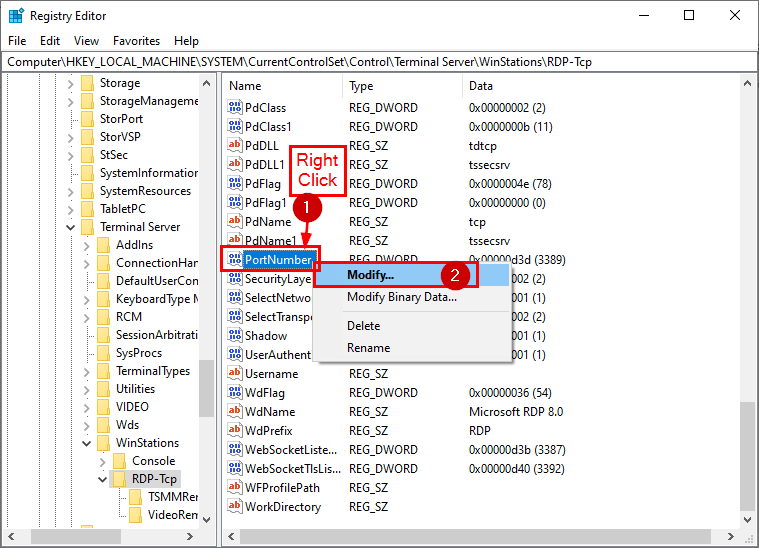
เลือกฐานเป็น “ ทศนิยม ” ระบุหมายเลขพอร์ตภายใต้ “ ค่า ข้อมูล ” กดปุ่ม “ ตกลง ” ปุ่ม ปิด “ ตัวแก้ไขรีจิสทรี ', และ ' เริ่มต้นใหม่ ” ระบบที่จะใช้การเปลี่ยนแปลง:
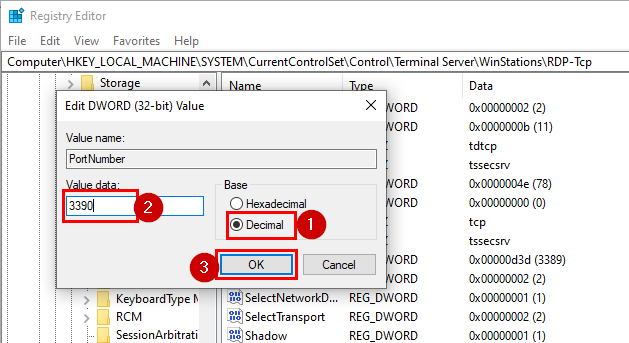
เมื่อคุณเริ่มระบบใหม่ บริการ Remote Desktop จะเริ่มฟังบนพอร์ตที่ระบุใหม่
ฉันจะเปลี่ยน/ตั้งค่าพอร์ตการฟังสำหรับ RDP โดยใช้ Windows PowerShell ได้อย่างไร
หากคุณพบว่าวิธีการข้างต้นไม่ได้ผลหรือชอบวิธีการที่ใช้ CLI ให้ทำตามขั้นตอนด้านล่างเพื่อเปลี่ยนพอร์ตการฟังสำหรับเดสก์ท็อประยะไกลโดยใช้ PowerShell:
ขั้นตอนที่ 1: เปิด PowerShell
ค้นหา “PowerShell” ในช่องค้นหา/เมนูของ Windows และเปิดในฐานะผู้ดูแลระบบ:
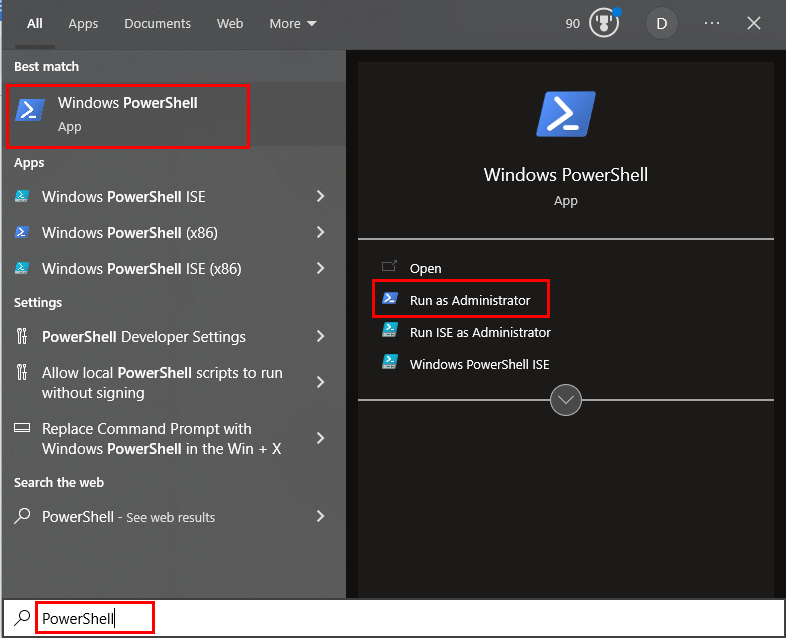
ขั้นตอนที่ 2: ค้นหาพอร์ตปัจจุบัน
ดำเนินการ cmdlet ต่อไปนี้เพื่อค้นหาพอร์ตการฟังปัจจุบันสำหรับ RDP:
Get-ItemProperty -เส้นทาง 'HKLM:\SYSTEM\CurrentControlSet\Control\Terminal Server\WinStations\RDP-Tcp' -ชื่อ 'หมายเลขพอร์ต'
ตัวอย่างต่อไปนี้แสดงให้เห็นว่า ' Get-ItemProperty ” ดำเนินการคำสั่งสำเร็จและดึงรายละเอียดทั้งหมด:
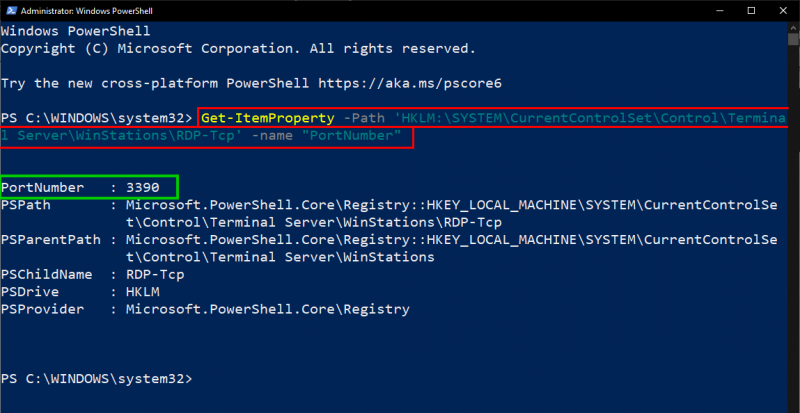
ขั้นตอนต่อไปเกี่ยวข้องกับการดำเนินการตามกระบวนการแก้ไขพอร์ต
ขั้นตอนที่ 3: เปลี่ยน/แก้ไขพอร์ตปัจจุบัน
ใช้ cmdlet ด้านล่างเพื่อเปลี่ยนพอร์ตปัจจุบัน:
$ มูลค่าพอร์ต = 3389
cmdlet ด้านบนจะระบุพอร์ตการฟังใหม่สำหรับ RDP เช่น ' 3389 ”:

ขั้นตอนที่ 4: เพิ่มพอร์ต RDP ไปยัง Registry
ดำเนินการโค้ดต่อไปนี้เพื่อเพิ่ม/ตั้งค่าพอร์ต RDP ใหม่ให้กับรีจิสทรี:
Set-ItemProperty -เส้นทาง 'HKLM:\SYSTEM\CurrentControlSet\Control\Terminal Server\WinStations\RDP-Tcp' -ชื่อ 'หมายเลขพอร์ต' -ค่า มูลค่าพอร์ต $
เคอร์เซอร์ย้ายไปที่บรรทัดต่อไปนี้ซึ่งระบุว่าพอร์ต RDP ได้รับการเพิ่มไปยังรีจิสทรีสำเร็จแล้ว:

เคอร์เซอร์ย้ายไปยังบรรทัดถัดไปซึ่งระบุว่าพอร์ต RDP ได้รับการเพิ่มลงในรีจิสทรีเรียบร้อยแล้ว
ขั้นตอนที่ 5: การเปลี่ยน TCP และ UDP
RDP ใช้ TCP เป็นโปรโตคอลการขนส่งเริ่มต้นเพื่อตั้งค่าการเชื่อมต่อระยะไกล อย่างไรก็ตาม พอร์ต RDP สามารถเปลี่ยนแปลงได้ใน Windows เมื่อจำเป็น เรียกใช้ cmdlet ต่อไปนี้เพื่อเปลี่ยนพอร์ต TCP:
ใหม่ NetFirewallRule -ชื่อที่แสดง 'RDPPORTล่าสุด-TCP-ใน' -ประวัติโดยย่อ 'สาธารณะ' -ทิศทาง ขาเข้า -การกระทำ อนุญาต -มาตรการ ทีซีพี -LocalPort มูลค่าพอร์ต $
ในการดำเนินการ cmdlet ที่กำหนดสำเร็จ ผู้ใช้จะได้รับผลลัพธ์ต่อไปนี้ที่มี “ชื่อ”, “ชื่อที่แสดง”, “โปรไฟล์”, “สถานะ” เป็นต้น
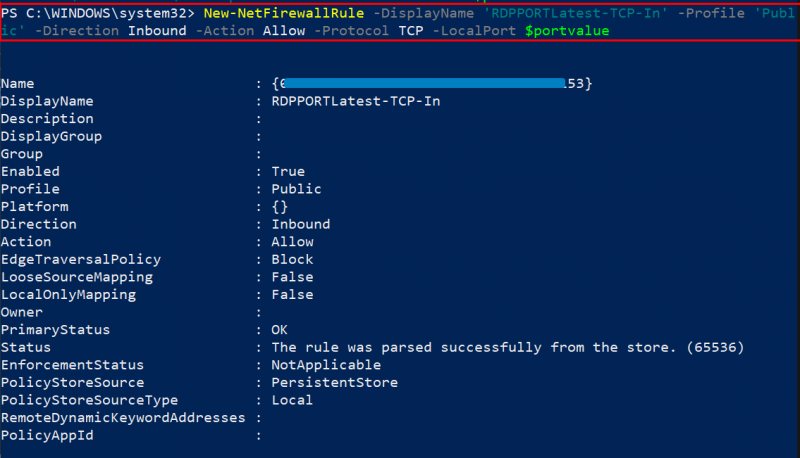
ในทำนองเดียวกัน ผู้ใช้สามารถเปลี่ยนพอร์ต UDP ได้โดยดำเนินการคำสั่งด้านล่าง:
ข้อมูลโค้ดด้านล่างพิสูจน์ว่าการดำเนินการ cmdlet ที่ระบุจะดึงรายละเอียดการเปลี่ยนแปลงพอร์ต UDP เช่น 'ชื่อ' 'ชื่อที่แสดง' 'โปรไฟล์' 'ทิศทาง' 'สถานะหลัก' เป็นต้น
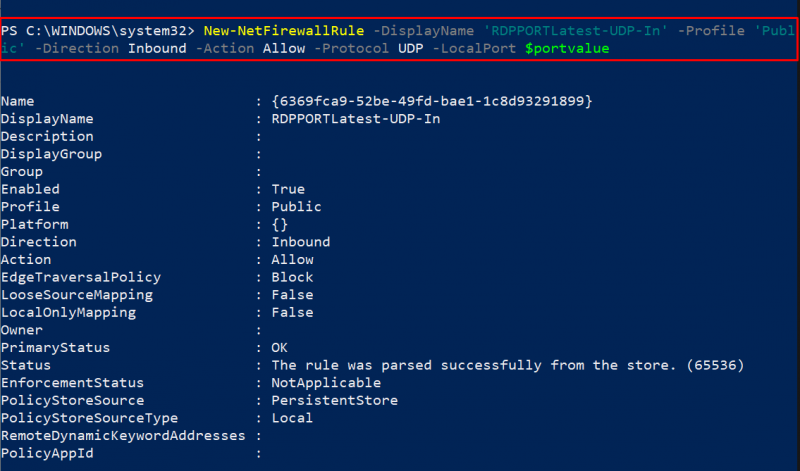
ขั้นตอนที่ 6: การยืนยัน
ใช้ cmdlet ต่อไปนี้เพื่อตรวจสอบว่าพอร์ตการฟังสำหรับเดสก์ท็อประยะไกลมีการเปลี่ยนแปลงหรือไม่:
Get-ItemProperty -เส้นทาง 'HKLM:\SYSTEM\CurrentControlSet\Control\Terminal Server\WinStations\RDP-Tcp' -ชื่อ 'หมายเลขพอร์ต'
ข้อมูลโค้ดด้านล่างแสดงหมายเลขพอร์ตพร้อมกับรายละเอียดอื่นๆ เช่น “PSPath”, “PSProvider” เป็นต้น ซึ่งเป็นการยืนยันการเปลี่ยนแปลงพอร์ต:
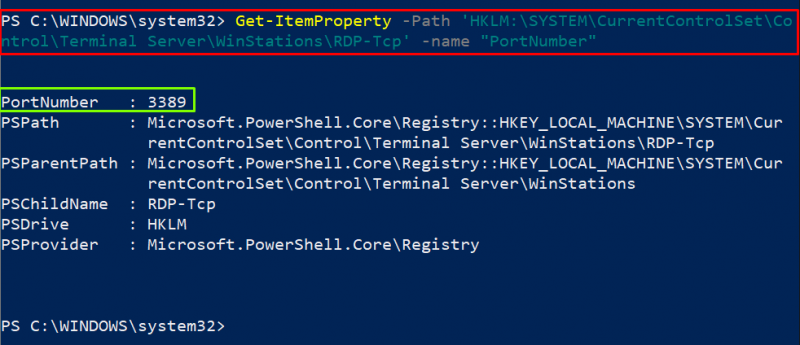
นั่นคือทั้งหมดที่เกี่ยวกับการเปลี่ยนพอร์ตการฟังสำหรับ RDP ใน Windows
บทสรุป
ใช้ Registry Editor หรือ PowerShell เพื่อเปลี่ยนพอร์ตการฟังสำหรับ RDP (เดสก์ท็อประยะไกล) ใน Windows ตัวอย่างเช่น หากต้องการเปลี่ยนพอร์ตการฟังสำหรับ RDP ให้เรียกใช้ Registry Editor นำทางไปยังคีย์ย่อยของรีจิสทรี ค้นหาหมายเลขพอร์ต เลือกฐานเป็น 'ทศนิยม' ระบุหมายเลขพอร์ตภายใต้ 'ข้อมูลค่า' กดปุ่ม 'ตกลง' ปิด 'Registry Editor' และ 'รีสตาร์ท' ระบบเพื่อใช้การเปลี่ยนแปลง โพสต์นี้มีรายละเอียดเกี่ยวกับวิธีการสองวิธีในการเปลี่ยนพอร์ตการฟังสำหรับ RDP