สำหรับผู้ใช้ Windows Microsoft ได้พัฒนาแพลตฟอร์มการแจกจ่ายดิจิทัลที่รู้จักกันแพร่หลายในชื่อ “ ไมโครซอฟต์สโตร์ '. เป็นตลาดออนไลน์ที่ผู้ใช้สามารถเรียกดู ดาวน์โหลด และซื้อเนื้อหาดิจิทัลประเภทต่างๆ รวมถึงเกม ภาพยนตร์ เพลง แอปพลิเคชัน ฯลฯ
ติดตั้งไว้ล่วงหน้าบน Windows และพร้อมใช้งานสำหรับผู้ใช้โดยไม่ต้องยุ่งยากใดๆ อย่างไรก็ตาม บางครั้งผู้ใช้อาจต้องติดตั้งใหม่ ไมโครซอฟต์สโตร์ เนื่องจากสาเหตุหลายประการ เช่น เวอร์ชันที่เข้ากันไม่ได้ ไฟล์หายหรือเสียหาย ข้อผิดพลาดไม่ตอบสนอง ฯลฯ
บทความนี้แสดงวิธีการสองสามวิธีในการรีเซ็ตหรือติดตั้ง Microsoft Store ใหม่บนระบบปฏิบัติการ Windows
จะรีเซ็ต / ติดตั้ง Microsoft Store ใหม่บน Windows ได้อย่างไร
Microsoft Store สามารถติดตั้งใหม่บน Windows โดยใช้วิธีต่อไปนี้:
วิธีที่ 1: วิธีรีเซ็ต / ติดตั้ง Microsoft Store ใหม่โดยใช้ PowerShell
การติดตั้ง Microsoft Store อีกครั้งโดยใช้ PowerShell จำเป็นต้องดำเนินการตามขั้นตอนต่อไปนี้:
ขั้นตอนที่ 1: เปิดใช้ PowerShell
เปิด PowerShell ในฐานะผู้ดูแลระบบจากแถบค้นหาของ Windows:
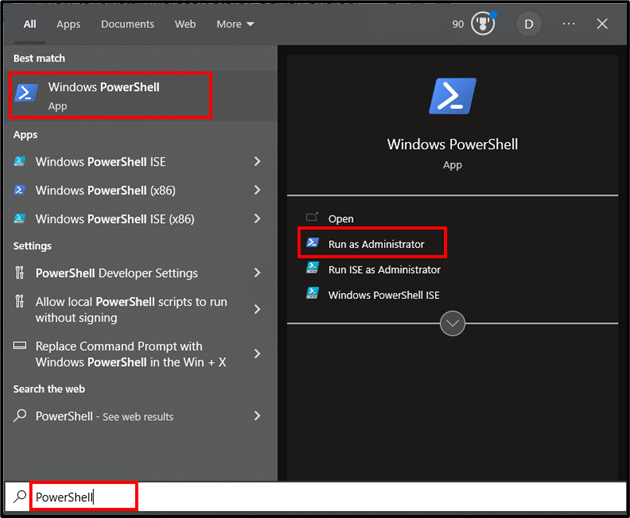
ขั้นตอนที่ 2: ติดตั้งใหม่/รีเซ็ต Microsoft Store
ดำเนินการคำสั่งต่อไปนี้จาก PowerShell เพื่อติดตั้งร้านค้าใหม่บน Windows:
รับ AppxPackage -ผู้ใช้ทั้งหมด Microsoft.WindowsStore | แต่ละ { เพิ่ม-AppxPackage - ปิดการใช้งานโหมดการพัฒนา -ลงทะเบียน ' $($_.สถานที่ติดตั้ง) \AppXManifest.xml' }
ในข้อมูลโค้ดด้านบน:
- “ รับ AppxPackage -allusers ” cmdlet รับข้อมูลเกี่ยวกับแอป Microsoft Store สำหรับผู้ใช้ทั้งหมดบนอุปกรณ์/ระบบ
- “ รับ AppxPackage ” cmdlet จะดึงผลลัพธ์ตามชื่อแพ็คเกจที่ระบุ เช่น “ วินโดวส์สโตร์ “.
- เดอะ ท่อ เข้าสู่ระบบ ' | ” รับเอาต์พุตของคำสั่งก่อนหน้าและส่งต่อเป็นอินพุตไปยังคำสั่งถัดไป
- “ แต่ละ ” วนซ้ำแต่ละแพ็คเกจที่ส่งคืนโดยคำสั่งก่อนหน้า
- ภายใน ' แต่ละ ” วนซ้ำ “ เพิ่ม-AppxPackage ” cmdlet ใช้เพื่อเพิ่ม / ติดตั้งแพคเกจใหม่โดยใช้ “ ปิดใช้งานโหมดการพัฒนา ' และ ' ลงทะเบียน ” พารามิเตอร์
- “ - ปิดการใช้งานโหมดการพัฒนา ” พารามิเตอร์ปิดใช้งานโหมดการพัฒนาสำหรับแพ็คเกจแอพ
- “ -ลงทะเบียน ” พารามิเตอร์ลงทะเบียนแพ็คเกจแอพโดยระบุเส้นทางไปยัง“ AppXManifest.xml”
เอาต์พุต
ผลลัพธ์ต่อไปนี้จะแจ้งบนหน้าจอของคุณเมื่อดำเนินการ cmdlet ด้านบนสำเร็จ:
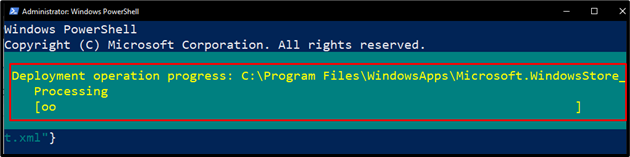
วิธีที่ 2: วิธีรีเซ็ต / ติดตั้ง Microsoft Store ใหม่โดยใช้การตั้งค่าระบบ
ทำตามคำแนะนำทีละขั้นตอนด้านล่างเพื่อรีเซ็ต Microsoft Store โดยใช้การตั้งค่าระบบ:
ขั้นตอนที่ 1: เปิดการตั้งค่าระบบ
เปิด 'เพิ่มหรือลบโปรแกรม' จากการตั้งค่าระบบ:
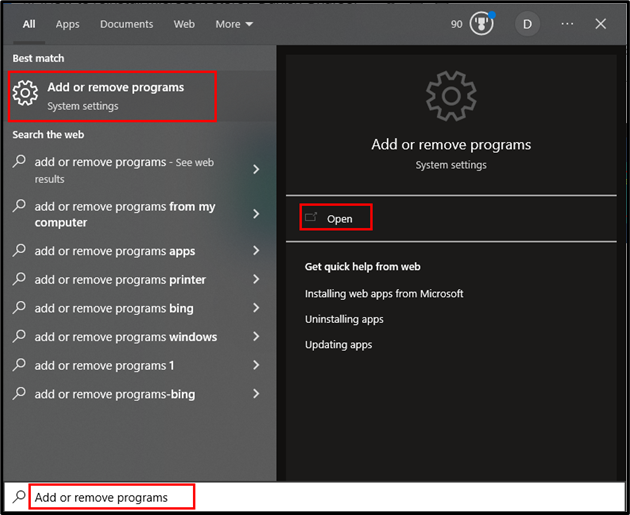
ภายใต้ ' แอพและคุณสมบัติ ” ส่วนค้นหา “ ไมโครซอฟต์สโตร์ “:
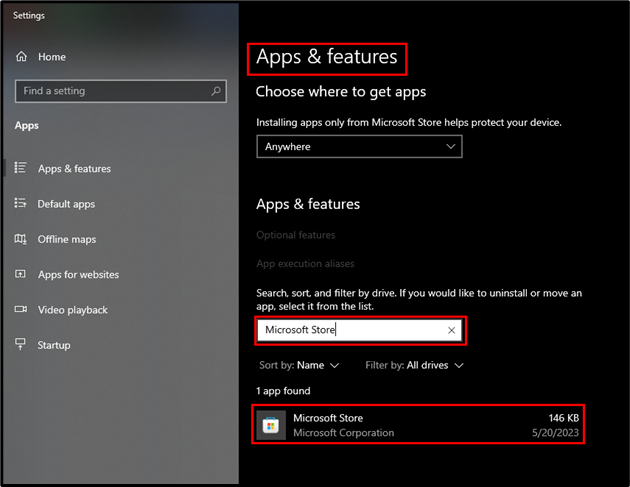
คลิกที่ ' ไมโครซอฟต์สโตร์ ” และเลือก “ ตัวเลือกขั้นสูง ”:
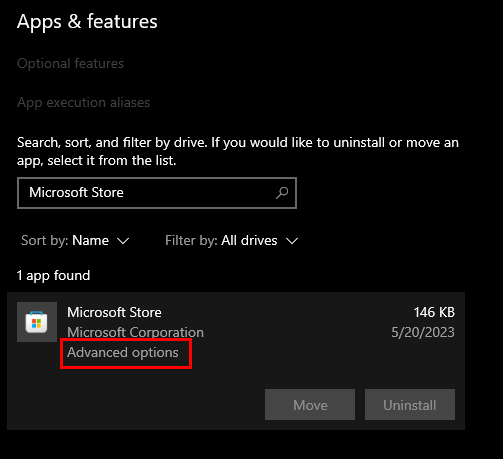
ขั้นตอนที่ 2: ซ่อมแซม Microsoft Store
คลิกที่ปุ่ม 'ซ่อมแซม' เพื่อซ่อมแซมแอปพลิเคชัน 'Microsoft Store' โดยไม่ส่งผลกระทบต่อข้อมูล:
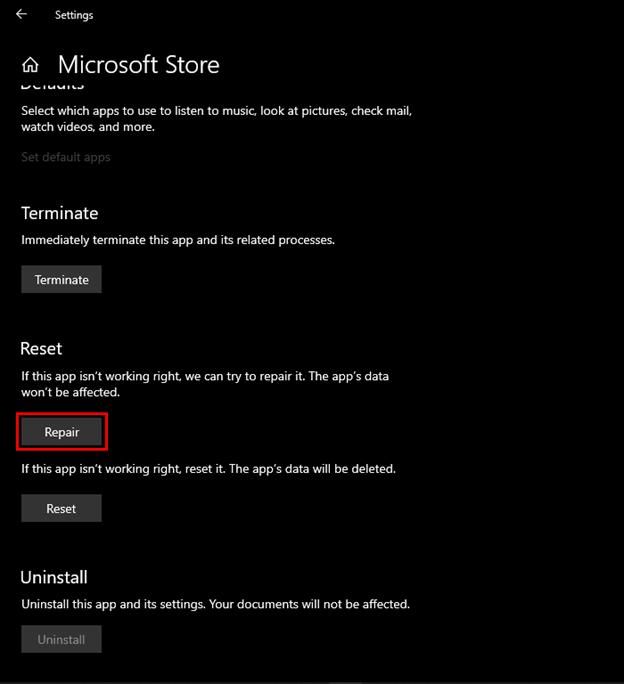
ขั้นตอนที่ 3: รีเซ็ต Microsoft Store
หากการซ่อมแซมแอปไม่สามารถแก้ปัญหาได้ คุณสามารถรีเซ็ตได้โดยคลิกที่ปุ่ม 'รีเซ็ต':
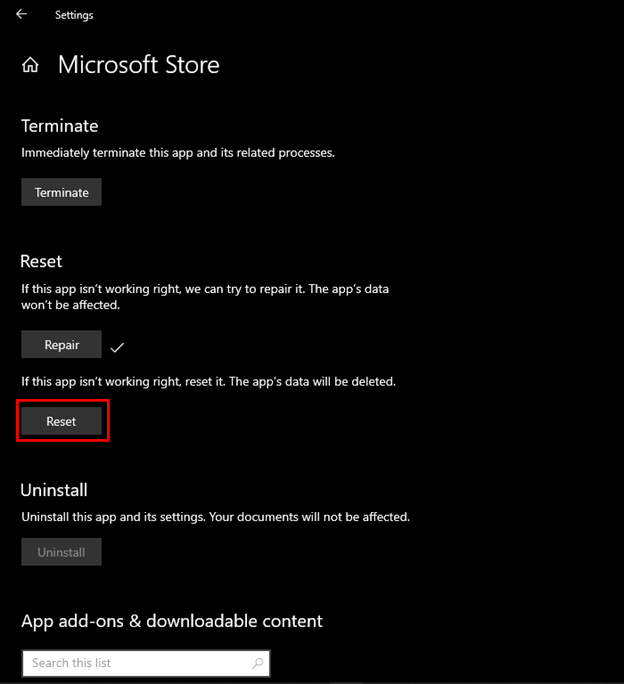
การคลิกที่ปุ่ม 'รีเซ็ต' จะแสดงการแจ้งเตือนการยืนยัน กดปุ่ม 'รีเซ็ต' เพื่อรีเซ็ต Microsoft Store:
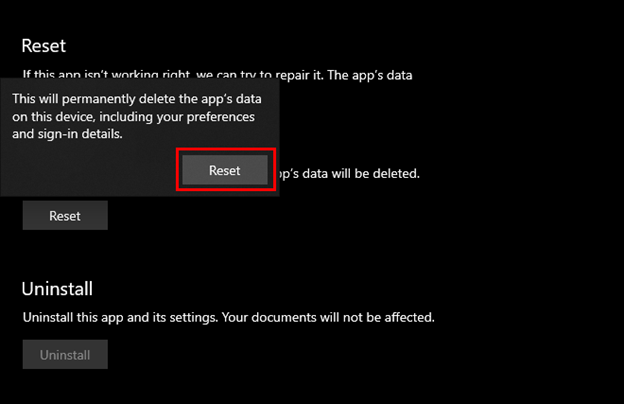
นั่นคือทั้งหมดที่เกี่ยวกับการรีเซ็ตหรือติดตั้ง Microsoft Store ใหม่บน Windows
บทสรุป
Microsoft Store สามารถติดตั้งใหม่บน Windows โดยใช้ Windows PowerShell (CLI) หรือการตั้งค่าระบบ (GUI) ความจำเป็นในการติดตั้ง Microsoft Store ใหม่เกิดขึ้นเนื่องจากสาเหตุหลายประการ เช่น รุ่นที่เข้ากันไม่ได้ ไฟล์สูญหายหรือเสียหาย ข้อผิดพลาดที่ไม่ตอบสนอง ฯลฯ บทความนี้ได้สาธิตวิธีการสองสามวิธีในการรีเซ็ตหรือติดตั้ง Microsoft Store ใหม่บนระบบปฏิบัติการ Windows .