คู่มือนี้จะอธิบายเนื้อหาต่อไปนี้:
- จะสร้าง Hanging Indent ใน Microsoft Word บน Windows ได้อย่างไร
- จะสร้าง Hanging Indent ใน Microsoft Word บน macOS ได้อย่างไร
- จะสร้าง Hanging Indent ใน Microsoft Word บนโทรศัพท์มือถือได้อย่างไร
- จะสร้างการเยื้องแบบแขวนใน Microsoft Word Online ได้อย่างไร
- วิธีลบการเยื้องที่ค้างใน Microsoft Word
- บทสรุป
จะสร้าง Hanging Indent ใน Microsoft Word บน Windows ได้อย่างไร
เมื่อต้องการสร้างการเยื้องหน้าลอยใน Microsoft Word บน Windows ให้ทำตามขั้นตอนเหล่านี้:
ขั้นตอนที่ 1: ไฮไลต์ข้อความเพื่อสร้างการเยื้องแบบแขวน
ขั้นตอนที่ 2 : คลิกขวาและเลือกย่อหน้า
ขั้นตอนที่ 3 : จากบล็อกการเยื้อง เลือก “แขวน” จากใต้ตัวเลือกพิเศษ:
ขั้นตอนข้างต้นมีภาพประกอบดังต่อไปนี้:
ขั้นตอนที่ 1: เน้นข้อความ
หากต้องการสร้างการเยื้องแบบแขวน คุณสามารถเน้นข้อความได้ ใช้ปุ่มเมาส์หรือแป้นพิมพ์เพื่อไฮไลต์ หากคุณต้องการให้ข้อความของคุณเขียนด้วย Hanging Indents
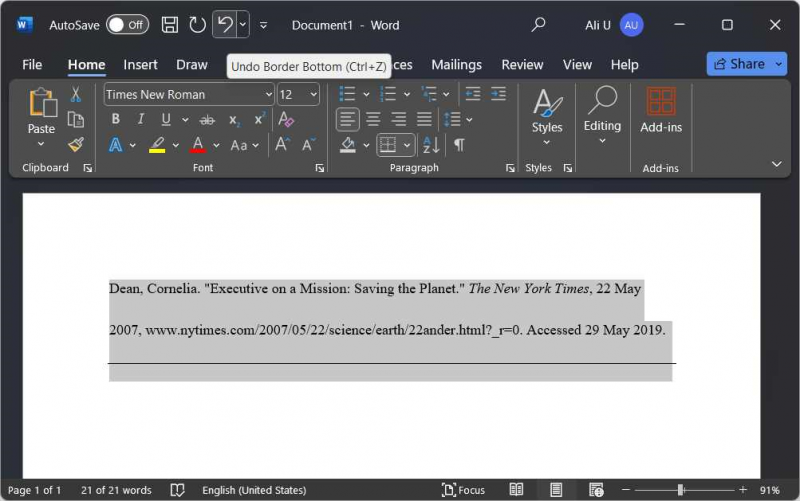
ขั้นตอนที่ 2: เปิดการตั้งค่าย่อหน้า
การตั้งค่าย่อหน้าอนุญาตให้ผู้ใช้จัดการการเยื้อง การเว้นวรรค บรรทัด และตัวแบ่งหน้า หากต้องการเปิด ให้คลิกขวาที่ข้อความที่ไฮไลต์แล้วเลือกย่อหน้า:
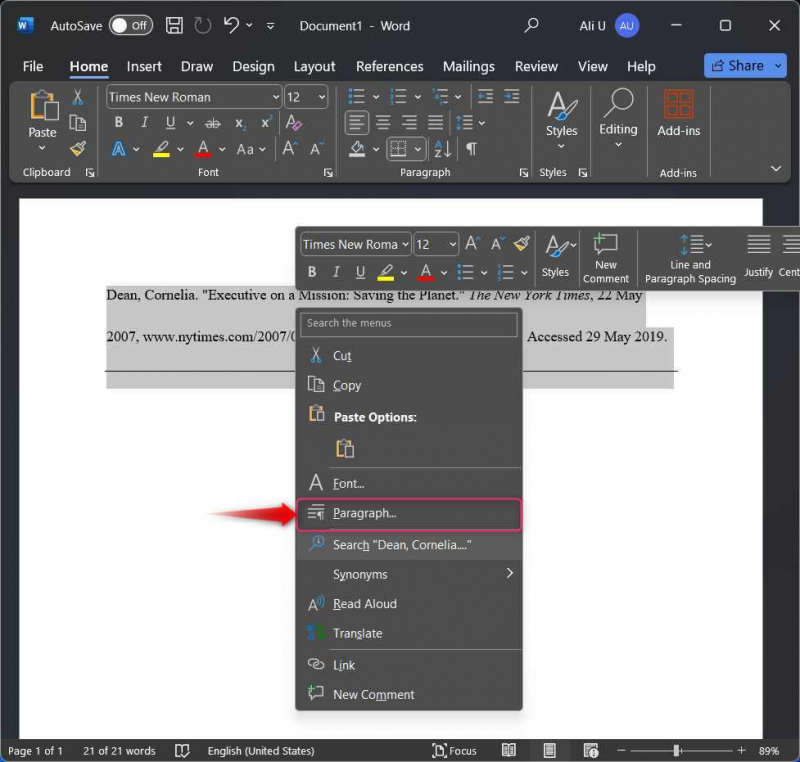
คุณสามารถเข้าถึงการตั้งค่าย่อหน้าได้โดยตรงโดยใช้ปุ่ม '  ’ ใต้กลุ่มย่อหน้า:
’ ใต้กลุ่มย่อหน้า:
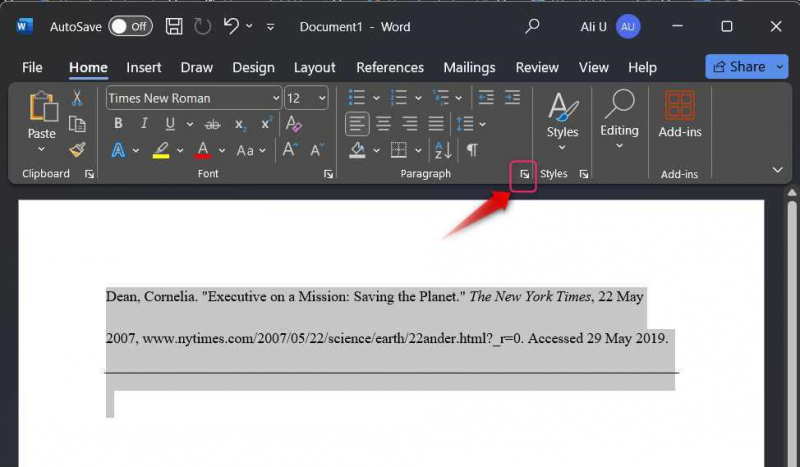
ขั้นตอนที่ 3: สร้าง/ใช้การเยื้องแบบแขวน
หากต้องการสร้าง/ใช้การเยื้องแบบแขวน ให้เลือก เยื้องและระยะห่าง แท็บ จากนั้น แขวน ตัวเลือกจากภายใต้ “ พิเศษ ' หล่นลง. ตี ตกลง ปุ่มเพื่อใช้การเยื้องแบบลอยกับข้อความที่เลือก:
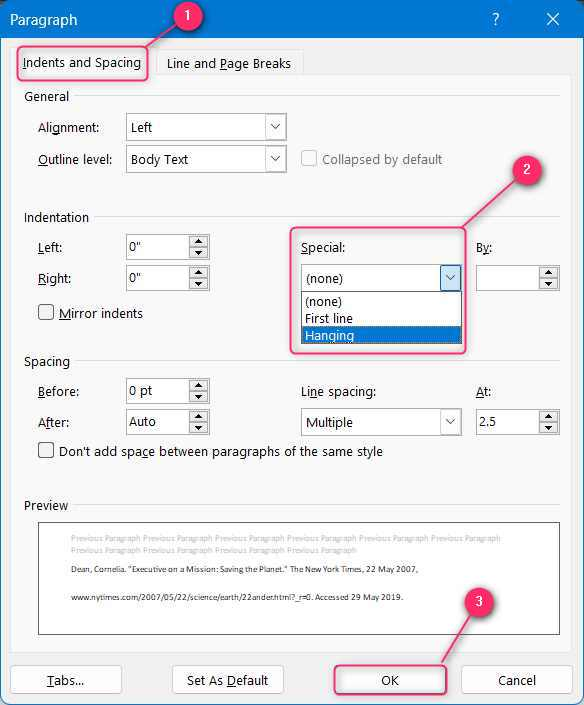
เคล็ดลับมือโปร : แป้นพิมพ์ลัดเพื่อเพิ่ม Hanging Indent ใน Microsoft Word บน Windows ลงในข้อความที่เลือก ให้กดปุ่ม “Ctrl + M” และหากต้องการลบออก ให้กดปุ่ม “Ctrl + Shift + M”
จะสร้าง Hanging Indent ใน Microsoft Word บน macOS ได้อย่างไร
หากต้องการสร้าง/สร้าง Hanging Indent ใน Microsoft Word บน macOS ให้ทำตามขั้นตอนเหล่านี้:
ขั้นตอนที่ 1 : คลิกขวาและเลือกย่อหน้า
ขั้นตอนที่ 2 : จากบล็อกการเยื้อง เลือก “แขวน” จากใต้ตัวเลือกพิเศษ:
ขั้นตอนข้างต้นมีภาพประกอบดังต่อไปนี้:
ขั้นตอนที่ 1: เปิดการตั้งค่าย่อหน้า
การตั้งค่าย่อหน้าช่วยผู้ใช้ในการจัดการการเยื้อง การเว้นวรรค บรรทัด และตัวแบ่งหน้า หากต้องการเปิด ให้คลิกขวาที่ข้อความที่ไฮไลต์หรือพื้นที่ว่าง แล้วเลือกย่อหน้า ปุ่มลัดสำหรับเปิดการตั้งค่าย่อหน้าบน macOS คือ “ คอมมานด์+ม ” กุญแจ:
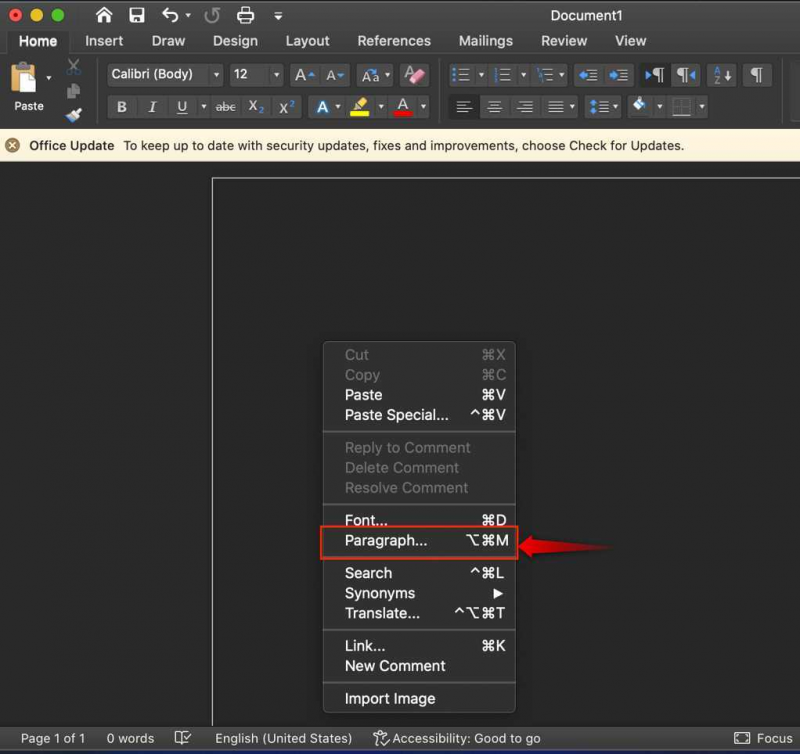
ขั้นตอนที่ 2: สร้าง/ใช้การเยื้องแบบแขวน
จากการตั้งค่าย่อหน้า ให้เลือกดัชนี nts และการเว้นวรรค แท็บและจากใต้ ' พิเศษ ” แบบเลื่อนลง เลือก แขวน : :
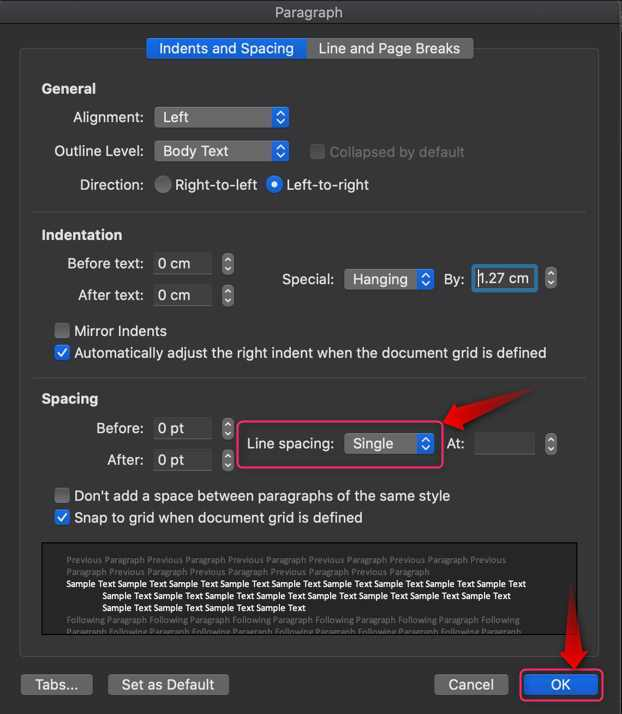
เคล็ดลับมือโปร : แป้นพิมพ์ลัดเพื่อเพิ่ม Hanging Indent ใน Microsoft Word บน Windows ลงในข้อความที่เลือก ให้กดปุ่ม 'Ctrl + Shift + M' และหากต้องการลบออก ให้กด '⌘+Shift+M'
จะสร้าง Hanging Indent ใน Microsoft Word บนโทรศัพท์มือถือได้อย่างไร
Microsoft Word พร้อมใช้งานอย่างเป็นทางการสำหรับอุปกรณ์ที่ใช้ระบบ Android/iOS รองรับฟังก์ชันเกือบทั้งหมดของแอปพลิเคชันเดสก์ท็อปซึ่งรวมถึงการจัดการการเยื้องด้วย หากต้องการสร้างการเยื้องแบบลอยบนโทรศัพท์มือถือ ให้ทำตามขั้นตอนเหล่านี้:
ขั้นตอนที่ 1 : เน้นการตั้งค่าข้อความและย่อหน้าเปิด
ขั้นตอนที่ 2 : เพิ่ม/สร้างการเยื้องแบบแขวน
ขั้นตอนข้างต้นมีภาพประกอบดังต่อไปนี้:
ขั้นตอนที่ 1: ไฮไลต์ข้อความและการตั้งค่าย่อหน้าเปิด
หากต้องการสร้างการเยื้องแบบลอยใน Microsoft Word บนโทรศัพท์มือถือ ให้ไฮไลต์ข้อความแล้วแตะ แสดงคำสั่ง หรือ '  ' ปุ่ม:
' ปุ่ม:
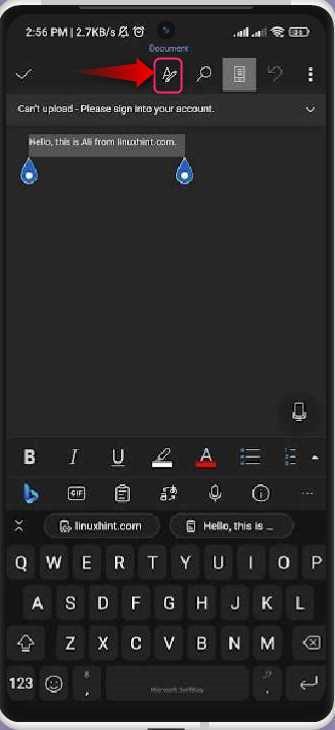
ขั้นตอนที่ 2: เพิ่ม/สร้างการเยื้องแบบแขวน
หลังจากแตะที่ แสดงคำสั่ง พร้อมข้อความที่เลือกไว้ ตัวเลือกบางส่วนจะปรากฏขึ้นจากด้านล่าง เลื่อนลงและเลือก Paragr การจัดรูปแบบ aph:
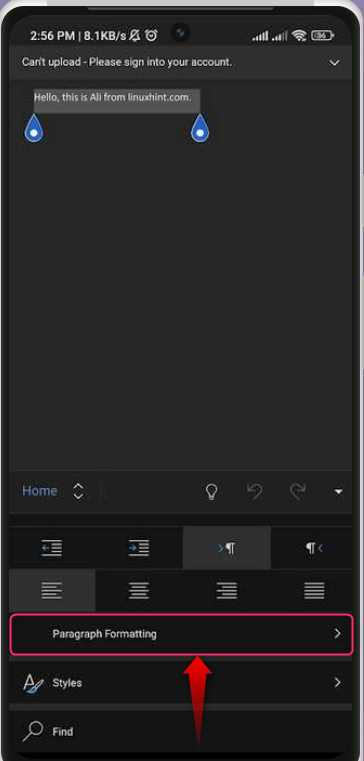
จากการจัดรูปแบบย่อหน้า ให้แตะที่ เยื้องพิเศษ ตัวเลือก:
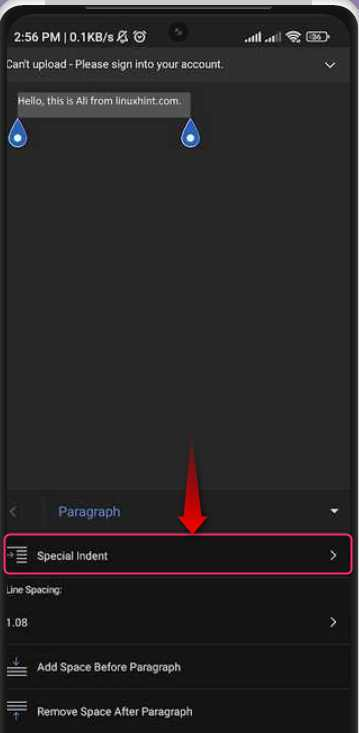
จากตัวเลือกการเยื้องพิเศษ ให้เลือก แขวน ตัวเลือกเพื่อใช้ Hanging Indent กับข้อความที่ไฮไลต์:
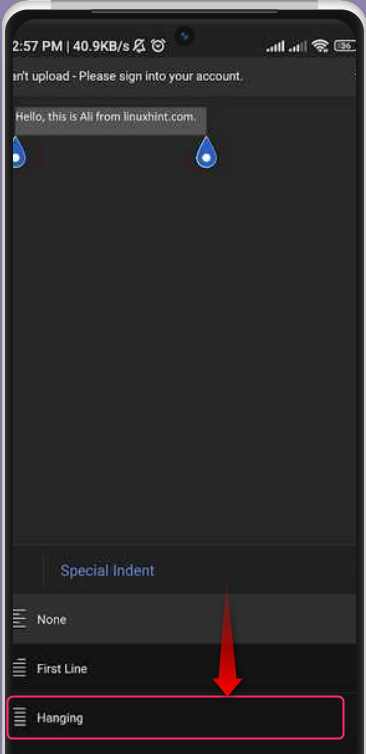
จะสร้างการเยื้องแบบแขวนใน Microsoft Word Online ได้อย่างไร
Microsoft Word สามารถใช้งานออนไลน์ได้อย่างมีประสิทธิภาพและไม่มีค่าใช้จ่ายเช่นกัน ดังนั้นคุณไม่จำเป็นต้องซื้อใบอนุญาตแยกต่างหาก เต็มไปด้วยฟีเจอร์แอป Microsoft Word บนเดสก์ท็อปเกือบทั้งหมด นอกจากนี้ยังมีตัวเลือกในการสร้าง/สร้างการเยื้องแบบแขวน โดยทำตามขั้นตอนเหล่านี้:
ขั้นตอนที่ 1 : ไฮไลต์ตัวเลือกข้อความและย่อหน้าเปิด
ขั้นตอนที่ 2 : สร้างการเยื้องแบบแขวน
ขั้นตอนข้างต้นมีภาพประกอบดังต่อไปนี้:
ขั้นตอนที่ 1: ไฮไลต์ข้อความและตัวเลือกย่อหน้าเปิด
หากต้องการสร้างการเยื้องแบบลอยใน Microsoft Word Online ให้ไฮไลต์ข้อความ คลิกขวา และเลือก ตัวเลือกย่อหน้า:
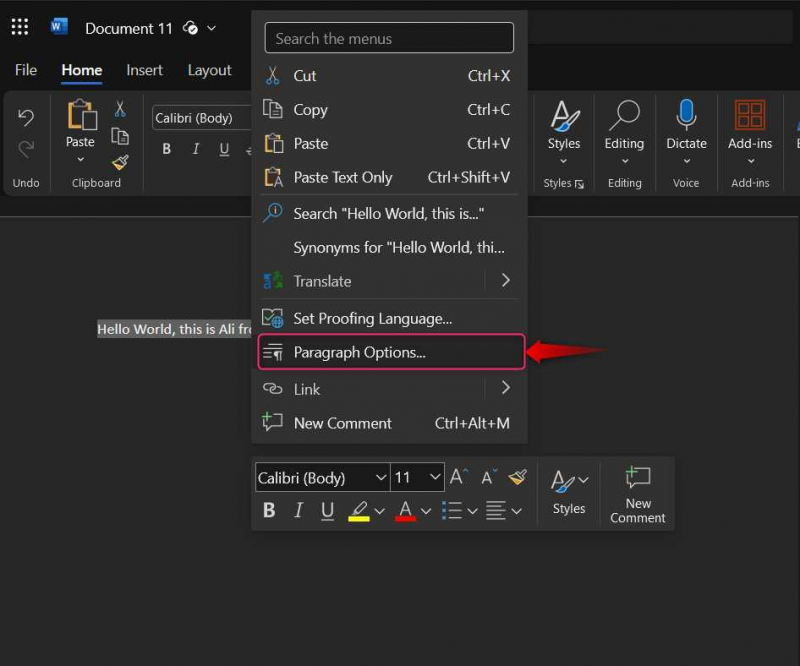
หรือคุณสามารถใช้ ตัวเลือกย่อหน้า จากมุมขวาล่างของ ย่อหน้า กลุ่ม:
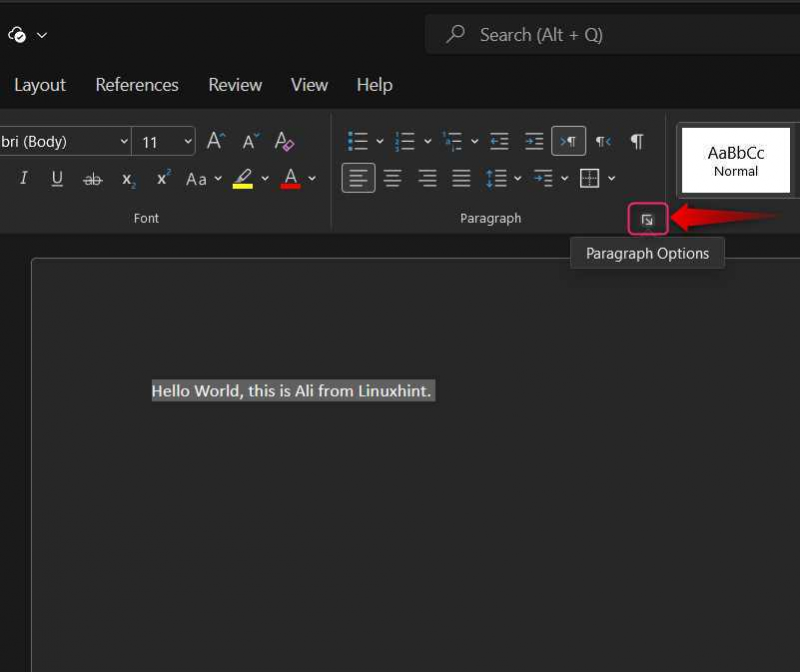
ขั้นตอนที่ 2: สร้างการเยื้องแบบแขวน
ในตัวเลือกย่อหน้า ให้เลือก แขวน จากเมนูแบบเลื่อนลงถัดจาก ' พิเศษ ” และกดที่ ตกลง ปุ่มเพื่อทริกเกอร์การเปลี่ยนแปลง:
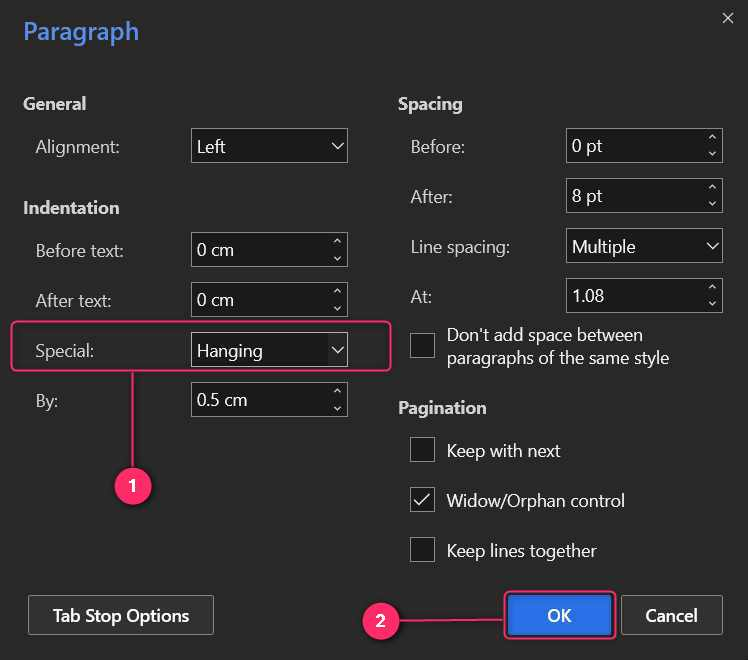
วิธีลบการเยื้องที่ค้างใน Microsoft Word
หากต้องการลบการเยื้องที่แขวนอยู่ใน Microsoft Word ให้เลือกตัวเลือกไม่มีจาก การตั้งค่าย่อหน้า ⇒ การเยื้อง ⇒ พิเศษ สิ่งนี้จะเหมือนกันสำหรับทุกแพลตฟอร์มที่รองรับ Microsoft Word รวมถึงเวอร์ชันออนไลน์:
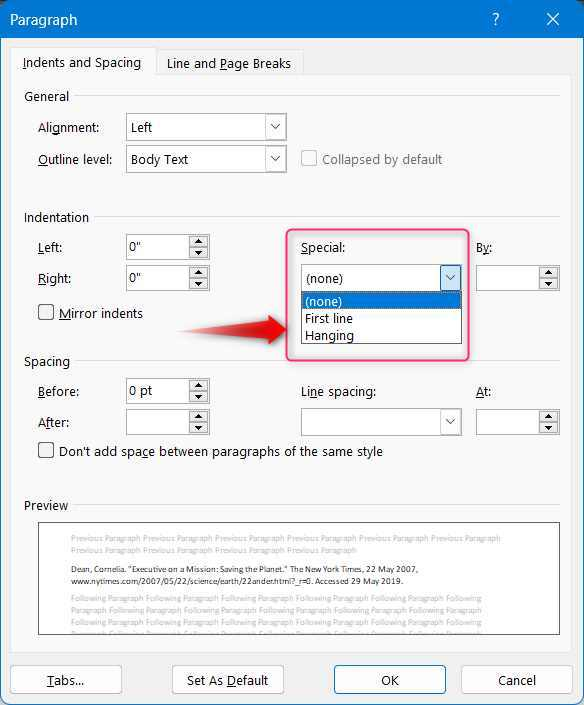
บทสรุป
หากต้องการสร้างการเยื้องแบบลอยใน Microsoft Word ให้ไฮไลต์ข้อความที่คุณต้องการสร้าง คลิกขวา และเลือก ย่อหน้า . จากตรงนี้ เลือก เยื้องและระยะห่าง แท็บแล้วตามด้วย แขวน จากภายใต้ “ พิเศษ ' หล่นลง. ตี ตกลง ปุ่มเพื่อเพิ่มการเยื้องแบบลอยลงในข้อความที่เลือก ไม่จำเป็นต้องสร้างการเยื้องแบบลอยบนข้อความบางส่วน แต่คุณสามารถเปิดใช้งานได้ จากนั้นข้อความที่คุณเขียนจะเป็นการเยื้องแบบลอย เยื้องแบบแขวนมีประโยชน์สำหรับการสร้างโครงสร้างสำหรับการอ้างอิงและการอ้างอิง เนื่องจากทำให้สวยงามในขณะที่ทำให้อ่านง่ายขึ้น