
วิธีที่ 01: ค้นหา
เริ่มจากคำแนะนำพื้นฐานที่สุด 'ค้นหา' เพื่อค้นหาไฟล์ตามชื่อจากระบบของเรา ตัวเลือก '-c' ของคำสั่ง 'ค้นหา' ได้รับการออกแบบมาโดยเฉพาะเพื่อรับจำนวนนับรวมสำหรับไฟล์ที่ระบุในระบบ ลองดูที่ตัวเลือกแรก '-c' เมื่อใช้ภายในคำแนะนำพร้อมกับชื่อไฟล์ 'new.sh' ส่งคืนไฟล์ทั้งหมด 5 ไฟล์ด้วยชื่อนี้
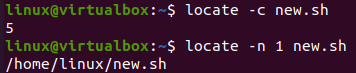
นี่คือตัวเลือก '-n' ของคำสั่ง 'ค้นหา' เพื่อแสดงจำนวนบันทึกสำหรับไฟล์เฉพาะบนหน้าจอเทอร์มินัลตามตัวเลือกของผู้ใช้ คุณต้องระบุหมายเลขในคำสั่งนี้เพื่อแสดงจำนวนบันทึกไฟล์ที่ระบุ ขณะอยู่ที่ไดเร็กทอรีหลัก เราเรียกใช้คำสั่งนี้ด้วยตัวเลือก “n” และค่า 1 เพื่อแสดงระเบียนเดียวสำหรับผลการค้นหาของไฟล์ “new.sh” จะส่งกลับระเบียนเดียวสำหรับเส้นทางไฟล์ของไฟล์นี้ เส้นทางนี้จะอยู่ใกล้โฮมไดเร็กตอรี่หรือโฟลเดอร์รูทของคุณมากที่สุด เช่น /home/Linux/new.sh
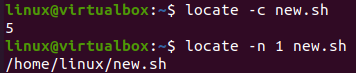
เมื่อเราใช้คำสั่งนี้กับจำนวนรวมที่อัปเดตเป็น '3' สำหรับตัวเลือก '-n' เพื่อแสดงผลการค้นหาสำหรับไฟล์ 'new.sh' จะส่งคืนข้อมูลทั้งหมด 3 รายการบนหน้าจอเชลล์ของเรา แสดงว่าไฟล์อยู่ในโฟลเดอร์ถังขยะด้วย
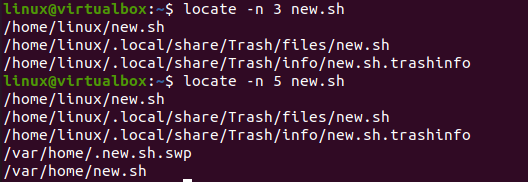
ในการเรียกใช้คำสั่ง 'locate' ด้วยตัวเลือก '-n' ของค่า 5 เรามี 5 บันทึกการค้นหาสำหรับไฟล์ 'new.sh' มีไฟล์อื่นชื่อ 'new.sh.swp' ในไดเร็กทอรีของเรา นอกจากนี้ยังมีไฟล์ชื่อเดียวกันในไดเร็กทอรี 'var' ของระบบไฟล์ของ Ubuntu
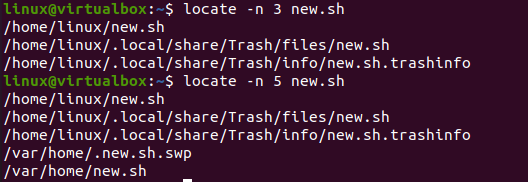
ตัวเลือก '-b' ในคำสั่ง 'ค้นหา' สามารถค้นหาไฟล์ชื่อที่แน่นอนจากไดเร็กทอรีของคุณได้ จึงต้องใช้กับชื่อไฟล์เป็น single inverted comma ดังรูป มันให้ทั้งหมด 3 เรกคอร์ด เนื่องจากไฟล์ชื่อเดียวกันถูกตั้งอยู่ที่ 3 แห่งเท่านั้น

นอกจากนี้ยังสามารถใช้คำสั่ง 'ค้นหา' ของ Linux เพื่อรับข้อมูลเกี่ยวกับฐานข้อมูลปัจจุบันของคุณ คุณต้องใช้ตัวเลือก '-S' ควบคู่ไปด้วย และมันจะส่งคืนพาธไปยังฐานข้อมูล จำนวนไดเร็กทอรีและไฟล์ทั้งหมดในระบบของคุณ จำนวนไบต์ทั้งหมดในชื่อไฟล์ และจำนวนไบต์ เพื่อจัดเก็บบันทึกของเราตามที่ปรากฏ
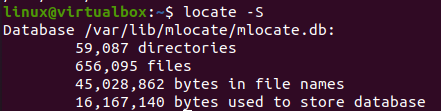
วิธีที่ 2: ค้นหา
มีคำสั่ง 'ค้นหา' ในระบบ Linux ของเราที่สามารถใช้ค้นหาไฟล์ใดไฟล์หนึ่งโดยเฉพาะ นอกจากนี้ยังมีตัวเลือกมากมายในการแสดงผลที่แตกต่างกัน ตัวเลือกแรกคือตัวเลือก '-ชื่อ' เพื่อค้นหาไฟล์ที่มีชื่อในเครื่องหมายจุลภาคคว่ำ คุณสามารถใช้ตัวเลือกนี้ควบคู่ไปกับเส้นทางไปยังไดเร็กทอรีบางแห่งเพื่อค้นหาไฟล์ หากคุณไม่ต้องการใช้เส้นทาง ให้เว้นด้วย “.” ตามที่เราทำด้านล่าง มันแสดงทั้งหมด 3 ระเบียนที่มีไฟล์ชื่อเดียวกัน

คุณยังสามารถใช้เส้นทางที่ชัดเจนเพื่อตรวจสอบไฟล์ในนั้นได้ ที่นี่เราได้กำหนดเส้นทางไปยังโฟลเดอร์ 'เดสก์ท็อป' มันทำให้เรามีระเบียนเดียวสำหรับชื่อไฟล์ 'new.sh' ที่ตรงกันทุกประการ

สมมติว่าคุณต้องการค้นหาลิงก์สัญลักษณ์ของไฟล์สำหรับส่วนขยาย '.sh' ของไฟล์ คุณต้องใช้ตัวเลือก '-L' และเส้นทางและตัวเลือก '-ชื่อ' ในคำสั่งของคุณ '*' ในข้อกำหนดชื่อใช้สำหรับค้นหา 'ทั้งหมด' ไฟล์ bash ที่มีนามสกุล '.sh' มันส่งคืนทั้งหมด 4 บันทึกบนหน้าจอของเรา
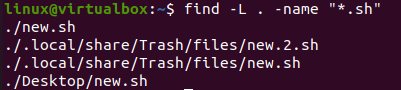
เมื่อใช้เส้นทาง '/ etc' ในคำสั่ง 'find' ด้วยตัวเลือก '-L' จะส่งคืนเร็กคอร์ดจำนวนมากสำหรับไฟล์ bash บางคนเปิดให้ใครใช้ก็ได้และบางคนไม่ได้รับอนุญาต
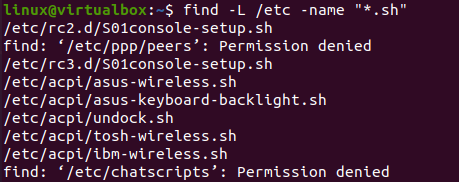
ในทำนองเดียวกัน เราได้ใช้คำสั่ง 'ค้นหา' กับตัวเลือก '-L' เพื่อค้นหาไฟล์ 'txt' ทั้งหมดจากระบบ มันส่งคืนบันทึกมากมายบนจอแสดงผลของเรา
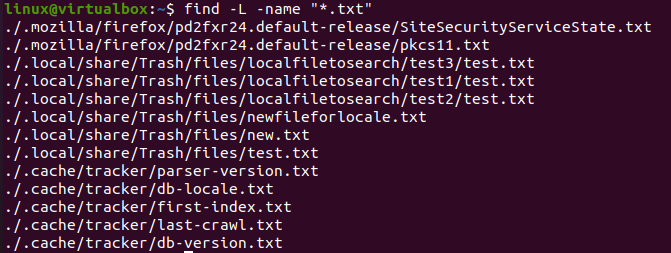
มีตัวเลือกอื่น '-type' เพื่อใช้ในคำสั่ง 'find' เพื่อระบุประเภทไฟล์ เช่น ไฟล์หรือไดเร็กทอรี เราใช้ตัวเลือกนี้เพื่อค้นหาประเภท “file” สำหรับไฟล์ bash และได้ผลลัพธ์เดียว เช่น new.sh ในโฟลเดอร์ Desktop

หากคุณไม่เพิ่มเส้นทาง ก็จะค้นหาไดเร็กทอรีตามด้านล่าง

การใช้ตัวเลือก “–type” กับ “f” โดยไม่มีชื่อไฟล์ใด ๆ จะส่งคืนไฟล์ที่ซ่อนอยู่ทั้งหมดด้วย
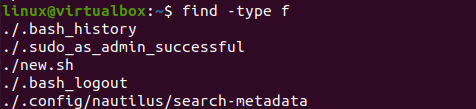
การใช้ 'l' สำหรับตัวเลือก '-type' จะส่งคืนลิงก์สัญลักษณ์

การใช้ 'd' สำหรับตัวเลือก '-type' ในคำสั่ง 'find' จะส่งคืนไดเร็กทอรีทั้งหมด
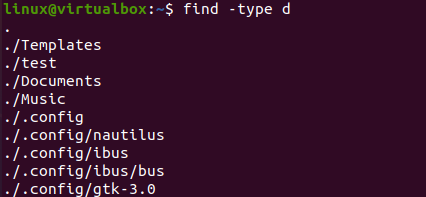
คุณยังสามารถใช้ตัวเลือก '-size' เพื่อค้นหาไฟล์ขนาดเฉพาะจากระบบของคุณ
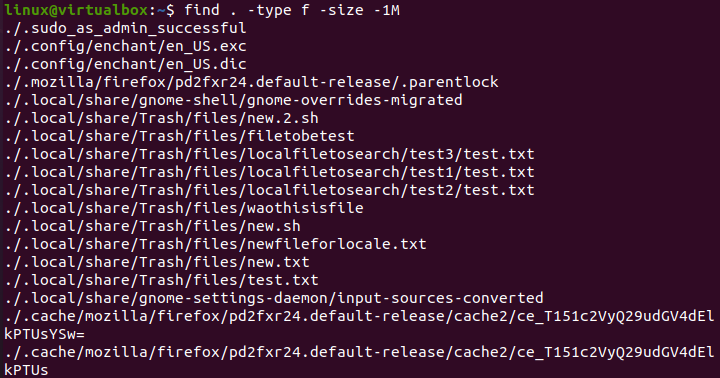
บทสรุป:
บทช่วยสอนนี้แสดงวิธีการง่ายๆ สองวิธีในการค้นหาไฟล์ใดๆ โดยใช้เทอร์มินัลเชลล์ เราใช้คำสั่ง 'ค้นหา' และ 'ค้นหา' พร้อมกับตัวเลือกมากมายเพื่อความสะดวกและการเรียนรู้ของผู้ใช้ เช่น “-c”, “-n”, “-b”, “-type”, “-name”, “ -L” และอื่น ๆ อีกมากมาย เราหวังว่านี่จะเป็นความช่วยเหลือไม่จำกัดสำหรับผู้ใช้ใหม่ของ bash